MicroStrategy ONE
Microcharts Dialog Box: Bar Tab
A Microcharts widget is made up of several small types of graphs or charts: bar, sparkline, and bullet microcharts. You can format some aspects of the entire Microcharts widget, and you can also format some aspects of each type of microchart differently.
You can specify display options for the bar microcharts, such as whether to display the references line, using the Bar tab of the Microcharts Dialog Box. An example of a bar microchart is shown below:
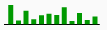
To access the Microcharts dialog box: Bar tab
- In Presentation Mode, right-click the Microcharts widget and select Properties. The Microcharts dialog box opens.
- From the drop-down list, select Bar. The Bar tab is displayed.
Options Category
- Show bar graph: Determine whether to show or hide the bar microcharts in the widget. Cleared by default.
- Min/max legend: Determine whether to show or hide the minimum and maximum values for the bar microcharts. Selected by default.
- Reference line: Determine whether to show or hide the reference line. Cleared by default.
- Show Tooltips: Determine whether to show or hide tooltips. Selected by default.
Colors Category
To apply colors to the bar microcharts, select Custom from the Choose theme drop-down list at the bottom of the interface. The color theme applies to the entire widget, but the properties listed below apply to the bar microcharts only.
- Positive values: Select a color for the positive bars in the bar microcharts. Default is green.
- Negative values: Select a color for the negative bars in the bar microcharts. Default is red.
- Reference Line: Select a color for the reference line in the bar microcharts. Default is blue.
Labels Category
Header: Type a descriptive name for the column heading that is displayed above the bar charts.
Related Topics
Microcharts Dialog Box: Bullet Tab
