MicroStrategy ONE
Enabling Ticker mode to view microchart rows as scrolling tickers
Steps to view microchart rows as scrolling tickers
You can highlight a trend displayed in a specific microchart or provide background information by adding text and variables next to the microchart. The content that you include is displayed in a ticker that scrolls from right to left alongside the microcharts, when the widget is viewed in Ticker mode.
A ticker is a combination of text and variables. The text is static, while the values of the variables are displayed at run time. For example, a variable can alert users when profits dip below a specified target.
You can define two tickers in a Microcharts widget. Which ticker is displayed in the widget depends on the following:
-
Ticker 1 is displayed when the third metric (the performance metric) on the Grid/Graph that contains the widget is equal to or greater than the target value, which is represented by the seventh metric. Consider this when defining the text that is displayed for this ticker.
-
Ticker 2 is displayed when the third metric (the performance metric) on the Grid/Graph that contains the widget is less than the target value, which is represented by the seventh metric. Consider this when defining the text that is displayed for this ticker.
The following example uses variables to define the text that appears in Ticker 2. Recall that Ticker 2 is displayed when the third metric's (the performance metric) values are less than the target values represented by the seventh metric. The text in braces contains the variables for a microchart, attribute, or metric.
{&sparkline} The {Region} Region has NOT reached its profit target of {[Profit Target]} {&bullet}
The resulting ticker is displayed below. When you click the text, a larger version of the ticker is displayed.
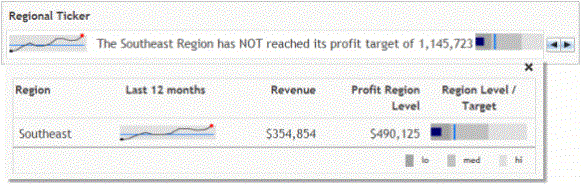
The following procedure describes how to view the rows of a Microcharts widget in a scrolling ticker that automatically moves from right to left.
Prerequisite
This procedure assumes you have already created a Microcharts widget; for instructions, see Creating widgets.
-
Use Flash Mode in MicroStrategy Web to open the document containing the Microcharts widget.
-
Right-click the widget and select Properties. The Microcharts Widget Properties dialog box opens.
-
From the drop-down list at the top left of the dialog box, select Mode.
-
On the Mode tab, in the Operation Mode drop-down list, select Ticker.
-
On the Ticker tab, type a name for the ticker in the Title field. This name appears above the ticker.
-
Users can choose to manually scroll from one row to another. To allow this, select the Previous/Next buttons check box to display the Previous and Next buttons, which are used to manually move the ticker data across the screen.
-
Select or clear the Enable detail view check box to display or hide a detailed view of each row.
-
The detail view displays a larger version of the row when you click the text within the scrolling row. This view is similar to the view in Grid operation mode.
-
-
Define the speed of the scrolling ticker by selecting an option from the Motion drop-down list.
Define the text that appears in the tickers
Ticker 1 is displayed when the third metric's (the performance metric) values are equal to or greater than the target values represented by the seventh metric. Ticker 2 is displayed when the third metric's values are less than the target values represented by the seventh metric.
-
To define the text that appears in the tickers, in the Ticker 1 and Ticker 2 fields, type values for the tickers. You can use the following variables to define the text for tickers:
-
Microcharts: Type one of the following to display specific types of dynamic microcharts at run time:
-
{&bullet} for bullet microcharts
-
{&bar} for bar microcharts
-
{&sparkline} for sparkline microcharts
-
For example, {&sparkline} is replaced by the corresponding sparkline microchart when the document is executed. Using the ampersand (&) before variables for the microcharts such as {&bullet} or {&sparkline} ensures that the variables refer to dynamic data values in the widget.
-
Attributes and Metrics: Enter attributes and metrics in braces (that is, {}) to display dynamic attributes and metrics at run time. For example, enter {name of attribute or metric} to display the corresponding values of the attribute or metric at run time.
-
To specify attributes or metrics that are composed of more than one word, include brackets as shown in the following example: {[Revenue Forecast]}.
-
-
From the Ticker 1 color and Ticker 2 color drop-down lists, select a font color for Ticker 1 and Ticker 2, respectively.
-
Click OK to apply the changes to the widget.
