Strategy One
Introduction to Analyzing Data in an Interactive Bubble Graph Widget
An Interactive Bubble Graph widget is a bubble plot that lets you visualize the trends of three different metrics for a set of attribute elements.
In the Interactive Bubble Graph:
- One bubble is displayed for each attribute element. In the example below, the attribute is Call Center, and the elements are Boston, New York, etc.
- Different groups of attribute elements can be displayed as different colored bubbles. In this example, the elements are grouped by Region, as indicated by the key. You group elements by placing an additional attribute above the first three metrics on the columns.
- Each bubble's position on the X-axis (the horizontal axis) represents the value of the first metric, in this case, Profit Margin.
- Each bubble's position on the Y-axis (the vertical axis) represents the value of the second metric, in this case, Minimum Revenue per Customer.
-
The size of each bubble represents the value of the third metric.
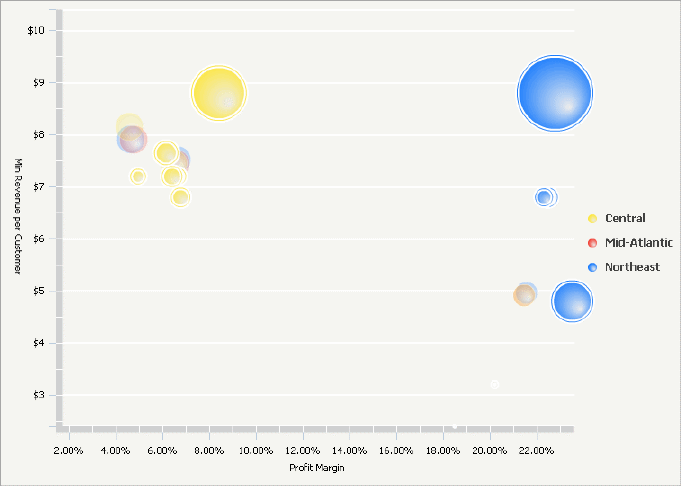
To analyze data in the Interactive Bubble Graph widget:
- To view metric information for a bubble, hover over the bubble.
- To highlight groups of related data in the widget, hover over an item in the graph legend to highlight all bubbles associated with that item.
- To see underlying data within a bubble, double-click on any of the bubbles. For example, you can drill on a Region bubble (the parent attribute) down to bubbles that represent different cities (child attributes) within that region.
- To see an animation that plots the bubble values through time, move the time slider or click the animation play button.
- If the document contains a grid, graph, or panel stack that is connected to this widget, click a bubble in the graph or an item in the legend to display related data in connected grids, graphs, and panel stacks.
- You can change which metric is displayed on which axis. For example, in the widget shown above, the Profit Margin is displayed on the X-axis (the horizontal axis) and the Minimum Revenue per Customer on the Y-axis (the vertical axis). You can switch the metrics, so that the Profit Margin is shown on the Y-axis, and the Minimum Revenue per Customer on the X-axis.
- To zoom in and enlarge a section of the widget, draw a selection box (or lasso) around a cluster of bubbles, and enlarge that area of the widget. You can return to the original view when you have finished reviewing the data.
Not all features described above may be enabled in all documents.
