MicroStrategy ONE
Displaying messages behind widgets
In PDF View in MicroStrategy Developer, a widget can be displayed as any of the following:
-
Grid/Graph
-
Placeholder
-
Hidden
For instructions, see Determining how a widget is displayed.
If you choose to hide the Grid/Graph to which the widget is attached, you can display a message rather than blank space. This message can indicate to users that the missing widget cannot be displayed in the current mode, or provide other information. Use a text field to display the message, which is shown in place of the widget in PDF View in MicroStrategy Developer.
For example, a Funnel widget is displayed in Flash Mode in MicroStrategy Web. In PDF View in MicroStrategy Developer, its Grid/Graph is hidden, so blank space is displayed, as shown below:
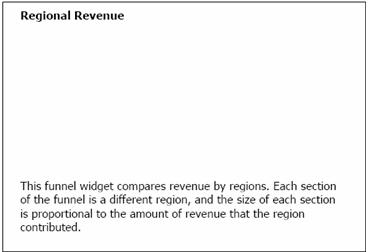
Add a text field to display an informational message instead of the blank space, as shown below (still in PDF View):
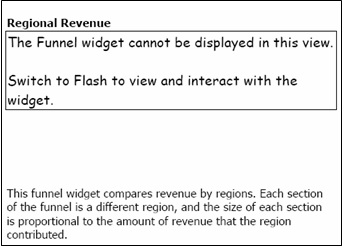
In Interactive Mode and Express Mode in MicroStrategy Web, the widget can either display as a widget or the same way that is it displayed in PDF View. In this example, the widget is displayed as it is in PDF View, so the results are the same in Interactive Mode as in PDF View.
In Design View in MicroStrategy Developer, as well as in Editable Mode and Design Mode in Web, the Grid/Graph connected to the widget is displayed. If the Grid/Graph does not completely cover the text field, the text field is displayed as well, as shown below in Design View in MicroStrategy Developer.
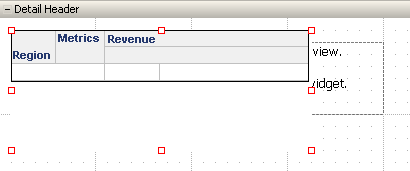
For instructions on how to determine how widgets are displayed in various modes, see Determining how widgets are displayed.
To display a message behind a widget
-
Open a document that contains the widget using the Document Editor in Design View. How?
-
Right-click the Grid/Graph containing the widget, and select Properties. The Properties dialog box opens.
-
Click the Widget tab.
-
Select Hide grid or graph from the Alternative Display drop-down list.
-
In Interactive Mode and Express Mode in MicroStrategy Web, either the text field or the widget can be displayed:
-
To display the text field, clear the DHTMLcheck box in theDisplay Widget Incolumn.
-
To display an interactive widget, select the DHTML check box in the Display Widget In column.
When a widget is displayed in Flash Mode or on a mobile device, only the Show Grid or Graph option is available. If you specify another alternative display, the widget still displays as a Grid/Graph in those modes. See Determining how widgets are displayed for a table listing display alternatives for different modes and views, as well as a more detailed description.
-
-
Click OK to return to the document.
-
Add a text field; for steps, see Adding text and data to a document.
Ensure that the size of the text field is no larger than the widget, and that the text field is placed so that the widget covers the entire text field. You can use Flash View to check whether the widget covers the text field. For instructions to switch to Flash View, see Previewing documents for MicroStrategy Web.
-
Right-click the text field, point to Order, and then select Send to Back. For more information, see Ordering controls.
-
Save the document.
