Strategy ONE
Modifying the Icons Used on the Folder Browsing Pages (Shared Reports and My Reports pages)
This scenario deals with modifying the icons on the Folder Browsing pages. These icons allow you to navigate through folders, execute grid as well as graph reports, and so on. In this example, modify the CSS file that is responsible for rendering the icons used for grid reports and graph reports. As shown in the diagrams below, a different icon is used.
Before customization:
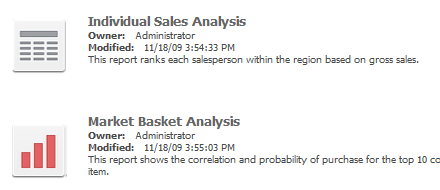
After customization:
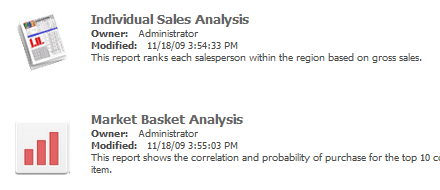
This customization can be accomplished using either of the following methods:
Deploying the plug-in provided with MicroStrategy SDK
MicroStrategy SDK provides a plug-in (ZIP file) that can simply be extracted to thepluginsfolder to view the customization in MicroStrategy Web. The following steps guide you in locating the plug-in and deploying it.
-
Access the plug-in: JSP version or ASP .NET version.
-
Extract the plug-in to the plugins subfolder inside the MicroStrategy Web installation folder.
-
Launch MicroStrategy Web to view the customization.
Using the Web Customization Editor to create a plug-in
MicroStrategy SDK provides a Web Customization Editor that can be used to create a customization plug-in. The following steps guide you in creating the plug-in and deploying it.
-
Click on MicroStrategy Web Configuration inside the Application Settings view to expand the hierarchical tree. The expanded list comprises the different settings that can be modified to perform customizations.
-
Click on Pages to expand the list of pages used in MicroStrategy Web.
-
Click on shared (Shared Reports) to expand the child nodes under it.
-
Double-click on CSS to expand the child nodes under it.
-
Click on MicroStrategy Web to expand the child nodes under it.
-
Click on mstr to expand the list of CSS files used on the Welcome page.
-
Click on mstr.css to expand the rules defined within this CSS file.
-
Click on .mstrIcon-lg-g to expand the properties defined for this rule.
-
Double-click on background-position to launch the Update CSS Property dialog.
-
Update the value to 0px.
-
Click OK. The updated background-position property gets added under the .mstrIcon-lg-g rule inside a newly created CSS file "sharedPage.css" under shared (Shared Reports)->CSS->Customizations.
-
Right-click .mstrIcon-lg-g (under shared (Shared Reports)->CSS->MicroStrategy Web->mstr->mstr.css) and select New Property to launch the Update CSS Property dialog.|
-
Enter background-image in the Property text field.
-
Click on Utils >> to view the Utilities panel.
-
Click the Image button on the Utilities panel to navigate to the image.
-
Select the image and click OK. The location of the image gets added in the Value text field.
-
Append the text !important after the location of the image in the Value text field as shown in this example (ignore the quotes): "url(images/myNewImage.gif) !important". This ensures that this background-image property gets priority over any other background-image property defined elsewhere.
-
Click OK. This new background-image property gets added under the .mstrIcon-lg-g rule inside the previously created CSS file "sharedPage.css" under shared (Shared Reports)->CSS->Customizations.
-
Launch MicroStrategy Web to view the customization.
See Also
-
Fundamentals of Customization: Data Presentation, Styles and Layout Definitions
