Strategy ONE
Changing Color of the Table Header on the Folder Browsing Pages
The contents of a folder can be viewed in a List View mode. This scenario demonstrates how to change the color of the table header as shown in the screenshot below. This task involves modifying a CSS file that renders the formatting properties for the table.
Before customization:

After customization:
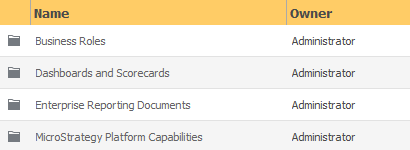
This customization can be accomplished using either of the following methods:
Deploying the plug-in provided with MicroStrategy SDK
MicroStrategy SDK provides a plug-in (ZIP file) that can simply be extracted to thepluginsfolder to view the customization in MicroStrategy Web. The following steps guide you in locating the plug-in and deploying it.
-
Access the plug-in: JSP version or ASP .NET version.
-
Extract the plug-in to the plugins subfolder inside the MicroStrategy Web installation folder.
-
Launch MicroStrategy Web to view the customization.
Using the Web Customization Editor to create a plug-in
MicroStrategy SDK provides a Web Customization Editor that can be used to create a customization plug-in. The following steps guide you in creating the plug-in and deploying it.
-
Click on MicroStrategy Web Configuration inside the Application Settings view to expand the hierarchical tree. The expanded list comprises the different settings that can be modified to perform customizations.
-
Click on Pages to expand the list of pages used in MicroStrategy Web.
-
Click on shared (Shared Reports) to expand the child nodes under it.
-
Double-click on CSS to expand the child nodes under it.
-
Click on MicroStrategy Web to expand the child nodes under it.
-
Click on mstr to expand the list of CSS files used on the Welcome page.
-
Click on mstrTheme.css to expand the rules defined within this CSS file.
-
Click on .Red .mstrListView thead td to expand the properties defined for this rule.
-
Double-click on background to launch the Update CSS Property dialog.
-
The value for the background property contains the hexadecimal color code. Update the value of only the hexadecimal color code to #FFCC66.
-
Click OK. The updated background property gets added under the .Red .mstrListView thead td rule inside a newly created CSS file "sharedPage.css" under shared (Shared Reports)->CSS->Customizations.
-
Launch MicroStrategy Web to view the customization.
See Also
-
Fundamentals of Customization: Data Presentation, Styles and Layout Definitions
