Strategy ONE
Modifying the Amount of Folder Details Displayed on the Folder Browsing Pages (including image, name, description, and so on.)
This scenario deals with modifying the information displayed for folders on the Folder Browsing page. The changes are implemented across all projects to which MicroStrategy Intelligence Server is connected. To implement the change for individual projects, refer to Removing the Links on the Folder Browsing Page for Individual Projects after following the steps in this scenario.
The default information displayed includes the name and description for the folder, name of the owner, last modified date, and icons for the folders. As shown in the diagrams below, the display is modified such that the name of the Owner and the Modified Date is removed, and instead only the Name and Description for each folder is seen.
Before customization:
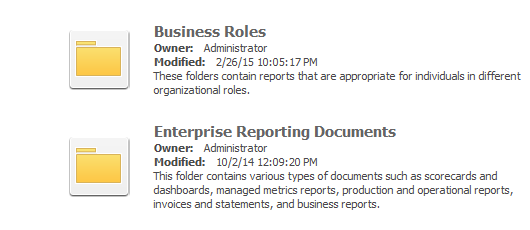
After customization:

This customization can be accomplished using either of the following methods:
Deploying the plug-in provided with MicroStrategy SDK
MicroStrategy SDK provides a plug-in (ZIP file) that can simply be extracted to thepluginsfolder to view the customization in MicroStrategy Web. The following steps guide you in locating the plug-in and deploying it.
-
Access the plug-in: JSP version or ASP .NET version.
-
Extract the plug-in to the plugins subfolder inside the MicroStrategy Web installation folder.
-
Launch MicroStrategy Web to view the customization.
Using the Web Customization Editor to create a plug-in
MicroStrategy SDK provides a Web Customization Editor that can be used to create a customization plug-in. The following steps guide you in creating the plug-in and deploying it.
-
Click on MicroStrategy Web Configuration inside the Application Settings view to expand the hierarchical tree. The expanded list comprises the different settings that can be modified to perform customizations.
-
Click on Styles to expand the list of styles used in MicroStrategy Web.
-
Double-click the FolderStyleIcon style.
-
Click the Style Layouts tab at the bottom in the right frame.
-
Click the Edit Layout button.
-
Click the Yes button in the prompt to edit FolderIconLayout.xml.
-
To prevent the name of the "Owner" from being displayed, delete instances of all the <div class="mstrLargeIconViewItemOwner"> nodes.:
Since the Large Icon View is structured in two columns, there are two instances of <div class="mstrLargeIconViewItemOwner">nodes. Delete both of them.>
<div class="mstrLargeIconViewItemOwner">
<label>
<mstrlayout:render name="Descriptor">
<mstrlayout:argument type="int" value="60"/>
</mstrlayout:render>
:
</label>
<span>
<mstrlayout:render name="OwnerInfo">
<mstrlayout:argument list="FolderObjects" type="com.microstrategy.web.objects.WebObjectInfo"/>
</mstrlayout:render>
</span>
</div>
-
To prevent the "Modified Date" from being displayed, delete all instances of all the <div class="mstrLargeIconViewItemModified"> nodes.:
Since the Large Icon View is structured in two columns, there are two instances of<div class="mstrLargeIconViewItemModified">nodes. Delete both of them.
<div class="mstrLargeIconViewItemModified">
<label>
<mstrlayout:render name="Descriptor">
<mstrlayout:argument type="int" value="61"/>
</mstrlayout:render>
:
</label>
<span>
<mstrlayout:render name="ModifiedInfo">
<mstrlayout:argument list="FolderObjects" type="com.microstrategy.web.objects.WebObjectInfo"/>
</mstrlayout:render>
</span>
</div>
-
Save your changes.
-
Launch MicroStrategy Web to view the customization.
See Also
-
Fundamentals of Customization: Application Page Structure
-
Fundamentals of Customization: Data Presentation, Styles and Layout Definitions
