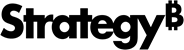Strategy ONE
Hiding a control
You can display information to other document designers in Design Mode, while hiding it from users viewing the document in all other views and modes. For instance, you can include a note in a text field about the source of data. You then hide the text field.
You achieve this by placing the content that you want to hide into a control, and then hiding that control. You can hide entire sections of a document.
You can hide the following types of controls:
-
Grid/Graphs
-
Images
-
Lines
-
Panel stacks
-
Rectangles and rounded rectangles
-
Selectors
-
Text fields
The steps in the following procedure create the sample shown above. You can adapt these steps to hide other control types. In addition, the MicroStrategy Developer help contains instructions for hiding each control type, as well as by using a specific interface.
To hide a control for all modes except Design Mode
-
In MicroStrategy Web, open the document in Design Mode.
-
Add one of the controls listed above.
-
Right-click the control that you want to hide and select Properties and Formatting. The Properties and Formatting dialog box opens.
-
From the left, select General.
-
Clear the Visible check box. This control will not be displayed in Editable Mode or Presentation Mode, although it will continue to be visible in Design Mode.
-
To view the results, switch out of Design Mode to a different mode.