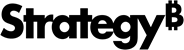Strategy ONE
Formatting text fields
Text fields in a document can contain static text, data fields, auto text codes, or combinations of these text types. When you add a new text field, its formatting is determined by the control defaults, but you can change any of the formatting options. The following list provides some useful formatting suggestions:
-
Make the text field appear three-dimensional, like a button, with the 3D effect. For an example and steps, see Applying a 3D effect.
-
Let the content behind the text field show through by setting the backstyle to transparent. You can also allow a fill color to cover what is behind the text field by setting the backstyle to opaque. For steps and an example, see Using a transparent or opaque backstyle.
-
"Float" the text field above the background by using a drop shadow. For an example and steps, see Applying a drop shadow.
-
Create a gradual color change by blending two colors using gradient colors. For an example and steps, see Using gradient colors.
-
Display pop-up text when a user positions the cursor over the control in MicroStrategy Web with a tooltip. The tooltip can provide extra information, such as an expanded description of a metric. For an example and steps, see Creating a pop-up tooltip.
-
Set Number formatting options such as decimal spaces, currency symbols, time formats, zip code formats, and so on, as described in Formatting numbers.
-
Display information to other document designers in Design Mode while hiding it from users viewing the document in all other modes. For instance, you can include a note in a text field about the source of data. For an example and steps, see Hiding a control.
-
Change text layout options such as word wrap and padding to control how the text is displayed within the borders of the text field. For a list of the available options, see Formatting text position in a text field.
-
You can display text vertically (up and down the page) rather than horizontally. Vertical text is displayed in all MicroStrategy Web display modes and when the document is exported to Excel. For an example of vertical text and steps, see Displaying text vertically.
-
Determine how to display the text when it is larger than the dimensions of the text field. A scroll bar can be provided. Scroll bars are displayed in Presentation Mode, and when a document is exported to HTML. For examples and steps, see Displaying scroll bars in text fields.
To edit the text inside a text field, see Editing the text in a text field.