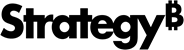Strategy ONE
Applying a 3D effect
You can make most types of controls appear three-dimensional, with a raised or sunken border around the control. For example, you can make a text field look like a button.
In the document sample below, the text field at the top has a regular border around it, without a 3D effect. The text field on the lower left is outset, and looks like a button. This is the raised 3D effect. In contrast, the text field on the lower right is inset, and looks like a pushed button. This is the sunken 3D effect.

You can also determine the thickness of the 3D border around the control. In the sample above, the 3D border is set to 4 points for the text field on the left. The one on the right is set to 2 points.
The 3D effect border settings take precedence over any existing border. If you later disable the 3D effect, the original border settings are restored.
You can use the 3D effect on the following types of controls:
-
Grid/Graph containers (except the title)
-
HTML containers
-
Images
-
Panel stacks (except the title. All panels in the stack use the same 3D effect.)
-
Rectangles (for rounded rectangles, they appear only in Flash Mode in MicroStrategy Web)
-
Selectors
-
Text fields
To apply a 3D effect to a control
In MicroStrategy Web, open the document in Design or Editable Mode.
-
Add one of the controls listed above.
-
Right-click the control and select Properties and Formatting. The Properties and Formatting dialog box opens.
-
From the left, select Effects.
-
Select the Enable 3D Borders check box.
-
From the Effect drop-down list, select one of the following to determine the type of 3D effect to apply:
-
Raised, to outset the text like a button.
-
Sunken, to inset the control like a pushed button.
-
-
In the Weight field, type a number to determine the thickness to which the 3D effect is applied to the borders. Enter larger numbers to apply a thicker and more noticeable border. In general, numbers between 1-20 should accommodate your design requirements.
-
Select the Enable Drop Shadows check box to apply a shadow to the control.
-
Use the Distance slider to adjust the distance of the drop shadow from the control.
-
Click OK to apply your changes to the control and return to the document.