MicroStrategy ONE
Import Data from a Database by Typing a Query
Starting in MicroStrategy ONE Update 12, you can use the improved data import experience to import data from a database by typing a query.
This new data import experience feature was introduced in MicroStrategy 2021 Update 7.
You can import data from a database by writing your own free-form script, or query, to retrieve data from the source. Importing data from a database requires a connection to a data source. You must create the connection before you begin importing.
-
Create a dashboard or open an existing one.
-
Choose Add Data
 > New Data.
> New Data.You can add data to an existing dataset by clicking More
 next to the dataset in the Datasets panel, choosing Edit Dataset, and clicking Add a new table.
next to the dataset in the Datasets panel, choosing Edit Dataset, and clicking Add a new table.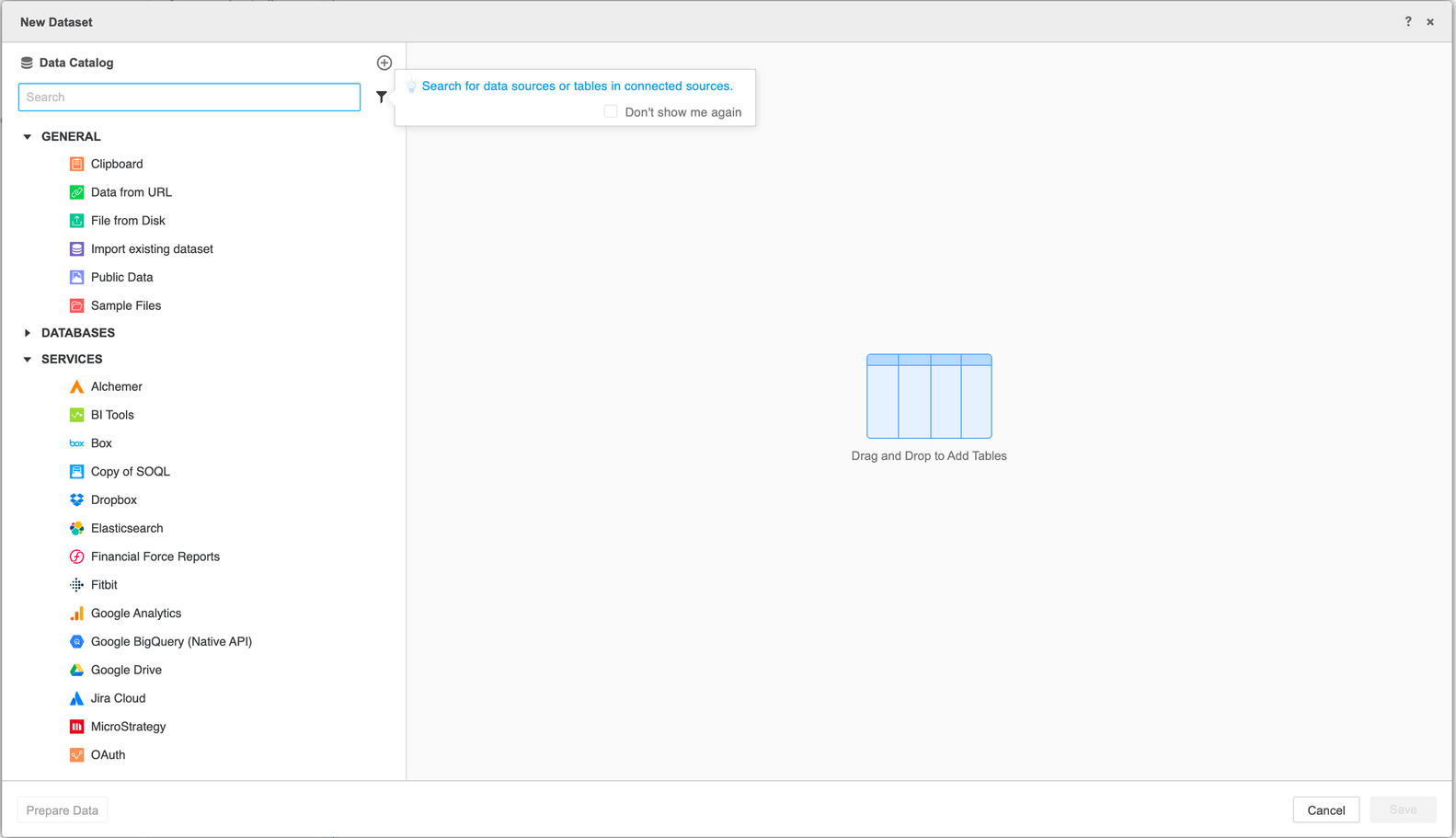
-
All available data source connections are listed in the Data Catalog. Select or search a data source connection and click it. Then choose or search the namespaces you want to connect. Multiple namespaces can be connected at the same time. You can disconnect the data source connection or change the connected namespace.
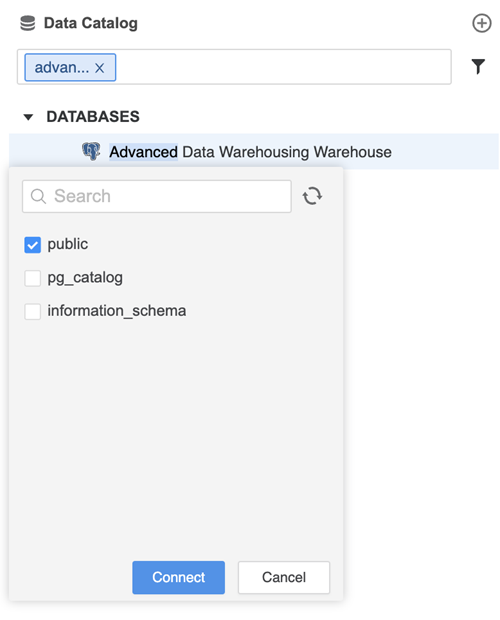
-
Expand a namespace to view all the tables within it. Expand a table to view all the columns within it. To search for a table, type its name in the Search box. The tables are filtered as you type. Currently, double-clicking tables to add them to the query is not supported. You must type them into your query.
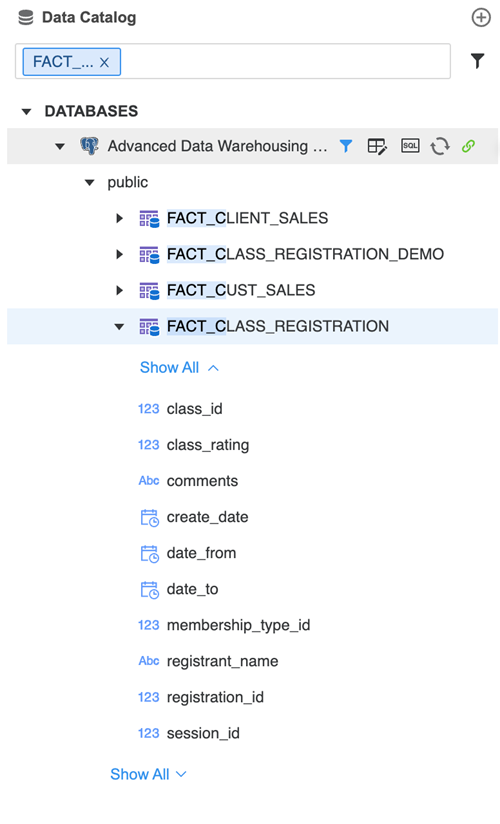
-
Hover over the data source to reveal the Add free-form SQL option and click it.
-
Enter your SQL.

-
Click Execute SQL.
-
If you decide add tables instead of entering a query, click Add Table From SQL. Tables added via table selection or typing a query can be imported at the same time. See Import Data from a Database by Selecting Tables for more information.
-
If necessary, click Prepare Data to preview or click Add/Edit Tables to return to the New Dataset page and add more tables or modify imported tables.
-
Save your data import:
-
If you are on the Preview Data page, click Finish
-
If you are on the New Dataset page, click Save.
-
-
Click Connect Live to connect to a live database or Import as an In-memory dataset to import data directly into your dashboard. Connecting live is useful if you are working with a large amount of data, when importing it all into the dashboard may not be feasible. Importing data directly into your dashboard leads to a faster interaction with the data, but uses more RAM.
