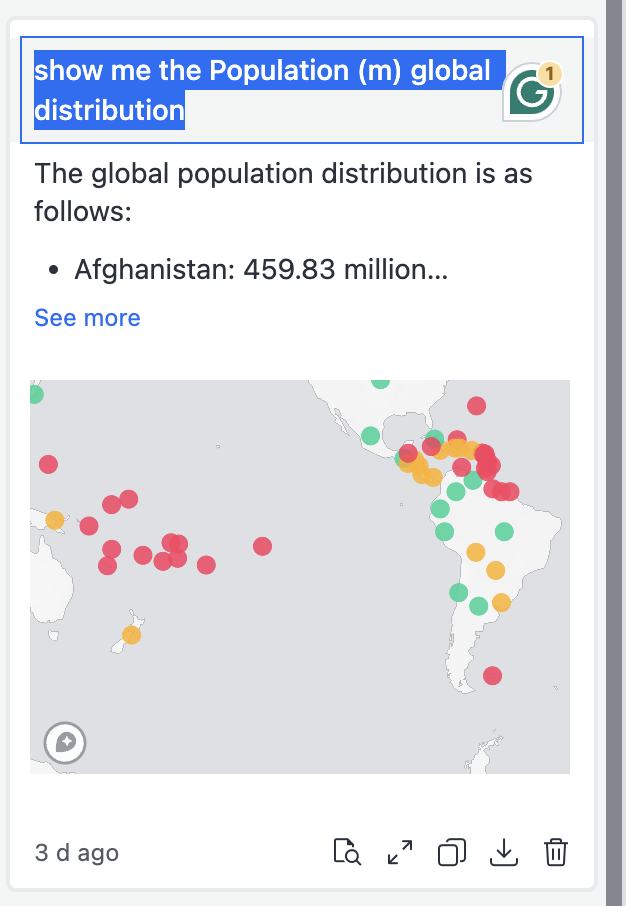Strategy ONE
Manage Snapshots
Beginning in Strategy One (March 2025), bots have been enhanced to improve responses and the bot creation process. For more information on the enhancements, see Strategy One (March 2025) Enhancements.
-
You can continue to create bots, as well as edit and use bots created in previous versions. For an introduction, see Auto Bots: Customized Stand-Alone Bots (prior to March 2025).
-
To enable the new bots, contact Strategy support. For an introduction to the new bots, see Auto Bots: Customized Stand-Alone Bots. For steps to create a new bot, see Create a Bot.
Save the bot responses you want to refer to later in the My Snapshots panel. The snapshot contains both the question and answer.
Add, Delete, and Clear All Snapshots
Snapshots remain static despite any changes to the dataset. A snapshot does not clear automatically and a bot can store a maximum of 50 snapshots.
-
To add a snapshot of a bot response, hover over a response and click Take a Snapshot
 .
. - To delete an individual snapshot, do either of the following:
- Click the blue Snapshot Added icon
 in the response.
in the response. - In the My Snapshots panel, click Delete
 and click Yes.
and click Yes.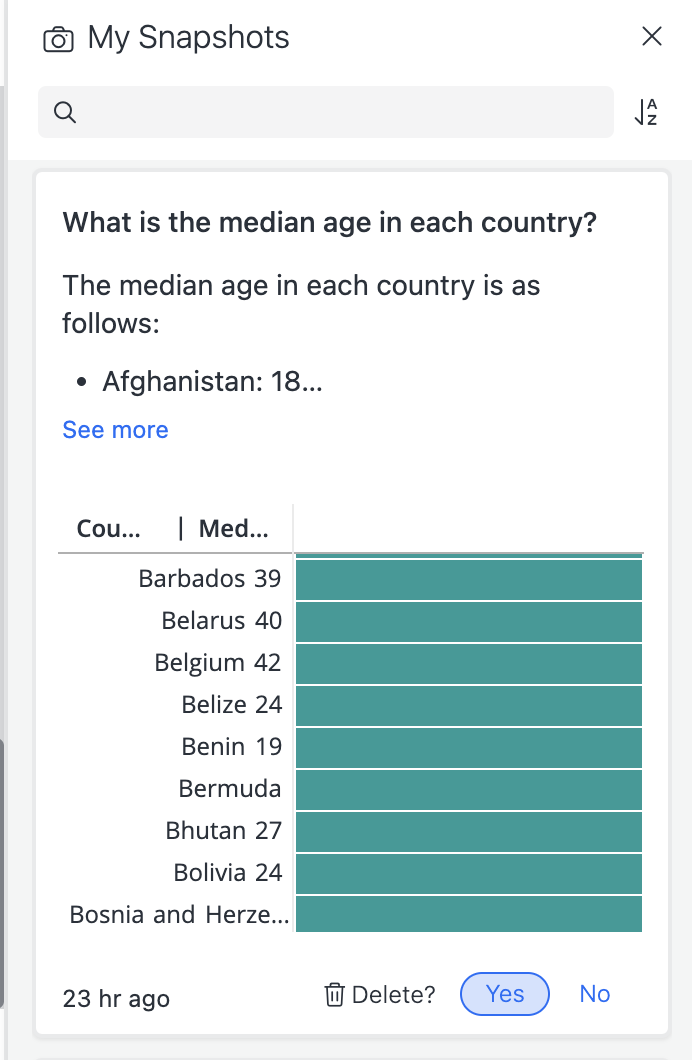
- Click the blue Snapshot Added icon
- To clear all snapshots in the My Snapshots panel, click Clear Snapshots
 and click Yes.
and click Yes.
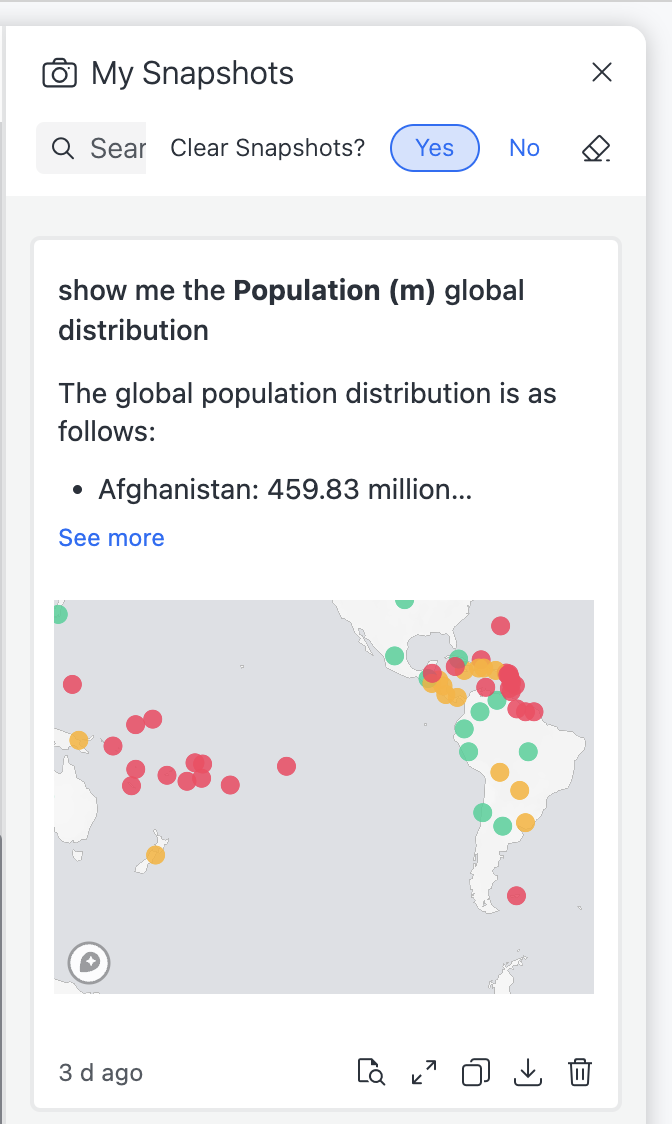
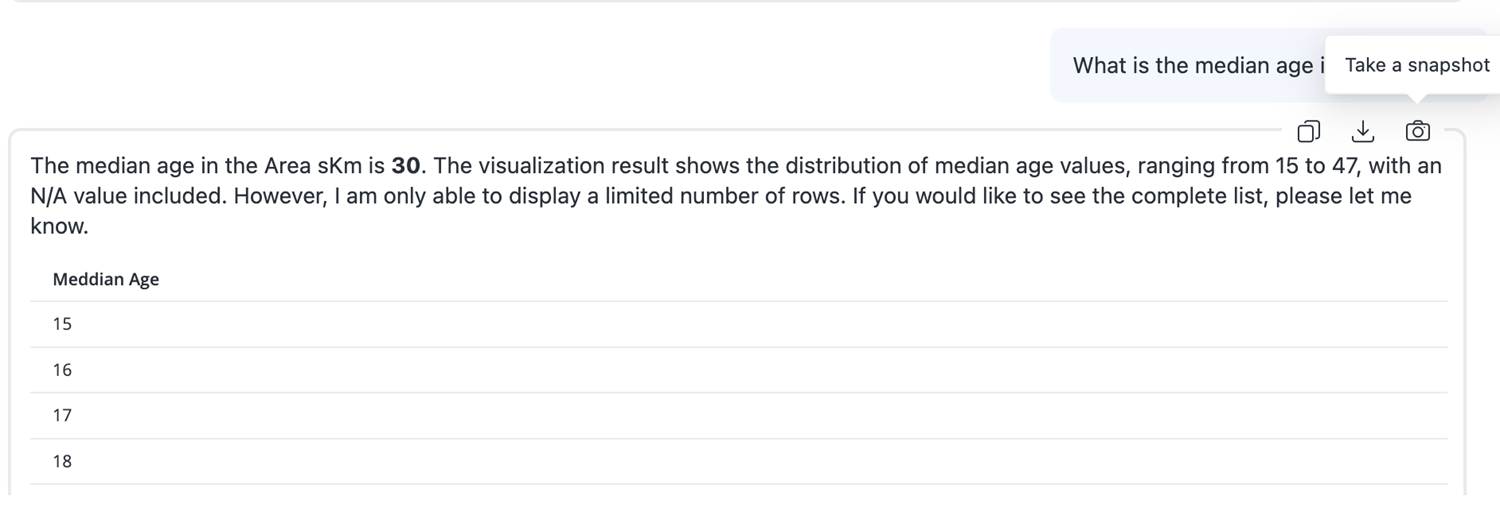
The message is added to the My Snapshots panel and the Take a Snapshot icon turns blue.
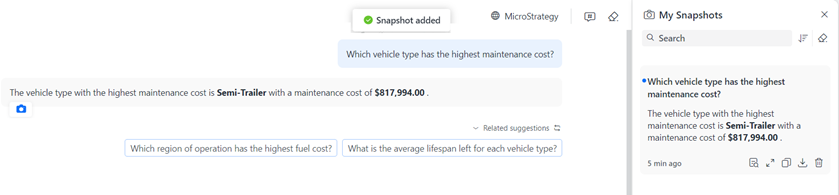
If the My Snapshots panel does not display, click My Snapshots![]() .
.
Rename a Snapshot Title
A snapshot is saved with the question as the title, but you can change it.
- In the My Snapshots panel, hover over the title of a snapshot and click Rename
 .
.
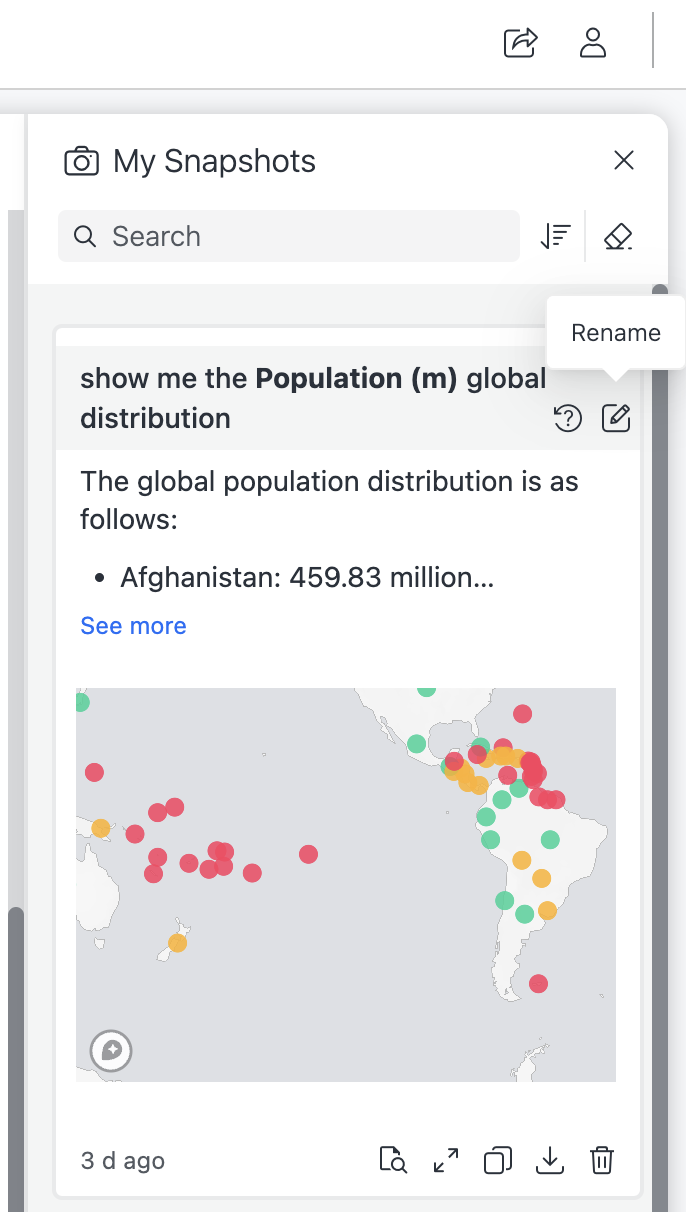
- Type a new name and press Enter.