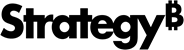Strategy ONE
Creating multi-layout documents
A multi-layout document contains multiple documents, each in its own layout, creating a "book" of documents.
For example, each member of a team of document designers creates complex documents for his own department, such as human resources or finance. The documents must be worked on simultaneously, so that they are finished at the same time. But the documents must be presented as a single document.
The solution is to create a multi-layout document, which means that each document is placed into its own layout within the same document. This creates a "book" of documents. Each layout functions as a separate document, with its own grouping, page setup, and so on, but the layouts are generated into a single PDF document. The pages can be sequentially numbered through all the layouts, and the table of contents shows all the layouts.
In the table of contents shown below, the first-level headings are the different layouts. Each was a separate document that was imported into a single multi-layout document. Note that the pages are numbered sequentially, from the beginning of the document to the end. For steps to import existing documents into a multi-layout document, see Importing layouts into a document.
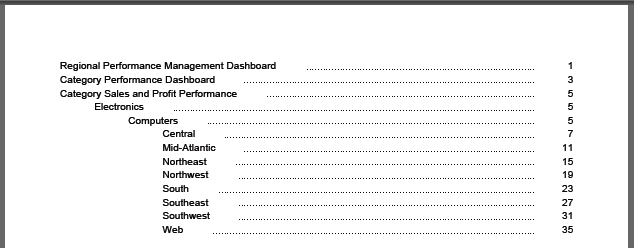
In another example, two documents must be sent as one PDF. The first document contains a wide Grid/Graph that must be printed in landscape view. The second document, which uses a different dataset, is a narrower document that should be printed in portrait view. If you put them into the same document, extra blank pages are printed, as shown in the diagram below.
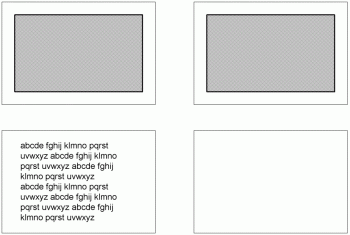
A multi-layout document solves this problem, by combining the two documents into a single document. Each layout has a separate orientation, so that the wider layout can be set to display in landscape, while the narrower layout can be set to display in portrait.
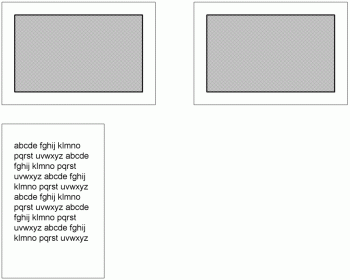
The layouts are displayed as tabs so that users can easily switch between layouts. Tabs are displayed in all modes in MicroStrategy Web.
You can create a cover page for a multi-layout document. The cover page is in its own layout, so that it does not display a page number or any of the information from the rest of the document. The rest of the document is contained in a separate layout from the cover page. The cover page can display the title of the document, print date, and other information. To print the page numbers and document title on the remaining pages, place the information in the second layout's Layout Footer or Layout Header.
Layout components that can be edited independently
You can edit the contents of each layout separately, without affecting the contents on other layouts in the document. For each layout, the following options can be set independently of other layouts in the document:
-
Grouping and sorting dataset
If you add more than one dataset to a document, the first dataset you add to the document is automatically defined as the grouping and sorting dataset. You can group and sort only by this dataset. Each layout can have its own grouping and sorting dataset. For steps to change the grouping and sorting dataset, see Changing the grouping and sorting dataset for a document.
-
Grouping the data sets up a type of hierarchy within the document, and an inherent or implied sort order for the data. Each layout can be grouped differently. For steps to group data, see Grouping records in a document.
By default, a user's grouping selections apply only to the current layout, but you can specify that the grouping selection is retained when a user switches layouts in MicroStrategy Web. This setting is applied to all layouts that contain the same grouping fields. For instructions and an example, see Applying grouping selections to the current layout or all layouts.
-
A document's data is first sorted according to its groupings, but you can control how the records in the Detail section, for example, are sorted. For steps to determine sorting, see Sorting records in a document.
-
Each layout has its own tab. Use them to switch between layouts, rename layouts, and change the order of the layouts. For instructions on each of these tasks, see Renaming and formatting layout tabs.
-
When you add a layout, the Document Header and Document Footer sections are replaced by the Layout Header and Layout Footer. The Layout Header/Footer prints at the beginning/end of the layout. For an introduction to document sections, see Understanding and working with document sections.
-
Which sections are displayed and which are hidden in MicroStrategy Developer and in MicroStrategy Web
You can hide or display sections in different views or in all views for a specific layout. The same section in other layouts is not changed, allowing you to hide and display different document sections for different layouts. For details, see Hiding or displaying sections for a finished document.
-
Border and background color
You can choose the border and background color for each layout. If the document contains only one layout, the border and background is applied to the entire document. For steps, see Formatting the border or background of a document or layout.
-
Incremental fetch
Incremental fetch divides large layouts into pages, thereby loading the data in batches (or blocks) rather than all at the same time. This improves the usability and performance of a large document or layout, by reducing the load and overall memory usage on the web server. If the document contains only one layout, the incremental fetch settings are applied to the entire document. For examples and steps, see Improving Document Performance.
-
Paper size, margins, page orientation, scaling, and horizontal fit/overflow
You can modify a document's appearance before printing to ensure that the printed document appears as desired. Each layout can have different settings; for example, one layout can print landscape while another prints portrait. For steps, see Modifying page setup options.
-
Autostyles
An Autostyle is a collection of formatting settings saved for each control type (text fields, lines, and so on). It is applied to individual layouts, not the entire document. If the Page Header/Footer is shared among layouts, any formatting changes applied to those sections are applied throughout the document. See Formatting using predefined formats (Autostyles) for details on Autostyles; see Applying an Autostyle for steps to apply an Autostyle to a document.
-
Automatic maintenance of selector targets
When targets are automatically maintained, all attribute and metric selectors in the layout automatically target all Grid/Graphs and panel stacks that are in the same panel or document section as the selector. Any new Grid/Graph or panel stack added to the layout is automatically defined as the target of all attribute and metric selectors in the same panel or document section. You cannot change the target of an any attribute or metric selector in the layout. For instructions to enable and disable automatic target maintenance, as well as background information about selectors in general, see the Dashboards and Widgets Creation Guide
Document components that are shared across all layouts
A multi-layout document shares the following with all the layouts it contains:
-
Document name
-
PDF settings, which include graph resolution, whether to show bookmarks, embedded fonts, and interactive tables of contents
For steps, see Changing graph resolution in PDFs, Embedding fonts in PDFs, Including or hiding bookmarks in PDFs, and Including interactive tables of contents in PDFs.
Bookmarks, which are links to areas of the PDF, are created by default for a multi-layout document.
-
Excel exporting options, such as how to display images in Excel
For instructions on defining the Excel exporting options, see Specifying default export options.
-
General exporting options, such as whether to export all layouts or only the current layout
For information on how multi-layout documents are exported, see Exporting multi-layout documents. For steps to define export options, see Specifying default export options.
-
All the datasets used in any layout in the document are displayed in the Dataset Objects panel, allowing you to use objects from any dataset in any layout. If you delete a dataset, it is deleted from the entire document, not just the current layout. For information about datasets, see Using datasets in documents.
-
A watermark is text or an image that typically identifies or decorates pages. It is a faint design appearing in the background of all pages of all layouts in a document. For steps and examples, see Adding watermarks to documents
-
A default grid Autostyle defines the default formatting for new Grid/Graphs added to a document. The grid Autostyle is a pre-defined report style and applies to all layouts in the document. For steps, see Defining default formatting for control types: control defaults.
-
Whether conditional formatting is displayed
Conditional formatting, which is similar to thresholds in reports, formats specific controls automatically depending on when data fits predefined criteria. A user can show or hide all of a document's conditional formatting. This applies to all layouts in the document. For steps, see Displaying or hiding conditional formatting. For an introduction to conditional formatting, see Formatting conditional data in documents.
-
Whether users' grouping selections apply to the current layout or to all layouts in MicroStrategy Web.
When a user switches layouts in MicroStrategy web, the current layout's grouping selection can be applied to the new layout, if the layouts contain the same grouping field. For instructions and an example, see Applying grouping selections to the current layout or all layouts.
-
By default, Page Headers and Page Footers are shared for all layouts, although you can change this setting to have separate page sections for each layout. For details, see Using a separate Page Header and Page Footer for a layout.
This section includes examples of multi-layout documents and steps to perform the following: