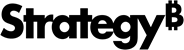Strategy ONE
Formatting a document for export
Exporting allows you to send data to other applications such as Microsoft Excel or Adobe Flash. You can:
-
Export data to a Microsoft Excel spreadsheet for further manipulation and use.
Before you export to Excel, see Best practices: Designing documents for Excel for tips to create a document that will display correctly when it is exported to Excel.
-
Export the document to a PDF file, and keep the file open in a separate window outside of the Document Editor. You can then return to the Document Editor, switch to Design View, and edit the document, while keeping a copy of the PDF open to refer to.
Before you can export a document, you must select the formats that the document can be exported to. For steps, see Selecting available export formats.
For export to Excel, HTML, and PDF, you can specify default exporting options, or you can allow users to be prompted to make these choices. These options are described below:
-
If your document is grouped, you can choose to export the entire document or only the selected group element. Page-by allows you to view the document by a selected group element. For information on grouping, including examples, see Grouping records in a document; for more information on page-by, including examples, see Using page-by on a document.
-
If your document contains multiple layouts, you can choose to export the entire document or only the current layout. For more information on how layouts are exported to Excel, see Exporting multi-layout documents.
For detailed instructions, see Specifying default export options.
Before you export a document that contains multi-code page translations, such as English and Japanese, to PDF, the fonts for labels, Grid/Graph objects, and so on should be set to a Unicode font such as Arial Unicode MS. This allows all characters to be shown by default when a user changes the metadata language.
Selecting available export formats
Before you can export a document, you must select the formats the document can be exported to.
This procedure affects the entire document, including all layouts of a multi-layout document. For more information on multi-layout documents, see Creating multi-layout documents.
To select the available export formats
-
In MicroStrategy Web, open the document in Design or Editable Mode.
-
From the Tools menu, select Document Properties. The Properties dialog box opens.
-
On the left, select Document.
-
In the Run Modes area, select the format(s) in which the document can be exported:
-
Excel: This allows the user to export the document to Microsoft Excel in .xls format. After the document is exported, the content of the document is displayed using the default settings in Microsoft Excel. The document does not retain the structure and format as it appears in MicroStrategy Web.
-
HTML: This allows the user to export the document to an HTML editor or browser in .html format. After the document is exported, it is displayed in an HTML page. The document retains its structure and format as it appears in MicroStrategy Web.
-
Flash: This allows the user to export the document to an Adobe Flash file in .mht or .pdf format. After the document is exported, it retains its structure and format as it appears in MicroStrategy Web. Users must have Adobe Flash installed on their machine to view the exported file in Flash.
-
PDF: This allows the user to export the document to an Adobe PDF viewer in .pdf format. After the document is exported, it retains its structure and format as it appears in MicroStrategy Web.
-
-
You can save any of these export formats as the default export format, by selecting the format in the Run by default as drop-down list.
-
Click OK to apply your selections.
Specifying default export options
You can set default export options:
-
That apply to Excel only
These options affect images that are displayed in Excel. They include the graph format and whether to embed images.
A document section setting also affects the row height of the Excel spreadsheet. You can choose to have all the rows be the same height or to allow Excel to automatically adjust the row height to fit the data. For instructions and an example, see Allowing Excel to automatically change row height.
-
That apply to PDF only
These options include graph resolution, embedded fonts, bookmarks, and interactive tables of contents.
-
That apply to Excel, HTML, and PDF
These include how to export grouped documents and multi-layout documents, and whether to prompt users who export documents.
Instructions follow for all of the default export options.
To set default export options
This procedure affects the entire document, including all layouts of a multi-layout document. For more information on multi-layout documents, see Creating multi-layout documents.
-
Open the document in Design View in the Document Editor.
-
From the Format menu, select Document Properties. The Document Properties dialog box opens.
-
Select Export.
-
For a multi-layout document, select whether to Export:
-
All layouts, which exports all the layouts in the document (If the document will be viewed on a Kindle or Nook, select All layouts so that the Kindle or Nook user can see all the data.)
-
Current layout, which exports only the layout being viewed
-
-
For a grouped document, select whether to export the entire document or only the selected group element:
-
To export the entire document, select the Expand page-by check box. (If the document will be viewed on a Kindle, select Expand page-by so that the Kindle user can see all the data.)
-
To export only the selected group element, clear the Expand page-by check box.
-
-
Select whether to prompt the user to choose what to export.
-
To prompt the user, select the Prompt user on export check box. The prompts allow the user to select whether to export all layouts or just the current layout of a multi-layout document, and whether to export the entire document or only the selected group element of a grouped document.
If Prompt user on export is selected, but either of the following is true, the user is not prompted, and the Export and Expand page-by settings set above are used:
-
The document has one layout and no grouping.
-
The document has one layout, is grouped, and the page-by selections are set to all.
-
-
To disable prompting, clear the Prompt user on export check box. The Export and Expand page-by options set above are used when the document is exported.
-
To prompt the user, select the Prompt user on export check box.
-
Specifying Excel export options
The following steps apply to documents exported to Excel only.
-
To embed images so that a user can see the image when he opens the Excel file on another computer that does not have a network connection, select the Embed images check box.
-
Select whether to Use live Excel charts or Use embedded bitmaps as the Graph format.
For a description of how these settings interact to display images, see Displaying images in Excel .
Specifying PDF export options
The following steps apply to documents exported to PDF only.
-
Select whether to Include bookmarks in the PDF. Bookmarks are generated for each element of each grouping field in the document, creating a table of contents for the PDF. If the document is not grouped, no bookmarks are generated. For more information on bookmarks, including examples, see Including or hiding bookmarks in PDFs.
-
If you include bookmarks, select the Show bookmarks in PDF check box, so that the bookmarks are displayed when the PDF is viewed. If the check box is cleared, the bookmarks can still be generated but they are not displayed automatically when the PDF opens.
-
Select whether to Embed fonts in the PDF, which determines whether the original fonts chosen in the Document Editor are used to display and print the PDF, even on machines that do not have those fonts installed. This ensures the portability of the PDF. For more information on this setting, including advantages and disadvantages, Embedding fonts in PDFs.
The fonts must be installed on the MicroStrategy Developer machine to ensure that the document is rendered correctly when creating and editing the document. The setting above ensures that if the fonts used in the document are available on the machine that generates the PDF, the fonts are embedded in the PDF. When you execute a document on MicroStrategy Developer, the PDF is generated by that client machine. When you execute a document in MicroStrategy Web, the PDF is generated by the Intelligence Server machine.
-
By default, graphs are generated using vector graphs, which are smaller than bitmaps and reduce the size of the PDF. They also improve the quality of printed graphs. Select the Use bitmaps for graphs check box to generate graphs using bitmaps instead. For more information, including when to use bitmaps or vector graphs, see Changing graph resolution in PDFs.
-
If you use bitmaps, you can select whether to Use draft quality, which determines whether bitmap graphs are generated using a lower resolution, thus reducing the size of the PDF. The quality of the graph images on the screen is generally not affected, but the quality of the printed graphs is impacted.
-
Click OK to save your selections and return to the document.
If the document is grouped, you can specify how to break between groups. For example, you can place each page in a separate Excel worksheet in the same Excel workbook. For instructions and samples, see Specifying that groups are exported to separate Excel worksheets.
Displaying images in Excel
Before you export a document to an Excel spreadsheet, you can select whether to:
-
Embed images. If you embed images, a user can see the image when he opens the Excel file on another computer that does not have a network connection.
-
Use live Excel charts or Use embedded bitmaps for the graph format. Live Excel charts ensure a smaller export size and integrate fully with Excel. However, they support fewer graph settings than MicroStrategy does. The following graphs appear differently in Excel than in MicroStrategy:
-
All 3D graphs
-
Box Plot
-
Bubble
-
Funnel
-
Gantt
-
Gauge
-
Hi Low
-
Histogram
-
Horizontal Area
-
Horizontal Bar
-
Horizontal Line
These settings work together to determine how images are displayed in Excel.
-
-
To display embedded graphs:
Set Graph format to Use embedded bitmaps. The Embed images check box does not affect whether embedded graphs are displayed.
-
To display live charts:
Set Graph format to Use live Excel charts and clear the Embed images check box.
-
To embed images other than graphs:
Select the Embed images check box.
For instructions, see Specifying default export options.
Allowing Excel to automatically change row height
When you export a document that contains a Grid/Graph to Excel, some of the data can be too long to fit inside an Excel cell. For example, the items "100 Places to Go While Still Young at Heart" and "Cabin Fever: Rustic Style Comes Home" are too long for the Item column in the following Excel spreadsheet, which was exported from a document. The text wraps within the cell, but the row is too short and cuts off the text.
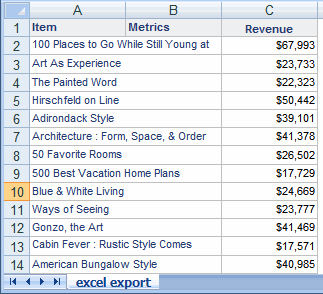
If this occurs, you can allow Excel to dynamically and automatically resize. The result is shown below, where the two rows are now tall enough to display the full text.
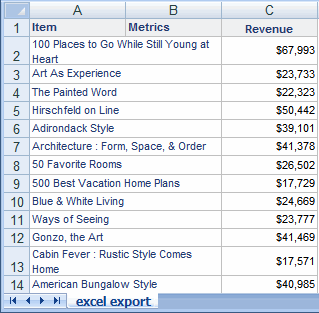
By default, the height of all rows are the same, to conserve the same layout that you created in the document. To modify the behavior, change the Automatically fit rows option to True. This option applies to a single document section.
To allow Excel to automatically change row height for a section
-
Open a document in the Document Editor.
-
In the Layout area, select the document section to modify.
-
From the Format menu, select Properties. The Properties dialog box opens.
-
Click the Layout tab.
-
Select the Automatically fit rows check box.
-
Click OK to return to the document.