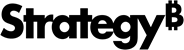Strategy ONE
Creating a multi-layout document
To create a multi-layout document, you add a layout to a document. The steps below describe how to do this.
You can also import an existing document's layouts into another document; for more information, see Importing layouts into a document.
To create a multi-layout document
-
In MicroStrategy Web, navigate to a document which will become a layout within the multi-layout document you are creating.
-
Open the document in Design or Editable Mode.
-
From the Insert menu, select Layout. The Insert Layout dialog box opens.
-
Do one of the following to create a new layout:
-
To create a new layout using a Report Services (RS) dashboard template, click the Dashboard Layouts tab, then select a template.
-
To create a new layout using a document template, click the Document Layouts tab, then select a template.
-
You can select the iPhone Map Information Window template to quickly create a blank layout designed for use as an Information Window. (For details on Information Windows, see the Mobile Design and Administration Guide.)
-
-
To create a new layout using a saved document, click the Browse Documents tab, then select a previously saved document.
-
-
Click OK. The new layout is added and thus a multi-layout document is created.
For information on renaming the tabs, see Renaming and formatting layout tabs.
Repeat the appropriate steps above to add as many layouts as desired to the new multi-layout document.
Changing the order of layouts in a document
These steps assume you have already created a multi-layout document.
To change the order of the layouts in a document
-
In MicroStrategy Web, open the document in Design or Editable Mode.
-
Right-click a layout tab and select Move Left or Move Right. The tabs are ordered accordingly.
Importing layouts into a document
You can import the layouts of one document into another document. The layouts of the imported document are added to the other document, and datasets that are part of the imported document are copied into the other document.
To import layouts into a document
-
In MicroStrategy Web, open the document to import layouts into, in Design Mode or Editable Mode.
-
From the Insert menu, select Layout. The Insert Layout dialog box opens.
-
Click Browse Documents.
-
Select the document containing the layouts to import, then click OK.
The layouts of the selected document are added to the document that you started with. If a newly imported layout uses the same name as an existing layout, a number is added to the end of the name, for example, Document (2).
Using a separate Page Header and Page Footer for a layout
By default, the Page Header and Page Footer sections are shared for all layouts in a multi-layout document. This is indicated in the name of the Page Header, as shown below.
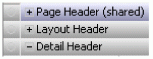
You can use different page sections for each layout. When page sections are no longer shared, any edits you make in a particular Page Header or Page Footer affect only the current layout. Also, the word (shared) does not appear in the name of the document section, as shown below:

If you use a separate Page Header and Page Footer for one layout, other layouts can still use a shared Page Header and Page Footer, or they can have their own separate Page Headers and Page Footers.
To use a separate Page Header and Page Footer for a layout
-
In MicroStrategy Web, open the multi-layout document in Design Mode or Editable Mode.
-
From the Home menu, select Page Setup. The Page Setup dialog box opens.
-
Select Layout.
-
Clear the Use shared page header/footer check box.
-
Click OK.
Renaming and formatting layout tabs
You can rename the layouts (and therefore the tabs). You can also format the background color of the layout tabs.
To rename a layout
-
In MicroStrategy Web, open the document in Design Mode or Editable Mode.
-
Right-click a layout tab and select Rename.
-
Type the new name and press Enter.
To change the background color of a layout tab
-
In MicroStrategy Web, open the document in Design Mode or Editable Mode.
-
In the layout, from the Home menu, select Page Setup. The Page Setup dialog box opens.
-
Select Layout.
-
From the Tab color drop-down list, select a background color for the tab.
-
Click OK.
Deleting a layout
When you delete a layout, it is removed from the document. After the layout is removed, the dataset that the layout used remains in the Dataset Objects pane for the multi-layout document. If only one layout remains, the Document Header/Footer replaces the Layout Header/Footer.
To delete a layout from a multi-layout document
-
In MicroStrategy Web, open the document in Design Mode or Editable Mode.
-
Right-click the appropriate layout tab and select Delete. The layout is removed.