MicroStrategy ONE
Including or hiding bookmarks in PDFs
Bookmarks identify parts of a PDF, allowing quick access to specific areas of the file. Bookmarks are displayed in the PDF in a tree format, creating a table of contents as a navigation aid. A link is included for each element of each grouping field in the document.
Bookmarks are automatically created when a document is grouped or contains multiple layouts. For steps to group a document, see Grouping records in a document. For steps to create a multi-layout document, see Creating multi-layout documents.
For example, a document is grouped by Region and then Employee. The PDF is created with bookmarks, as shown in the following sample.
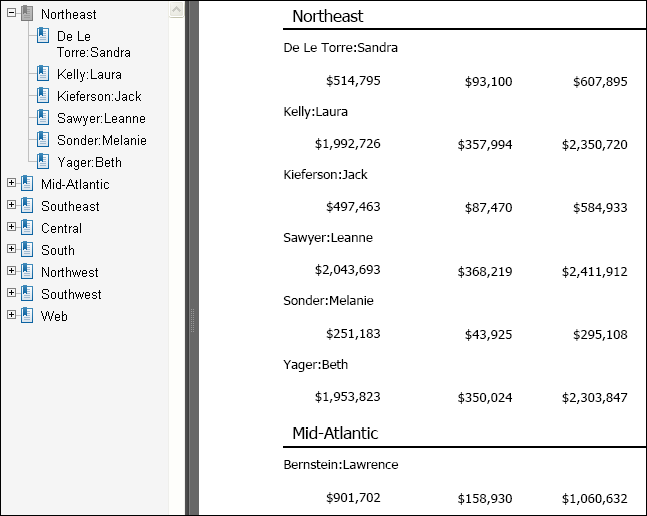
When bookmarks are created, the bookmark panel is automatically shown when the PDF is viewed. You can choose to hide the bookmark panel initially to maximize the amount of space for the document. Users can display bookmarks at any time. You can also choose to not generate the bookmarks if, for example, the PDF includes an interactive table of contents (see Including interactive tables of contents in PDFs).
If the document will be viewed on a Nook, include bookmarks so that a user can quickly access a specific section of the document. On the Nook, bookmarks are displayed in the PDF in a tree format, creating a table of contents as a navigation aid.
For more information on using bookmarks in PDFs, consult the product documentation for Acrobat Reader.
These procedures affect the entire document, including all layouts of a multi-layout document. For examples and steps, see Creating multi-layout documents.
To include bookmarks in PDFs
-
In MicroStrategy Web, open the document in Design or Editable Mode.
-
From the Tools menu, select Document Properties. The Properties dialog box opens.
-
On the left, select Export.
-
In the PDF area, select the Include bookmarks in PDF check box.
-
Ensure that the Show bookmarks in PDF check box is selected, so that the bookmarks are displayed.
-
Click OK to return to the document.
-
To view the PDF, click the PDF icon on the Standard toolbar. The PDF displays bookmarks.
To hide bookmarks in a PDF
-
In MicroStrategy Web, open the document in Design or Editable Mode.
-
From the Tools menu, select Document Properties. The Properties dialog box opens.
-
On the left, select Export.
-
In the PDF area, clear the Show bookmarks in PDF check box. This option is unavailable if the Include bookmarks in PDF check box is cleared.
-
Click OK to return to the document.
-
To view the PDF, click the PDF icon on the Standard toolbar. The bookmark panel is not automatically displayed.
To specify that bookmarks are not generated
-
In MicroStrategy Web, open the document in Design or Editable Mode.
-
From the Tools menu, select Document Properties. The Properties dialog box opens.
-
On the left, select Export.
-
In the PDF area, clear the Include bookmarks in PDF check box.
-
Click OK to return to the document.
-
To view the PDF, click the PDF icon on the Standard toolbar. The PDF does not display bookmarks.
