MicroStrategy ONE
Exporting multi-layout documents
When you export a document, you send its data to an external software application such as an Excel spreadsheet or to Adobe as a PDF displayed outside of the MicroStrategy Document Editor.
When a multi-layout document is exported to PDF, each layout starts on a new page. When exported to an Excel file, each layout is placed into a separate worksheet. If the PDF will be viewed on a Kindle or Nook, you should expand all layouts so that the user can view all the data.
In Excel 2000, all layouts are exported into one worksheet. Use Excel 2003, Excel XP, and newer versions to export layouts to separate worksheets. If you are exporting layouts in MicroStrategy Web, change the User Preference for Excel Options to Excel XP, Excel 2003, and newer versions. For more information and detailed instructions, see the MicroStrategy Web Help.
Before you export, set the export options to control how the document is exported. You can specify whether to export only the current layout or all the layouts in the document. If you allow users to be prompted when they export a document, they can choose to export all layouts or only the current layout.
All export options, including whether to export all layouts, apply to all layouts in the document. For detailed descriptions of those options, see Specifying default export options.
Exporting to Excel all the layouts of a sample multi-layout document creates the following Excel spreadsheet:
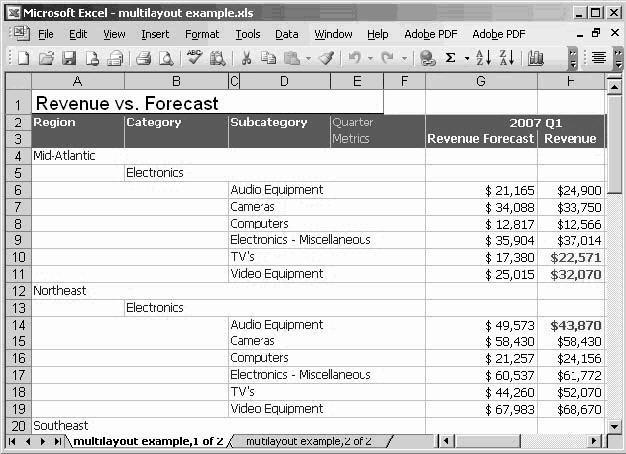
The worksheets are named for the document, not the layouts. The name of the document and the Excel spreadsheet (shown at the top of the image) is multilayout example.xls; the names of the worksheets are "multilayout example, 1 of 2" and "multilayout example, 2 of 2", as shown in the tabs at the bottom of the image.
If you export only the current layout to Excel, the name of the single worksheet is the name of the document.
When exporting a multi-layout document to PDF, the layouts are displayed as bookmarks by default, whether you export all layouts or only the current layout. You can choose whether or not to include bookmarks in the PDF (see Including or hiding bookmarks in PDFs).
You can create a table of contents for a multi-layout document that displays an accurate total number of pages. For examples, see The table of contents in a multi-layout document: Example and The table of contents in a grouped multi-layout document: Example.
The following procedure specifies the export options so that all the layouts are exported. For steps to set default export options for Excel, see Specifying default export options.
To export a multi-layout document to Excel
-
In MicroStrategy Web, open the document in Design or Editable Mode.
-
From the Format menu, select Document Properties. The Properties dialog box opens.
-
Click Export.
-
Select Export All Layouts.
For details on the other export options, see Formatting a document for export.
-
Click OK to return to the document.
-
From the File menu, select Export to Excel.
-
Click OK. The document opens as an Excel spreadsheet. Be sure to save it before exiting Excel.
