MicroStrategy ONE
Hiding or displaying sections for a finished document
By default, all the sections of a document are displayed to users in all views in MicroStrategy Developer and in all modes in MicroStrategy Web. However, if a document section is empty and does not contain any controls, that section is not displayed to users.
You may not want an end user, or a certain group of end users, to be able to view particular document sections. For example:
-
As a designer, you want to work only in a single large section, such as in a Report Services (RS) dashboard, thus using all the available space in the Document Editor. This one section is displayed to all users in all views. For more details and steps, see Hiding a section from users and designers.
-
You create a number of documents that should have specific sections hidden. To simplify and standardize the documents, you can create a template that hides those sections. You can then use the template to create the documents, and by default only the selected sections are displayed. For more details and steps, see Hiding a section from users and designers.
-
A section contains information that makes sense in a printed document but not in one displayed in MicroStrategy Web. For example, the Page Footer section in a document contains page numbers. You can hide the Page Footer in all MicroStrategy Web modes but display it in the resulting PDF. The section is still displayed in Design Mode. For more details and steps, see Displaying a section in the PDF only .
-
A section contains data that is displayed only when a specific condition is met. This scenario uses conditional formatting, which is described in Formatting conditional data in documents, and the Visible option, which is described in Hiding a control.
-
A section contains internal notes about the source of the data and when to run the document. You do not want users to see this information; only document designers should be able to view it. The section must be hidden when the document is viewed as a PDF and in all MicroStrategy Web modes except Design Mode. For an example and steps, see Hiding a control. Although the example discusses controls specifically, hiding a section works the same way.
Hiding a section from users and designers
As a designer, you may want to work in a single large section, such as in a Report Services (RS) dashboard, thereby optimizing your workspace by using all the available space in the Document Editor. This one section is displayed to all users in all views. All other sections are hidden from users in the finished document and from you in Design Mode.
Displaying a single section can be practical when designing RS dashboards (an RS dashboard is a visually intuitive and interactive display of data that summarizes key business indicators for a status check), since RS dashboards are typically only one page long.
A quick way to create a document with only one section displayed is to use the Blank Dashboard template as the starting point for your RS dashboard. The single section on the template is defined as being 6.5 inches high. For details of the Blank Dashboard template and information on RS dashboards in general, see the Dashboards and Widgets Creation Guide.
You can select which sections to display and which to hide. For example, you need to create a number of documents that should have specific sections hidden. To simplify and standardize the documents, create a template that hides those sections. You can then use the template to create the documents, and by default only the selected sections are displayed. For steps to create and use templates, see Creating a document using another document as a template.
As a designer, you may want to temporarily display only the specific sections that you are editing right now. Rather than hide sections from users, you should expand and collapse sections as described in Collapsing and expanding document sections for design purposes.
You cannot hide all the sections; at least one section must be displayed.
For a multi-layout document, a section that is hidden in all views in one layout is not automatically hidden in the other layouts. You can hide and display different sections for different layouts. Use the steps below to hide or display sections in different layouts. For background information on multi-layout documents, see Creating multi-layout documents.
To hide or display sections to users and designers
-
In MicroStrategy Web, open the document in Design or Editable Mode.
-
From the Tools menu, select Document Properties. The Properties dialog box opens.
-
Choose Sections from the Layout Properties area.
-
Clear the check box for any section that you want to hide.
You cannot hide all the sections; at least one section must be displayed.
-
If a section is hidden but should be displayed, select its check box.
-
Click OK to return to the document. Only the selected sections are displayed.
Displaying a section in the PDF only
A document section can contain information that makes sense in a printed document but not in one displayed in MicroStrategy Web. For example, the Page Footer section in a document contains page numbers. You can hide the Page Footer in all MicroStrategy Web modes but display it when the document is viewed as a PDF. The section is still displayed in Design View in both MicroStrategy Developer and MicroStrategy Web.
The following image shows a document in PDF View in MicroStrategy Developer, displaying page numbers at the top of the page.
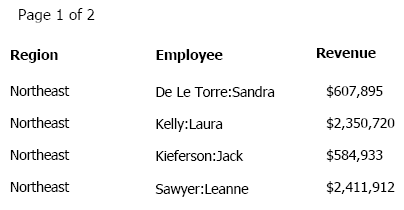
The next image shows the same document in Presentation Mode in Web. Notice that the page numbers are not displayed.
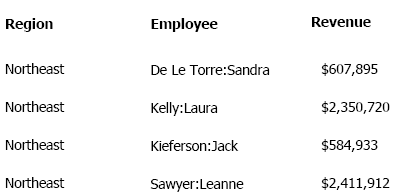
The Visible in Web View Mode option, which controls this behavior, is available only for the Document Header/Footer, Layout Header/Footer, and Page Header/Footer sections.
To determine whether or not a section displays in the PDF only
-
In MicroStrategy Web, open the document in Design Mode or Editable Mode.
-
If the document contains multiple layouts, click the tab of the layout to change.
-
Right-click any blank area of the document section to hide in Web, then select Properties and Formatting. The Properties and Formatting dialog box opens.
Only the Document Header/Footer, Layout Header/Footer, and Page Header/Footer sections can be displayed in the PDF while hidden in MicroStrategy Web.
-
From the left, select General.
-
Do one of the following:
-
To display the document section in the PDF only, clear the Visible in Web View mode check box.
-
To display the document section in all modes in Web as well as in the PDF, select the Visible in Web View mode check box.
-
-
Click OK to save your changes and return to the document.
