Strategy ONE
Mit Google Cloud Storage verbinden
Google Cloud Storage ist ein Onlinedienst für die Speicherung von und den Zugriff auf Daten in der Google Cloud Platform. Der MicroStrategy Cloud Object Connector bietet Zugriff auf Google Cloud Storage, um Ordner und Dateien schnell zu durchsuchen und in zu importieren Strategy Cubes.
Erkunden Sie die folgenden Themen auf dieser Seite:
- Verbindungsparameter vorbereiten
- Erstellen Sie eine Datenbankrolle
- Daten importieren
- Einschränkungen
Verbindungsparameter vorbereiten
Damit der Cloud-Objekt-Konnektor das Google Cloud Storage-Dateisystem erfolgreich durchsuchen kann, muss ein Dienstkonto mit den entsprechenden Berechtigungen erstellt werden. Berechtigungskombinationen sind nicht für eine Basisrolle in Google Cloud verfügbar. Strategy empfiehlt, eine benutzerdefinierte Rolle für den Google Cloud-Konnektor zu erstellen.
Die folgenden Berechtigungen sollten der benutzerdefinierten Rolle hinzugefügt werden:
- Storage.buckets.get
- Storage.buckets.list
- Storage.objects.get
- Storage.objects.list
Nachdem das Dienstkonto erfolgreich erstellt wurde, bitten Sie Ihren Administrator um den Schlüssel. Der Schlüssel liegt in Form einer JSON-Datei vor und wird für die zukünftige Verwendung benötigt.
Erstellen Sie eine Datenbankrolle
Auf den Google Cloud Storage Cloud Object-Konnektor in zugreifen Strategy Web oder Workstation.
- Web
- Workstation
- Wählen Sie Daten hinzufügen > Neue Daten.
-
Suchen und auswählen Google Cloud Storage Cloud-Objekt-Konnektor aus der Liste der Datenquellen.

-
Klicken Sie neben Datenquellen auf Neue Datenquelle
 , um eine neue Verbindung hinzuzufügen.
, um eine neue Verbindung hinzuzufügen. 
-
Geben Sie Ihre Verbindungsanmeldeinformationen ein.

- Verbindungsname: Ein Name für die neue Verbindung.
- Projekt-ID: Die Projekt-ID aus der JSON-Datei des Dienstkontoschlüssels, die Sie von Ihrem Administrator erhalten haben.
- Client-ID: Die Client-ID aus der JSON-Datei des Dienstkontoschlüssels, die Sie von Ihrem Administrator erhalten haben.
- Client-E-Mail: Die Client-E-Mail aus der JSON-Datei des Dienstkontoschlüssels, die Sie von Ihrem Administrator erhalten haben.
- Privater Schlüssel ID: Die private Schlüssel-ID aus der JSON-Datei des Dienstkontoschlüssels, die Sie von Ihrem Administrator erhalten haben.
-
Privater Schlüssel: Der private Schlüssel aus der JSON-Datei des Dienstkontoschlüssels, die Sie von Ihrem Administrator erhalten haben.
Der private Schlüssel muss zwischen doppelten Anführungszeichen stehen (z. B. "your_private_key").
-
Klicken Sie im Abschnitt links neben Datensätzen auf Neuen Datensatz erstellen
 .
. 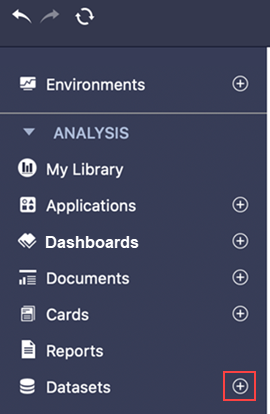
-
Suchen und auswählen Google Cloud Storage Cloud-Objekt-Konnektor aus der Liste der Datenquellen.

-
Klicken Sie neben Datenquellen auf Neue Datenquelle
 , um eine neue Verbindung hinzuzufügen.
, um eine neue Verbindung hinzuzufügen. 
-
Geben Sie Ihre Verbindungsanmeldeinformationen ein.

- Verbindungsname: Ein Name für die neue Verbindung
- Abrechnungsprojekt: Die Projekt-ID aus der JSON-Datei des Dienstkontoschlüssels, die Sie von Ihrem Administrator erhalten haben
- Authentifizierungsmethode: Die Authentifizierungsmethode, die Sie verwenden möchten
- Client-ID: Die Client-ID aus der JSON-Datei des Dienstkontoschlüssels, die Sie von Ihrem Administrator erhalten haben
- Geheimer Clientschlüssel Der geheime Clientschlüssel aus der JSON-Datei des Dienstkontoschlüssels, die von Ihrem Administrator erhalten wurde
- Callback-URL: Die URL, die nach der Benutzeranmeldung aufgerufen wird
Daten importieren
Nachdem Sie den Konnektor erfolgreich erstellt haben, können Sie Daten in importieren Strategy.
- Wählen Sie die neu erstellte Verbindung aus.
- Wählen Sie im Dropdown den Bucket aus und durchsuchen Sie die Ordner oder Dateien.
-
Doppelklicken Sie auf Dateien oder ziehen Sie sie in den rechten Bereich.
Im Vorschaubereich können Sie die Beispieldaten sehen und den Spaltentyp anpassen.
- Veröffentlichen Sie den Cube in Strategy mit Ihren ausgewählten Daten.
Einschränkungen
Unterstützte Dateitypen
Nur die folgenden Dateitypen werden unterstützt:
- .json
- .parlet
- .vro
- .orc
- CSV
- Dreieck-Format
Wählen Sie Ordner aus
Bei Auswahl des gesamten Ordners muss der Ordner die folgenden Anforderungen erfüllen:
- Alle Dateien im Ordner müssen den gleichen Dateityp haben. In einem Dialogfeld werden Sie aufgefordert, den Dateityp auszuwählen
- Alle Dateien verwenden das gleiche Schema
-
Wenn der Ordner Unterordner hat, sollten die Unterordner in einem gültigen partitionierten Format vorliegen. Unten finden Sie ein Beispiel für eine gültige Ordnerstruktur
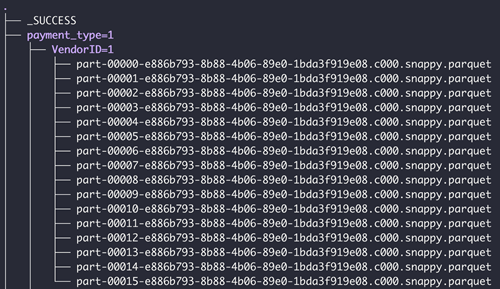
Spark-Einschränkungen
- Nur JSON-Dateien, bei denen jede neue Zeile eine vollständige JSON-Datei ist, können gelesen werden
- Parcat-Dateien, die Sonderzeichen (, ; { } \ = " .) enthalten, können nicht gelesen werden
- Parcat-Dateien mit Spaltendatentypen wie INT32(UINT_8)/(UNIT_16)/(UNIT_32)/(Time_Millis) werden nicht unterstützt
- Spalten des Binärtyps können nicht im Cube veröffentlicht werden
- ORC-Dateien mit Feldnamen mit dem Präfix „_col“ (z. B. _col0, _col1) können nicht importiert werden, wenn das Dateischema mindestens ein geschachteltes Struktur-, Matrix- oder Kartenfeld enthält
Funktionen
Die folgenden Funktionen werden nicht unterstützt:
- Hochladen Strategy Dateien, die eine Verbindung mit dem Cloud-Objekt-Konnektor herstellen
- Datenumbau beim Datenimport
- Definieren der Geographie im Datenimport
- Erweiterte Planung für Schedule Cube Veröffentlichung
- Gruppieren Sie Tabellen im Datenimport
