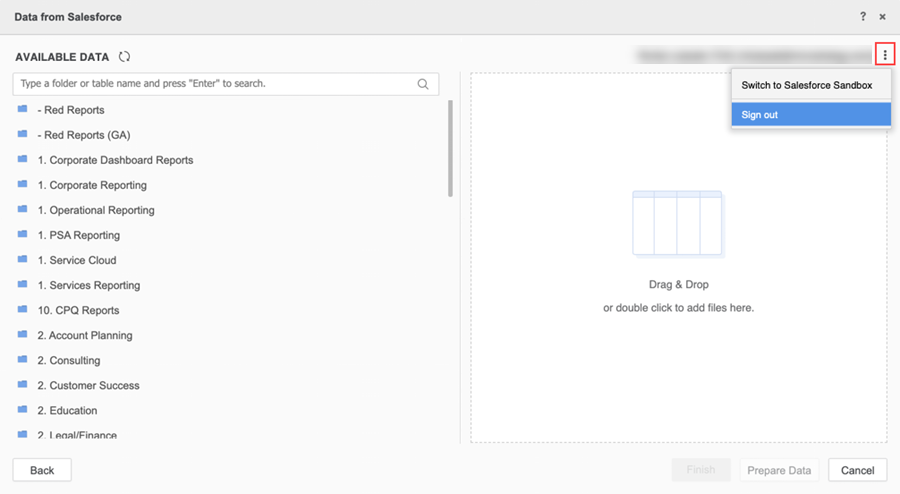MicroStrategy ONE
Importieren von Daten aus einem Salesforce-Bericht
Die Konnektoren Financial Force, Veeva CRM und ServiceMax stellen eine Verbindung zum Inhalt ihrer jeweiligen in Salesforce gespeicherten Anwendungen her. Beachten Sie, dass möglicherweise andere Inhalte vorhanden sind. Die folgende Beschreibung bezieht sich ausschließlich auf Inhalte, die in standardmäßigen Force.com-Berichten gespeichert sind.
Sie können Daten aus einem auf Salesforce.com gespeicherten Bericht in MicroStrategy Workstation. Sie können entweder eine Verbindung zu einer Standardinstanz oder zur Sandbox-Instanz herstellen.
Informationen zum Beheben häufiger Fehler bei der Verwendung des Salesforce-Connectors finden Sie unter KB485171.
Zusätzlich zum direkten Importieren von Daten aus Salesforce.com-Berichten können Sie Daten importieren, indem Sie eine Datenquellenverbindung zu Salesforce.com herstellen und dann eine Freeform-Abfrage wie SQL, SOQL oder XQuery verwenden, um Ihre Daten auszuwählen.

Daten aus einem Salesforce-Bericht importieren
- Erstellen Sie ein leeres Dashboard oder öffnen Sie ein vorhandenes.
-
Wählen Sie Daten hinzufügen
 > Neue Daten, um Daten in einen neuen Datensatz zu importieren.
> Neue Daten, um Daten in einen neuen Datensatz zu importieren.oder
Klicken Sie im Bereich „Datensätze“ auf Mehr
 neben dem Dataset-Namen und wählen Sie Datensatz bearbeiten um Daten zum Datensatz hinzuzufügen. Der Vorschaudialog wird geöffnet. Klicken Sie auf Neue Tabelle hinzufügen.
neben dem Dataset-Namen und wählen Sie Datensatz bearbeiten um Daten zum Datensatz hinzuzufügen. Der Vorschaudialog wird geöffnet. Klicken Sie auf Neue Tabelle hinzufügen.Das Dialogfeld „Datenquellen“ wird geöffnet.
- Klicken Salesforce-Berichte.
-
Klicken Anmeldung um die Standard-Salesforce-Instanz auszuwählen.
oder
Klicken Bei Sandbox anmelden um die Salesforce Sandbox-Instanz auszuwählen.
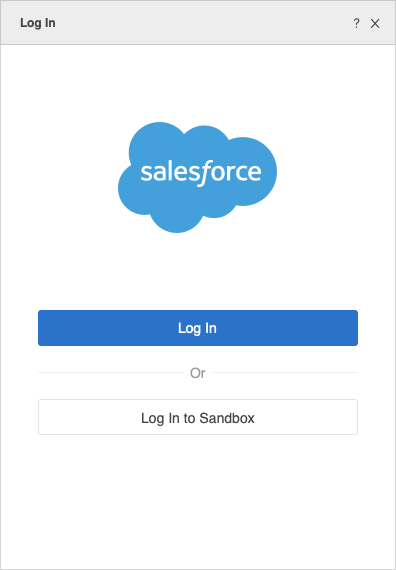
Eine Salesforce-Anmeldeseite wird geöffnet.
-
Melden Sie sich bei Salesforce.com an, indem Sie Ihren Salesforce.com-Benutzernamen und Ihr Passwort für die zuvor ausgewählte Instanz in das Nutzername Und Passwort und klicken Sie dann auf Anmeldung oder Bei Sandbox anmelden, jeweils.
Nach erfolgreicher Anmeldung wird Ihre ausgewählte Instanz für nachfolgende Salesforce-Importe gespeichert, bis Sie die Instanz wechseln oder sich von Ihrem Salesforce.com-Konto abmelden.
-
Ziehen Sie die Dateien, die Sie importieren möchten, in den rechten Bereich.
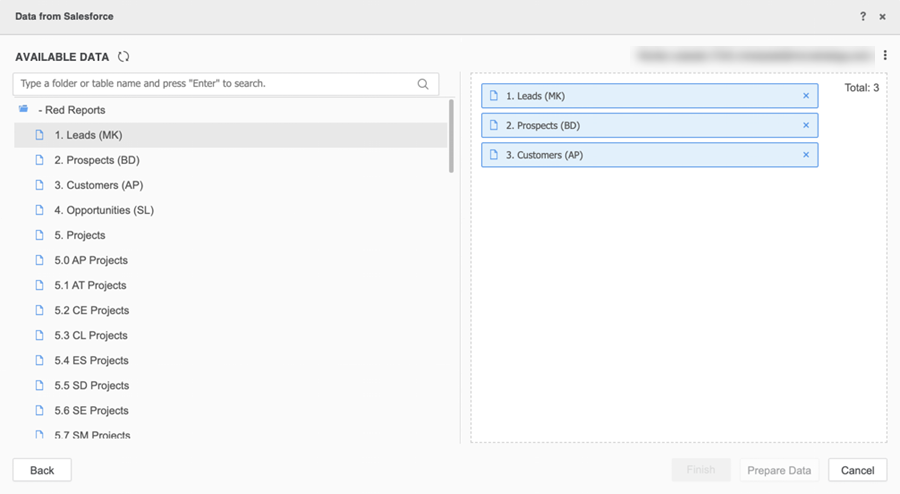
Ihre Salesforce-Dateien werden im linken Bereich angezeigt.

-
Klicken Sie auf Daten vorbereiten, wenn Sie einen neuen Datensatz hinzufügen und Importoptionen in der Vorschau anzeigen, ändern und angeben möchten.
oder
Klicken Sie auf Hinzufügen, wenn Sie einen vorhandenen Datensatz bearbeiten.
-
Klicken Sie auf Fertigstellen, wenn Sie einen neuen Datensatz hinzufügen.
oder
Klicken Sie auf Datensatz aktualisieren, wenn Sie einen vorhandenen Datensatz bearbeiten.
- Die neuen oder aktualisierten Datensätze können im Abschnitt „Datensätze“ angezeigt werden.
Eine ausgewählte Salesforce-Instanz ändern
- Klicken Sie oben rechts im Dialogfeld „Daten aus Salesforce“ auf Mehr
 neben Ihrer E-Mail.
neben Ihrer E-Mail. -
Wenn Sie derzeit bei der Salesforce-Standardinstanz angemeldet sind, klicken Sie auf Wechseln Sie zu Salesforce Sandbox.
oder
Wenn Sie derzeit bei der Salesforce Sandbox-Instanz angemeldet sind, klicken Sie auf Wechseln Sie zu Salesforce.

Abmelden von einer ausgewählten Salesforce-Instanz
- Klicken Sie oben rechts im Dialogfeld „Daten aus Salesforce“ auf Mehr
 neben Ihrer E-Mail.
neben Ihrer E-Mail. -
Klicken Abmelden.