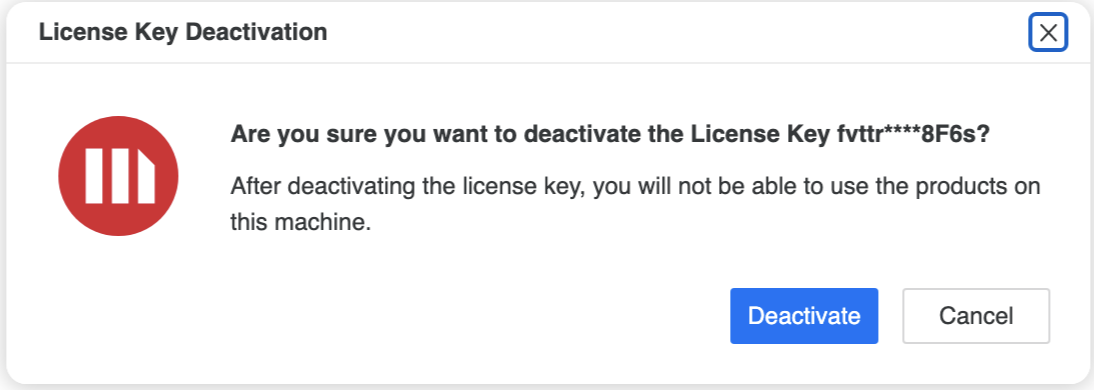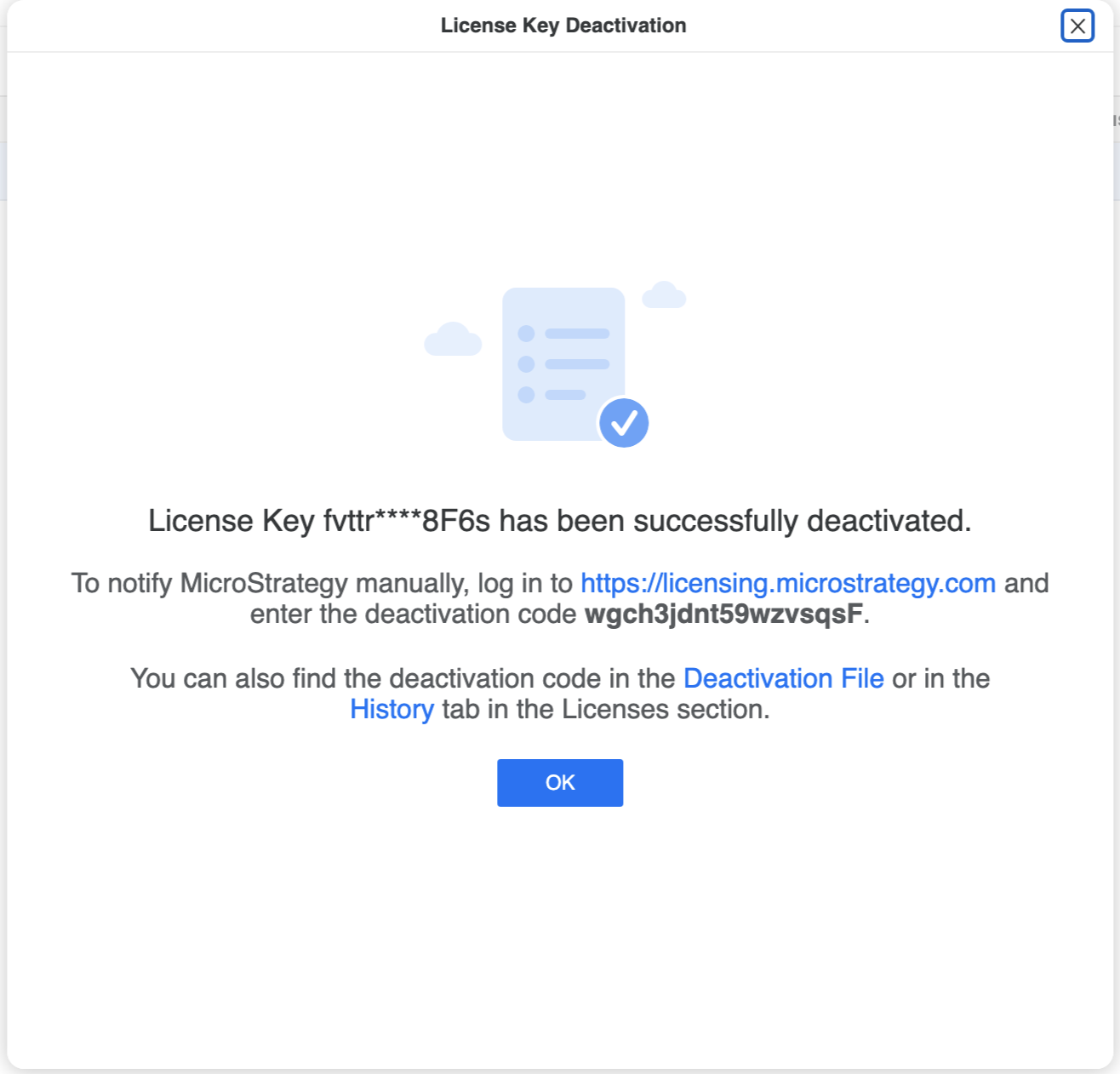Strategy ONE
Lizenzen
Starting in MicroStrategy ONE Update 12, you can leverage Lizenzen (ehemals Lizenzmanager) in Workstation. Lizenzen können für Audits Ihrer verwendet werden Strategy One -Installation, um die Konformität zu gewährleisten.
Sie können verwenden Lizenzen bis zu:
- Auditieren Sie Ihre Strategy One Produkte.
- Fordern Sie einen Aktivierungscode an und aktivieren Sie Ihren Strategy One -Installation.
- Aktualisieren Sie Ihren Lizenzschlüssel.
- Ermitteln Sie die Anzahl der Produktlizenzen, die von einer Benutzergruppe verwendet werden.
- Zeigt die aktivierten oder deaktivierten Lizenzen an, die von einer Benutzergruppe für ausgewählte Produkte verwendet werden.
- Wenn Ihre Lizenzen auf CPUs basieren, ändern Sie die Anzahl der verwendeten CPUs für einen bestimmten Zeitraum Strategy One Produkt, wie Intelligence Server oder Strategy Web.
- Lösen Sie eine Lizenzverifizierung aus, nachdem Sie Änderungen an der Lizenzverwaltung vorgenommen haben, damit das System sofort zum normalen Verhalten zurückkehren kann.
- Zeigen Sie die Konfiguration Ihres Computers an, einschließlich Informationen zur Hardware und zum Betriebssystem.
- Zeigen Sie Ihre an Strategy One Installationsverlauf, einschließlich aller Lizenzschlüssel, die angewendet wurden.
- Zeigen Sie die Version, die Ausgabe und das Ablaufdatum von an Strategy One auf dem Computer installierte Produkte.
Registerkarte „Übersicht“.
Der Übersicht Die Registerkarte zeigt alle an Strategy One installierten Produkten und bestimmt die Anzahl der Lizenzen, die für ein Produkt verwendet werden. Sie zeigt die Anzahl der Lizenzen für ein Produkt nach Lizenztyp für alle Benutzer an, denen diesem Produkt mindestens ein Privileg zugewiesen ist.
Der Administrator-Benutzer ist nicht in der Lizenzanzahl enthalten.
Administratoren übernehmen eine wichtige Rolle bei der Einhaltung der Bestimmungen der zugewiesenen Benutzer und Hardware-Lizenzen. Wenn die zugeteilten Lizenzen nicht den Bestimmungen entsprechen Strategy One Produktlizenz verwenden, können Benutzer beim Zugriff auf das Produkt auf Probleme stoßen. Darüber hinaus funktionieren die Produkte möglicherweise nicht wie erwartet.
Wenn ein Administrator beispielsweise den zuweist Server – Vertrieb Sie haben keine Zugriffsberechtigung, um die Inhalte zu erstellen, da die Vertriebslizenz Benutzern nur das Freigeben und Empfangen von Inhalten erlaubt.
Stellen Sie als Administrator sicher, dass Sie regelmäßig eine Lizenzkonformitätsprüfung durchführen. Durch Konformitätsprüfungen kann das System ein Upgrade erkennen, das das System wieder in die Lizenzkonformität gebracht hat. Wenn eine Produktlizenz die Konformität nicht erfüllt, muss ein Administrator die richtigen Schritte unternehmen, um sie konform zu machen.
Wenn Sie einem Benutzer ein Privileg zuweisen und der Konformitätsstatus nicht aktualisiert wird, müssen Sie den Intelligence Server neu starten.
Der Registerkarte „Übersicht“. besteht aus Folgendem:
- Lizenzschlüssel: Der eindeutige Lizenzregistrierungsschlüssel, der aus Sicherheitsgründen geschützt ist. Zeigt die Laufzeit der Lizenz an, um einen Administrator darüber zu informieren, wenn der Schlüssel abläuft.
- Produkt: Der Name von Strategy One Produktlizenz.
- Lizenztyp: Der Typ der käuflich erworbener Lizenz für die installierten Produkte. Beispiel: „Named Benutzer“.
- Ablaufdatum: Das Ablaufdatum von Strategy One Produkt
- Verwendete Lizenzen: Die Gesamtanzahl der verwendeten Lizenzen, aufgeteilt nach jeweils Strategy One Produkt.
- Berechtigungen: Gesamtanzahl der Produktlizenzen, die für den aktivierten Lizenzschlüssel verfügbar sind.
- Konformitätsstatus: Der Status der Produktlizenzen, die auf Konformität überprüft werden sollen.
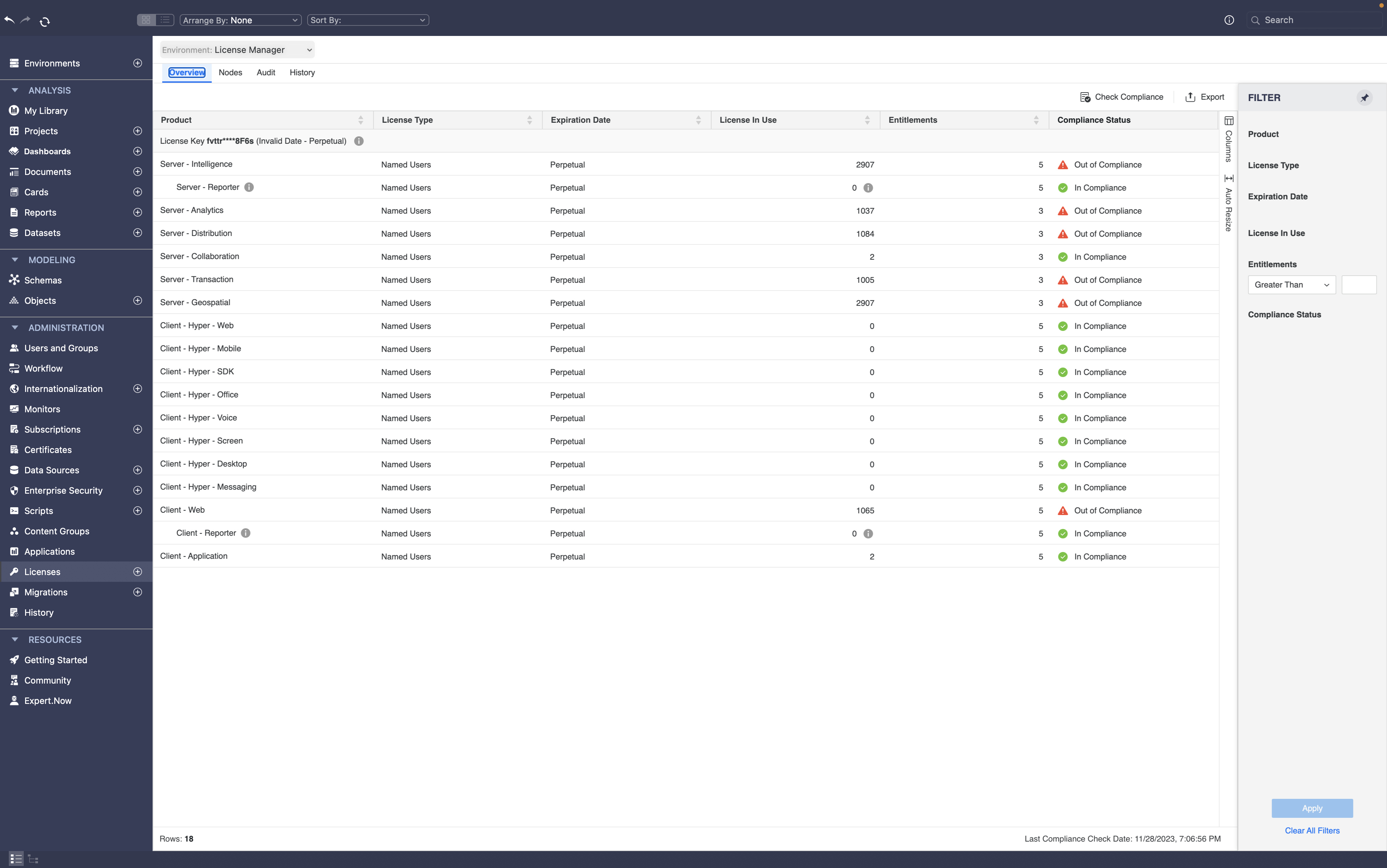
Registerkarte „Knoten“.
Der Knoten Auf der Registerkarte „“ werden die Produktlizenzen angezeigt, die jedem Server in einer Cluster-Umgebung zugewiesen sind. Wenn Ihre Umgebung zum Beispiel ein Cluster mit 4 Knoten ist, werden in dieser Ansicht alle Lizenzen nach jedem Serverknoten angezeigt.
Der Knoten Die Registerkarte besteht aus Folgendem:
- Knoten: Der Name des Servers, auf dem Strategy One ist installiert.
- Betriebssystem: Das Betriebssystem des Computers, auf dem Lizenzmanager installiert ist.
- Kernel: Die Version der Benutzeroberfläche zwischen Anwendungen und Hardware im Linux-Betriebssystem.
- Version der Installation: Die ID-Nummer der Serverinstallation, die zur eindeutigen Identifizierung der Installation verwendet wird.
- Anzahl der physischen CPUs: Die Anzahl der physischen CPUs im Computer.
- Anzahl der verwendeten physischen CPUs: Die Anzahl der physischen CPUs, die auf diesem Serverknoten verwendet werden.
- IDs der verwendeten CPUs: Die verwendeten CPU-IDs.
- Aktivierungsstatus: Der Status der Aktivierung. Zum Beispiel Aktiv oder Inaktiv.
- Lizenzschlüssel: Der Lizenzschlüssel, der für diesen Serverknoten verwendet wird.
Diese Zahl ist wichtig, wenn Sie eine CPU-basierte Lizenz für Intelligence Server besitzen.
Diese Übermittlung ist aus Sicherheitsgründen gesichert.
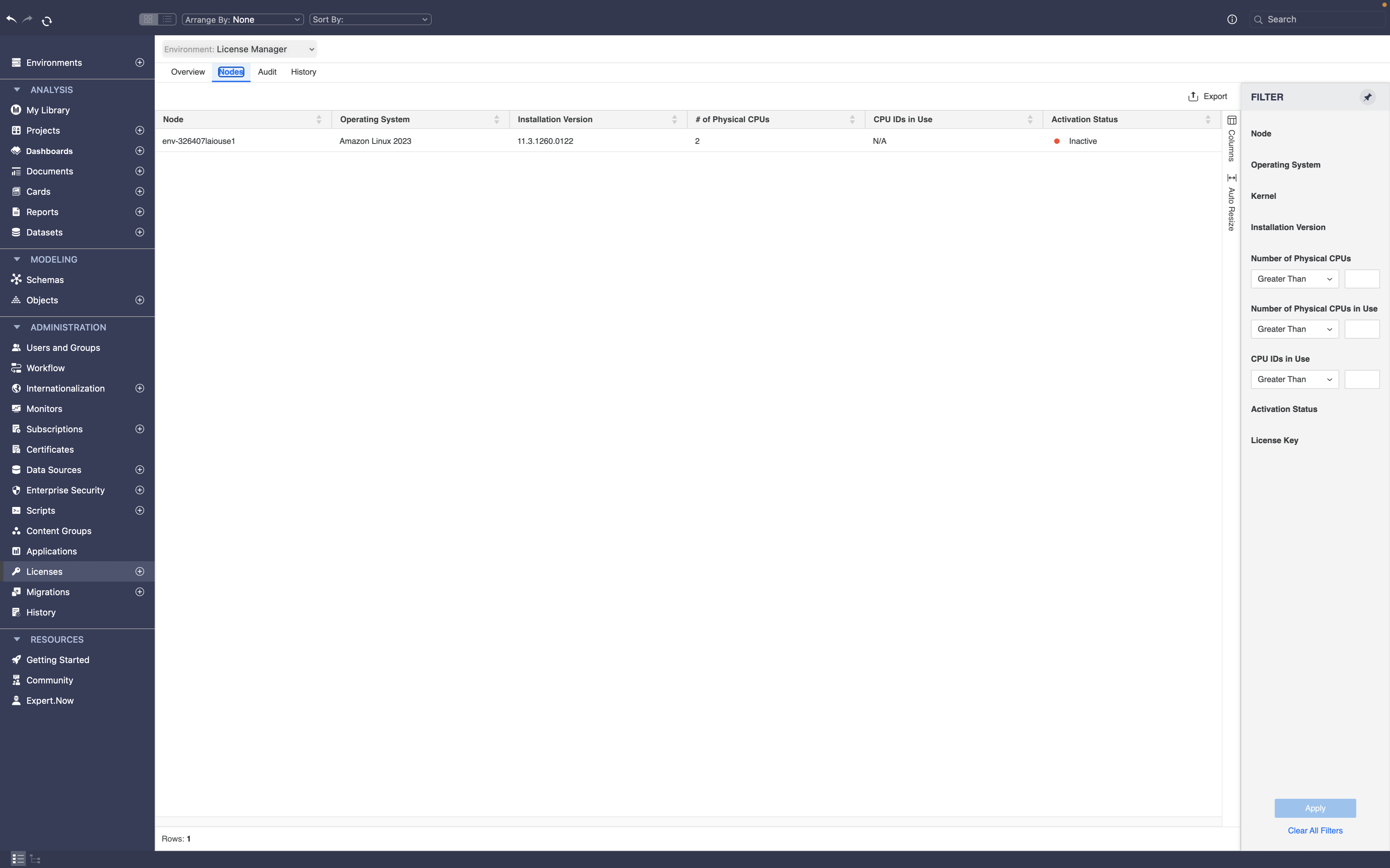
Registerkarte „Audit“.
Audits sind von grundlegender Bedeutung, um sicherzustellen, dass die Benutzern oder Produkten zugewiesenen Privilegien mit den erworbene Lizenzen übereinstimmen
Jeder Benutzer muss über mindestens ein Privileg pro Produkt verfügen.
Wenn eine Audit-Prüfung zur Überprüfung der Benutzerprivilegien ausgeführt wird, werden auf dieser Registerkarte die zugehörigen Privilegien für jeden Benutzer und jedes Produkt angezeigt. Audit-Prüfungen zum Anzeigen von Produktprivilegien verifizieren den Benutzerzugriff. Benutzer können beispielsweise Funktionen, für die sie nicht das Privileg haben, möglicherweise nicht verwenden oder darauf zugreifen. Eine der ersten Maßnahmen, die Administratoren ergreifen sollten, besteht darin, sicherzustellen, dass die Benutzer über die richtigen Privilegien verfügen.
Der Registerkarte „Audit“. besteht aus Folgendem:
- Produkt: Der Name von Strategy One Produktlizenz.
- Benutzer: Der Benutzer, dem die Produktlizenz zugewiesen wurde.
- Bundesstaat: Der aktivierte oder deaktivierte Status des Benutzers.
- Datum der letzten Aktivität: Der Zeitstempel der letzten Aktivität des Benutzers.
- Letzte Änderung: Der letzte geänderte Zeitstempel für den Benutzer.
- LDAP: Der Status von LDAP ist aktiviert oder deaktiviert.
- Privileg: Die Liste der Privilegien, die einem Benutzer unter dieser Produktkategorie zugewiesen sind.
- Vererbt aus der Sicherheitsrolle: Die Sicherheitsrolle, von der der Benutzer das Privileg geerbt hat.
- Vererbt von Benutzergruppe: Die Benutzergruppe, von der der Benutzer das Privileg geerbt hat.
- Projekt: Das Projekt, für das dem Benutzer das Privileg zugewiesen wurde.
Das Aktivitätsdatum wird nur angezeigt, wenn Platform Analytics für die Umgebung aktiviert ist.
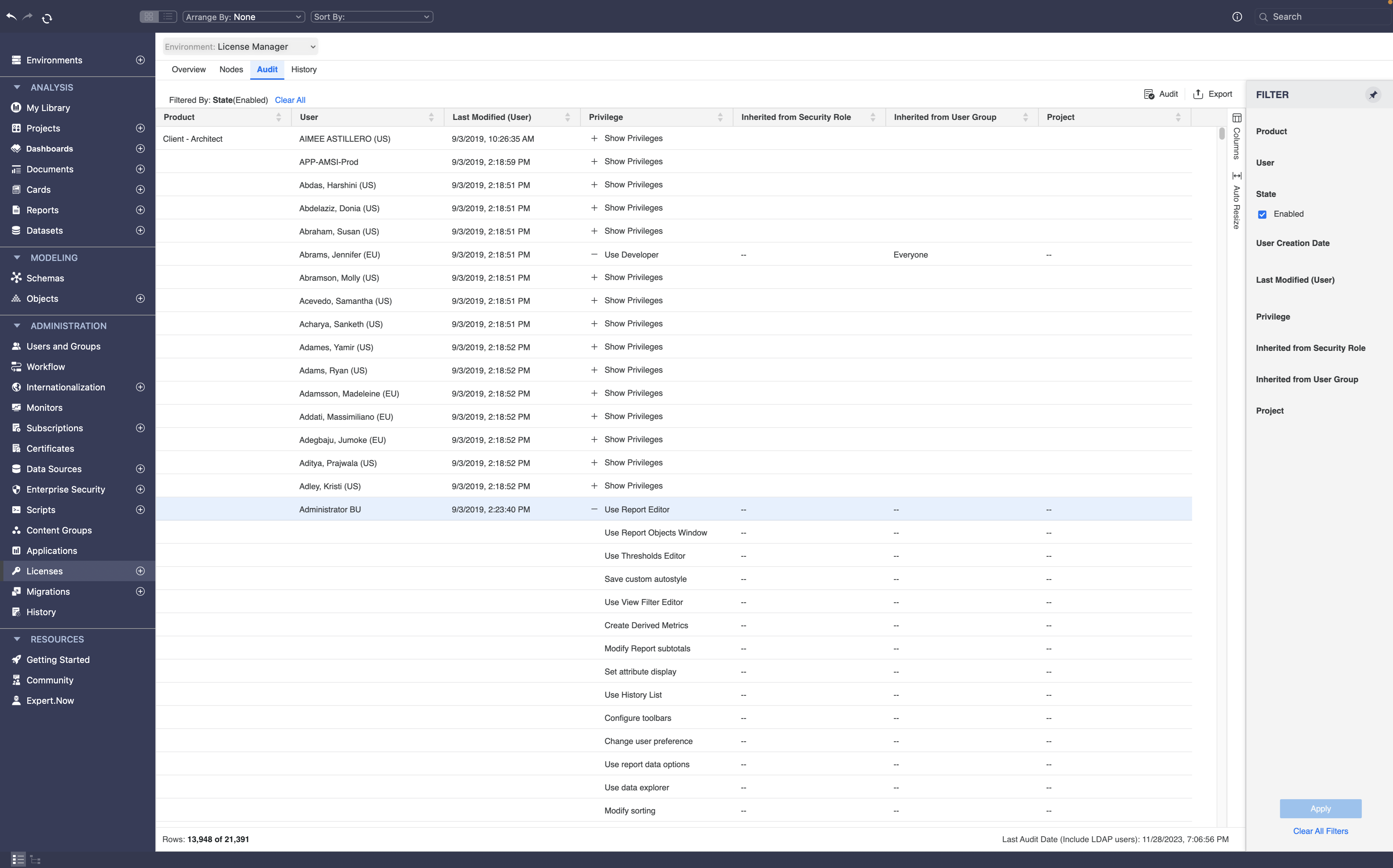
Registerkarte „Verlauf“:
Der Verlauf Auf der Registerkarte wird der Verlauf aller zuletzt verwendeten angezeigt Strategy One Installationen auf dem Serverknoten, das Datum, an dem die Installation oder das Upgrade durchgeführt wurde, und welche Produkte installiert oder entfernt wurden.
Der Verlauf Die Registerkarte besteht aus Folgendem:
- Knoten: Der Name des Servers, auf dem Strategy One ist installiert.
- Datum/Uhrzeit der Aktivität: Der Zeitstempel der Aktivität.
- Lizenzschlüssel: Der Lizenzschlüssel für diesen Serverknoten.
- Aktivität: Die verschiedenen Aktivitäten, die auf dem Serverknoten durchgeführt wurden.
- Quelle: Die Quelle, in der die Aktivität durchgeführt wurde.
- Ausstellungsdatum: Das Datum, an dem der Softwarevertrag wirksam wurde.
- Status: Der Status der Lizenzschlüssel-Aktivität zum angegebenen Zeitstempel.
- Produktversion: Die Produktversion der auf dem Server installierten Software.
- Produkt: Die Namen der Produkte, die installiert wurden.
- Produktstatus: Der Installationsstatus der installierten Produkte.
- Lizenzschlüssel-Gruppe: Die Identifizierungsnummer der Softwarelizenzvereinbarung.
- Vertrags-ID: Die ID des Softwarevertrags.
- Code: Der Aktivierungs-, Deaktivierungs- oder Aktualisierungscode, mit dem die spezifische Aktion durchgeführt wurde.
Wenn zum Beispiel ein Server-Upgrade auf diesem Serverknoten durchgeführt wird, wird in dieser Spalte der Zeitstempel dieser Aktivität angezeigt.
Die Aktivitäten umfassen Erste Installation, Upgrade installieren, oder Lizenzaktualisierung.
Beispiel: Strategy Intelligence, Strategy Vertriebsdienste usw.
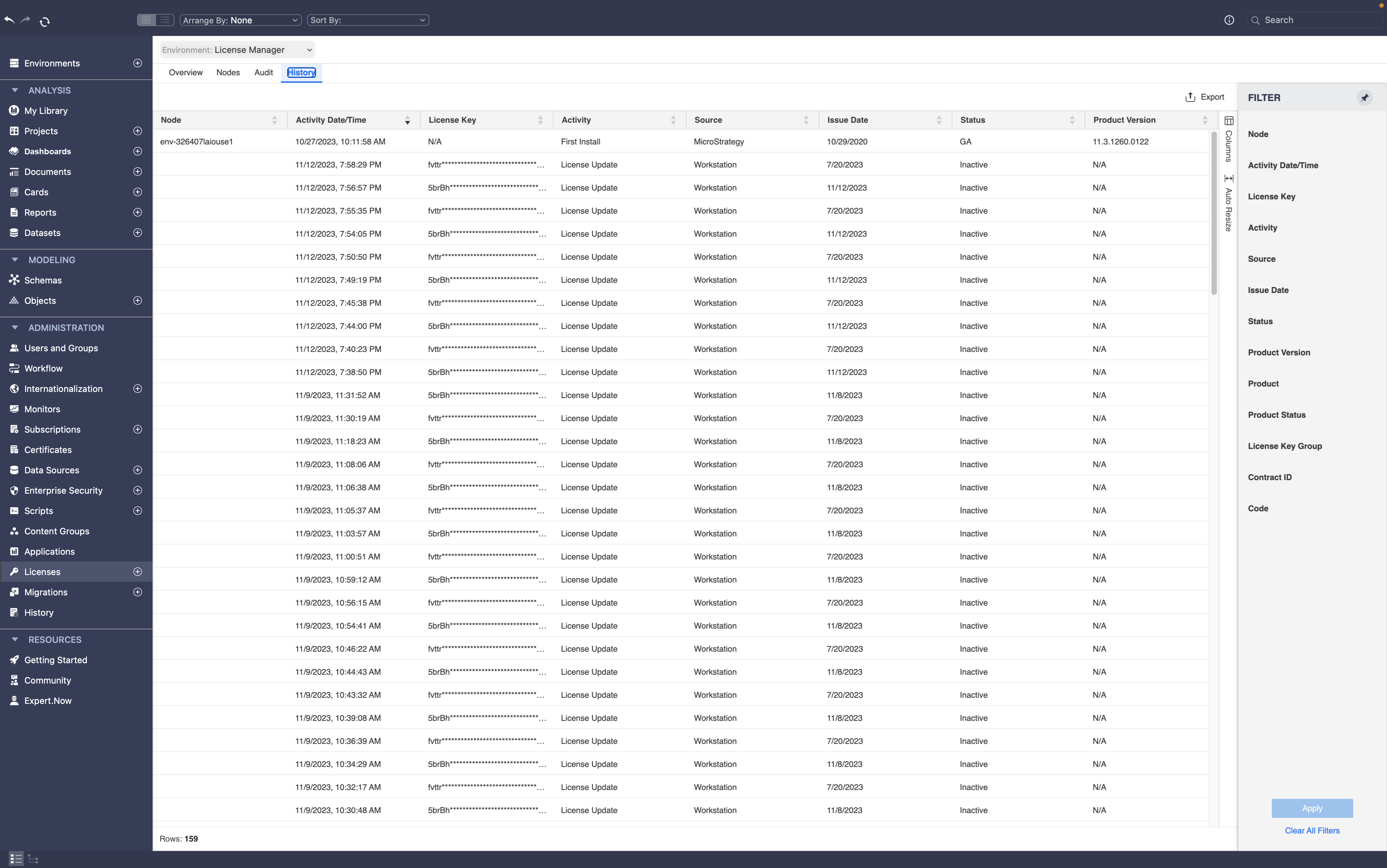
Aktivieren Sie einen Lizenzschlüssel und fordern Sie einen Aktivierungscode an
Bevor Sie Ihren Lizenzschlüssel aktivieren können, benötigen Sie einen Aktivierungscode von Strategy. Sie können einen Aktivierungscode anfordern, indem Sie angeben Strategy mit wichtigsten Informationen zu Ihrer Softwareinstallation. Die Informationen, die Sie bereitstellen, helfen Strategy verstehen Sie, wie Sie es verwenden möchten Strategy One Software. Mit diesen Informationen Strategy kann bessere Informationen und technischen Support für Ihre Softwarekonfiguration bieten.
Sie können einen Aktivierungscode anfordern und gleichzeitig einen Lizenzschlüssel aktivieren. Wenn Sie während der Installation keinen Aktivierungscode angefordert haben, können Sie einen über die Lizenzen anfordern.
Dies sind die Schritte zum Aktivieren eines Lizenzschlüssels:
- Starten Workstation und im Abschnitt „Administration“ auf klicken Lizenzen .
- Klicken Sie auf Knoten auf der Registerkarte , um die Lizenzen nach Knoten anzuzeigen.
- Klicken Sie mit der rechten Maustaste auf den Knoten, um die Lizenz zu aktivieren, und wählen Sie „“ aus Aktivieren.
- Wählen Sie im Pop-up-Fenster die richtige aus Knoten, fügen Sie den ein Aktivierungscode Sie haben eine Anweisung erhalten und klicken auf Aktivieren.
- Klicken Sie auf den Link „Hier fordern Sie einen Aktivierungscode an“.
- Geben Sie die Details ein, um einen Aktivierungscode anzufordern, der an Ihre E-Mail gesendet wird.
- Laden Sie die Aktivierungsdatei (.xml) auf Ihren lokalen Computer herunter und speichern Sie sie.
- Navigieren Sie zu https://licensing.microstrategy.com und klicken Sie auf „Serverinstallation aktivieren“.
- Wählen Sie die XML-Datei aus, die auf Ihrem lokalen Computer gespeichert wurde, und geben Sie zur Bestätigung eine E-Mail-Adresse ein.
- Kopieren Sie den Aktivierungscode, den Sie erhalten haben, und fügen Sie ihn im Fenster „Lizenzschlüssel aktivieren“ ein.
- Klicken Sie auf Aktivieren.
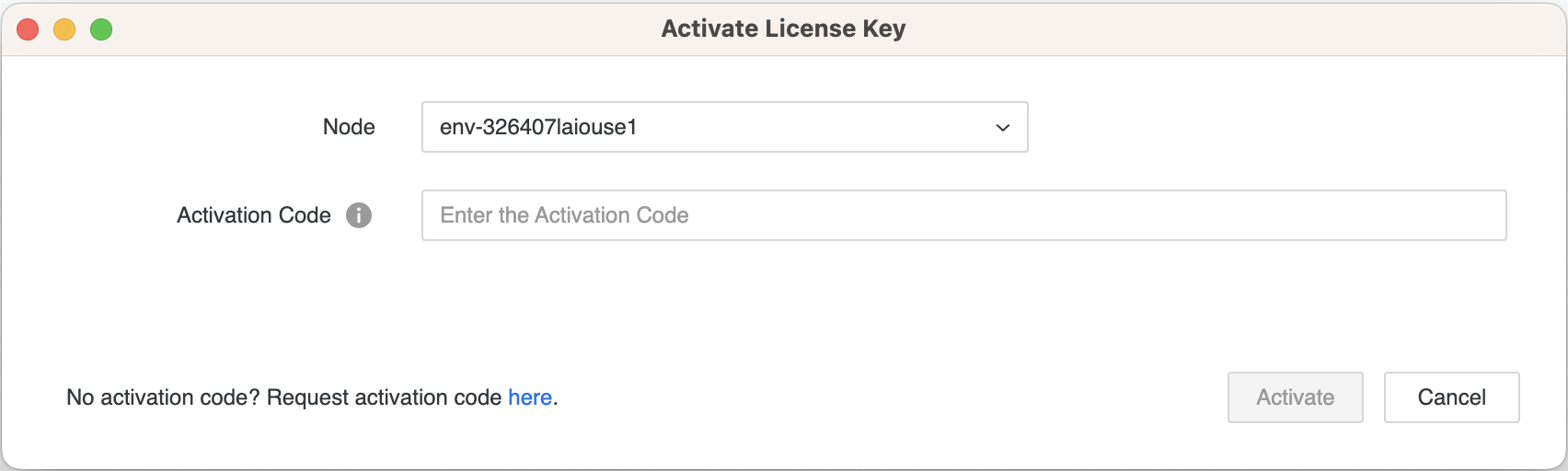
Neuen Schlüssel registrieren
In Strategy Workstation können Sie neue Lizenzen für Ihre Umgebung registrieren. Wählen Sie eine gültige Umgebung aus und halten Sie den neuen Lizenzschlüssel bereit, um die Informationen auf der Registerkarte „Lizenzen“ einzugeben.
Dies sind die Schritte, um einen neuen Schlüssel zu registrieren:
- Starten Workstation und im Abschnitt „Administration“ auf klicken Lizenzen .
- Wählen Sie aus Umgebung, um den neuen Schlüssel zu registrieren.
- Geben Sie ein Lizenzschlüssel Sie haben eine E-Mail erhalten und klicken Sie auf „Weiter“.
- Wechseln Sie zu Lizenzschlüssel-Generator und geben Sie die angeforderten Details ein.
- Geben Sie ein Lizenzschlüssel Sie in Ihrer E-Mail erhalten haben und klicken Sie auf Nächster.
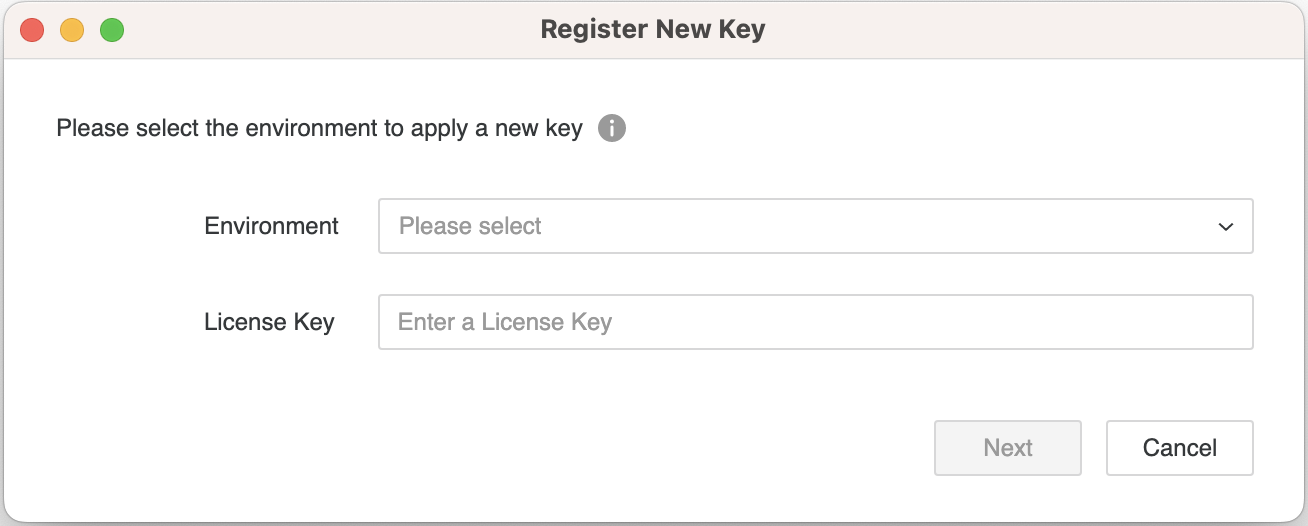
Lizenzschlüssel deaktivieren
Wenn Sie a migrieren möchten Strategy Um ein Server-Produkt in eine andere Umgebung zu übertragen, müssen Sie zuerst die Lizenz für die aktuelle Umgebung deaktivieren. Lizenz wird deaktiviert und benachrichtigen Strategy der Deaktivierung ist dies erforderlich Strategy kann den Überblick über Ihre Produktlizenzen und den Serveraktivierungsstatus behalten. Zum Beispiel, wenn Strategy das Unternehmen erkennt, dass Sie auf einem bestimmten Computer keine CPUs mehr verwenden, kann es zulassen, dass die Lizenz für diese CPUs aktiviert und in einer anderen Konfiguration verwendet wird.
Dies sind die Schritte zum Deaktivieren eines Lizenzschlüssels:
- Starten Workstation und im Abschnitt „Administration“ auf klicken Lizenzen .
- Wählen Sie aus Registerkarte „Knoten“., um die Lizenzen nach Knoten anzuzeigen.
- Klicken Sie mit der rechten Maustaste auf den Knoten, dessen Lizenz Sie deaktivieren möchten, und klicken Sie auf Deaktivieren.
- Die folgende Meldung wird angezeigt, die bestätigt, dass der Lizenzschlüssel deaktiviert wurde.