Strategy One
Create and Edit Derived Elements for a Report
Starting in Strategy One (October 2025), optionally enter a description of your change when saving a derived element.
You can create or edit standalone derived elements for a project. Use these derived elements in your reports within the same project.
The Derived Element Editor used in this procedure uses the new Modeling service infrastructure. Make sure the service is properly configured and running before creating standalone derived elements.
Create Derived Elements
- Open the Workstation window.
- Choose File > New Derived Element.
- Select the attribute you want to use to create your derived element.
-
Click Add New Element.
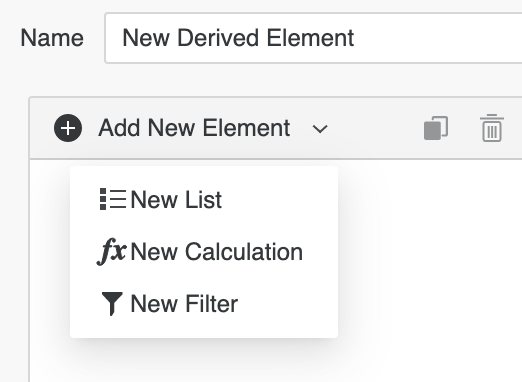
-
Choose New List to created a single derived element that is a combination of only attribute elements. All attribute element data is added together to form the metric values for the new group derived element. Drag and drop the attribute elements you want to use to the middle pane.
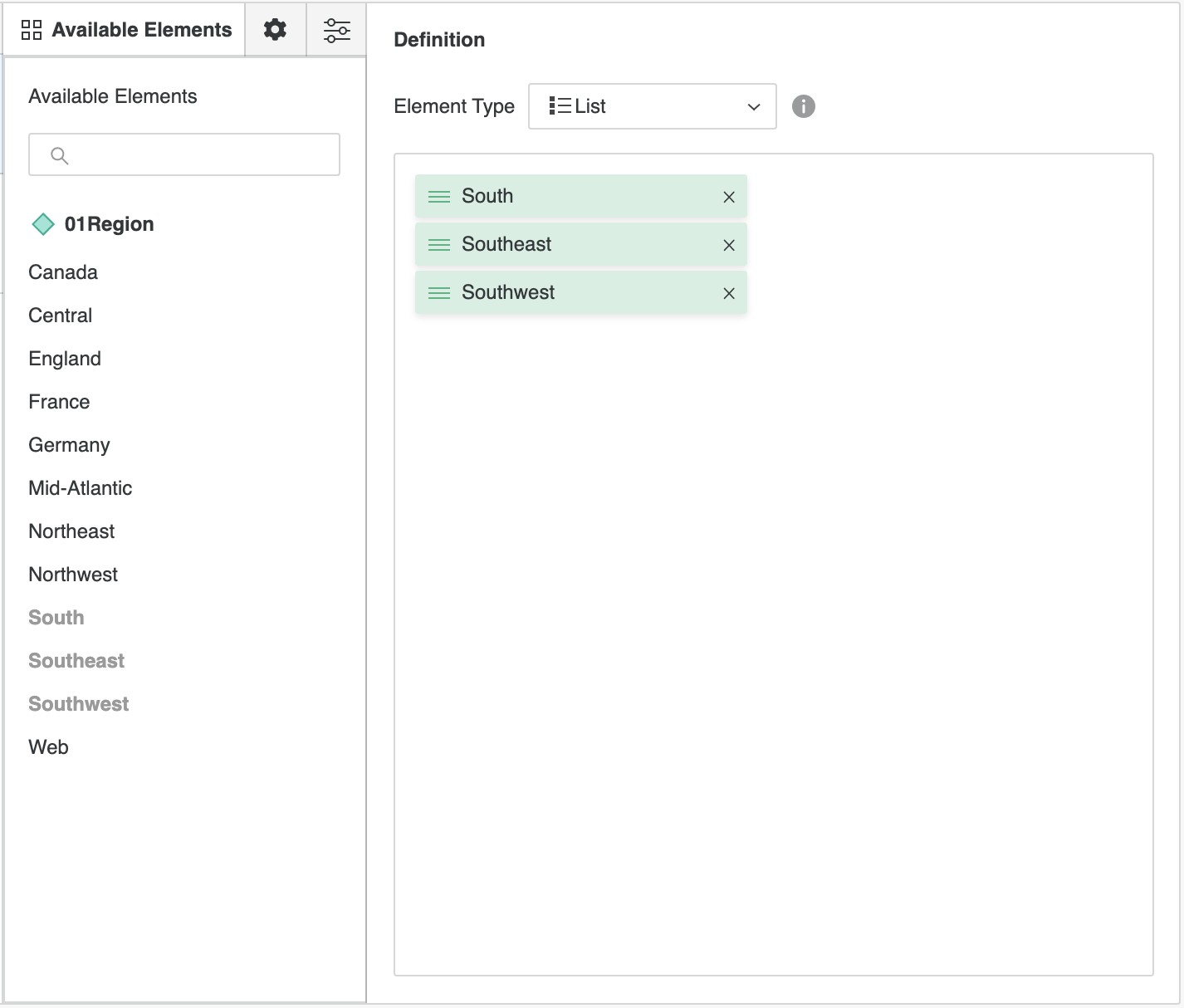
-
Choose New Calculation to add attribute elements and derived elements into calculations that define a single derived element. Calculation derived elements are created by defining expressions with a combination of operators, functions, attribute elements, and derived elements. Once a definition is complete, click Validate.
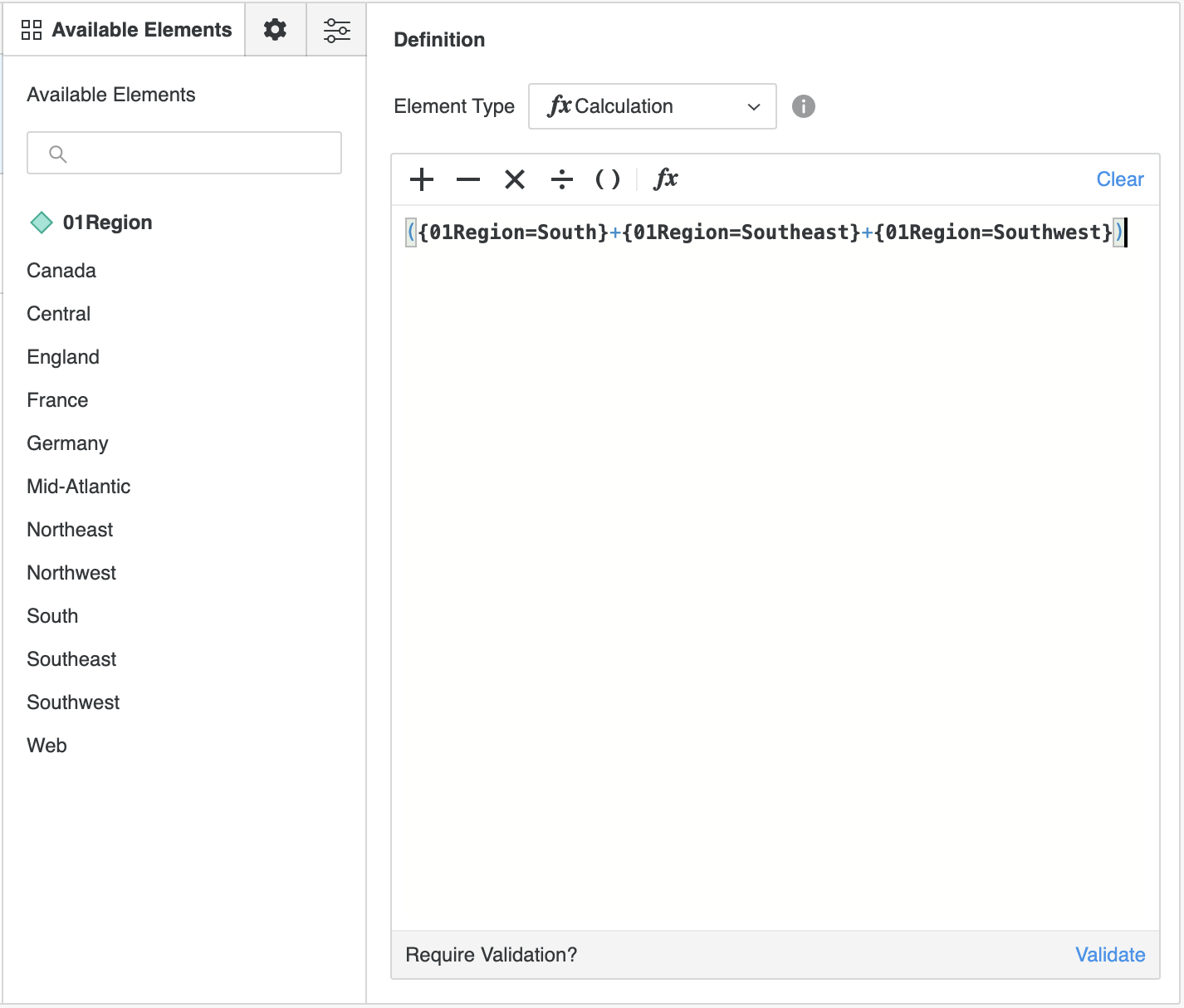
-
Choose New Filter to create derived elements that use filter qualifications to determine the included or excluded attribute elements. For element filters, the dialog displays the attribute elements.
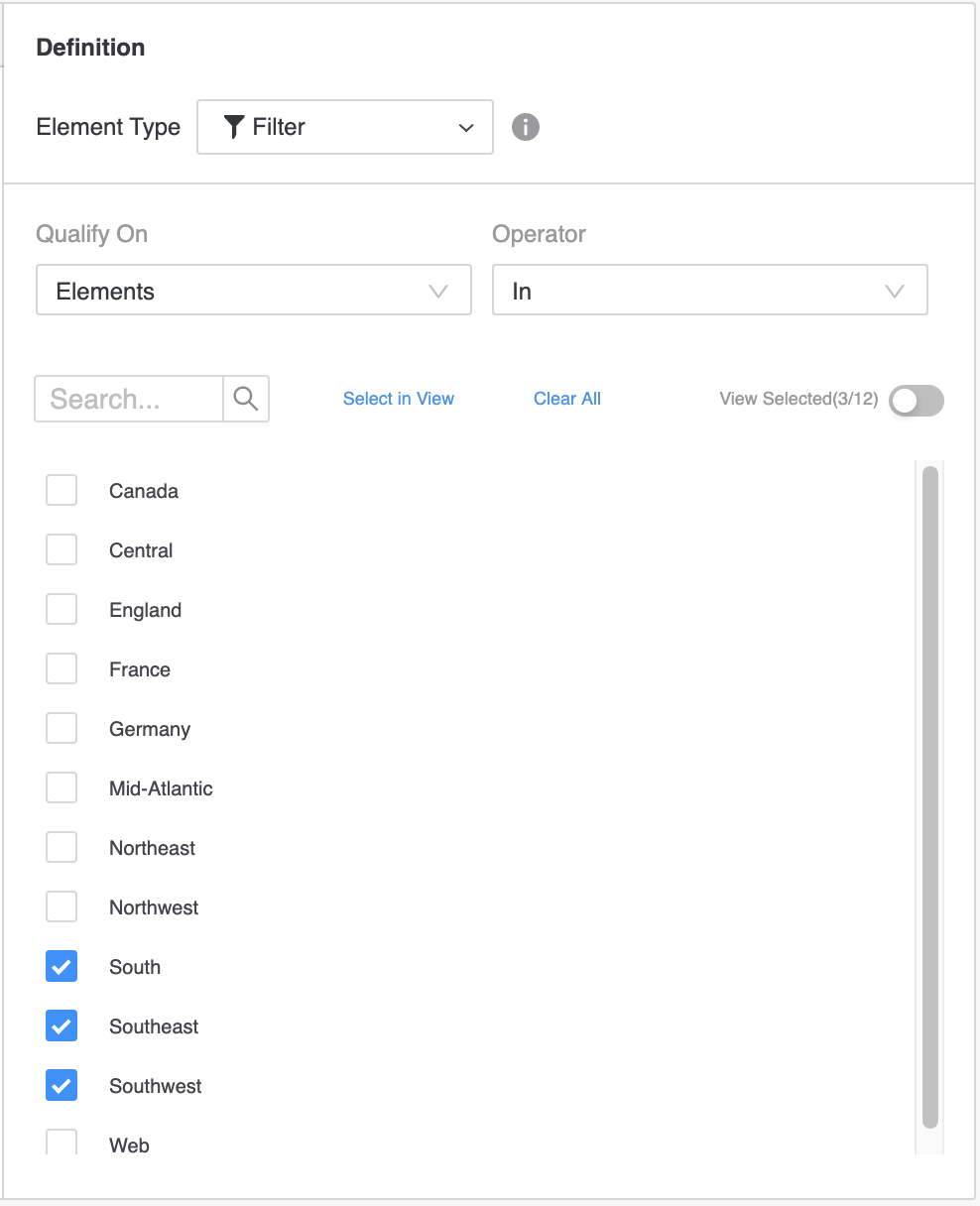
For other forms, you can enter specific values that are validated according to the data type of the attribute form selected.
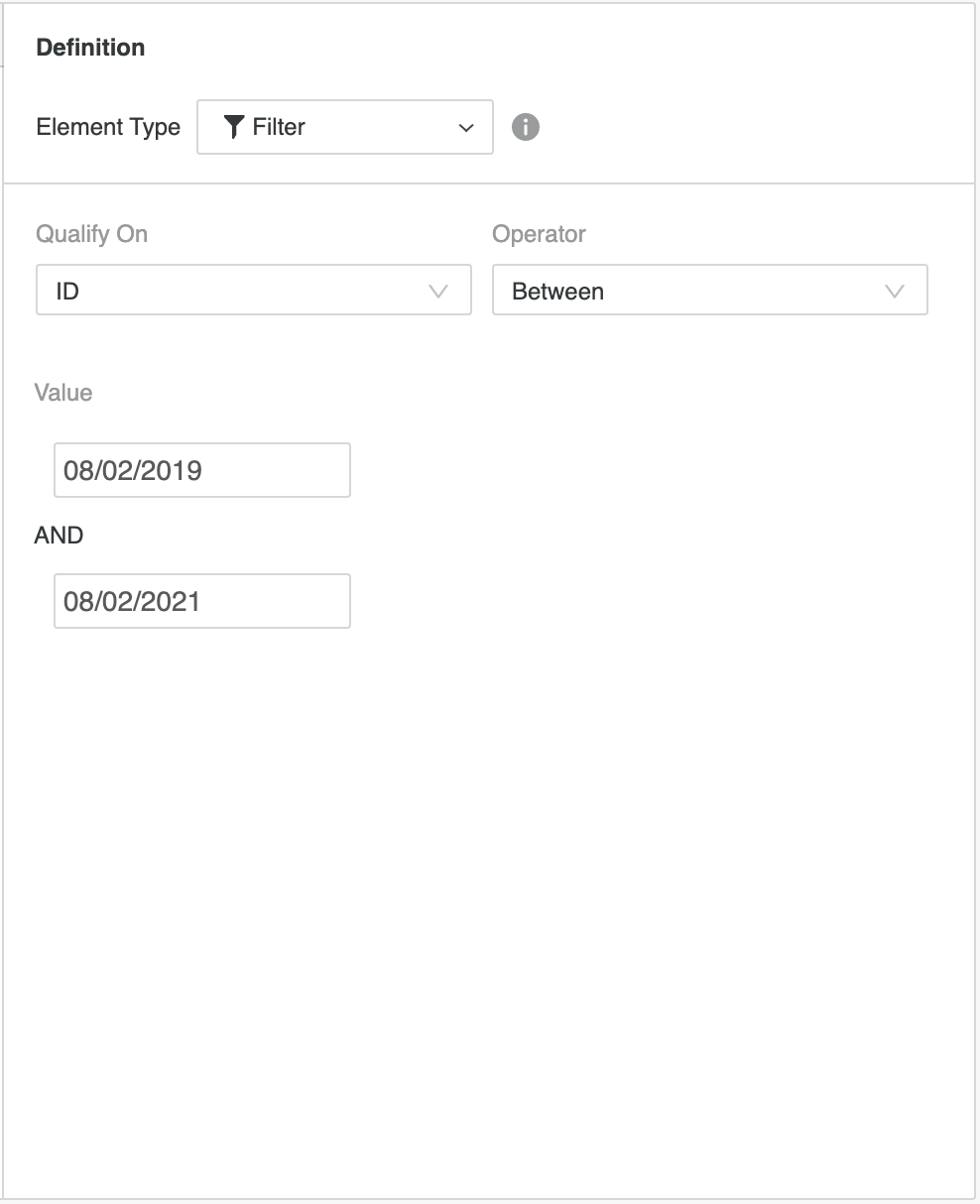
-
Double-click elements to rename them. Use the icons in the top right of the element list to delete or duplicate them.
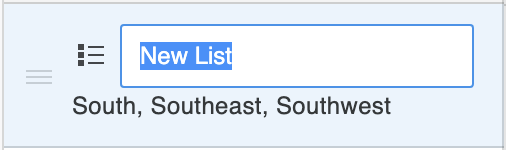
-
Set element Format and Options. You can format in bulk by selecting multiple elements.
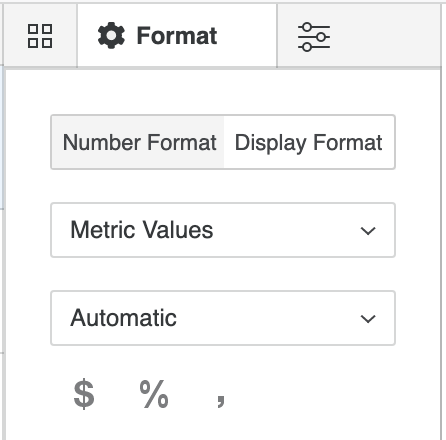
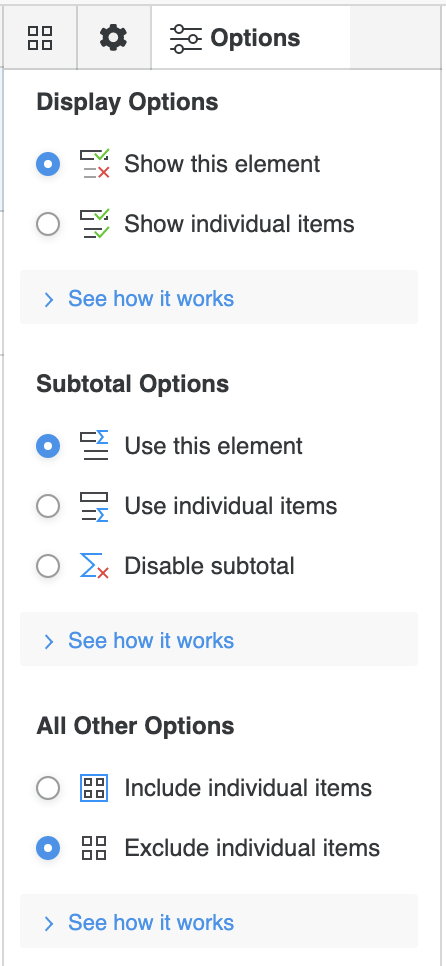 Click here to view details about display and subtotal options.
Click here to view details about display and subtotal options.Set Display Options
- Show this element This is the default behavior for all elements, besides All Other. The derived element's components appear as a single entry with the data of all of its items combined as determined by the derived element.
- Show individual items This is the default behavior for the All Other derived element. The attribute elements included as items of a derived element appear individually instead of within the derived element.
Set Subtotal Options
- Use this element This is the default behavior. The derived element values apply to all subtotals. This means that a derived element's aggregated data applies to all subtotals for the report, rather than the values for the individual items that are part of a derived element.
- Use individual items The values of the separate items that make up the derived element are applied to all subtotals. For List and Filter derived elements, this includes only attribute elements as items of derived elements. Calculation derived elements can include attribute elements as well as other derived elements.
- Disable subtotal This option excludes derived element values and separates item values from all subtotals. Use this option to avoid double counting when an attribute element is included in more than one derived element.
All Other Options These options are not available for the All Other element.
- Include individual items The attribute elements used to define the derived element are also included in the All Other derived element. This means that the attribute elements appear along with the derived elements they are a part of.
- Exclude individual items This is the default behavior. The attribute elements used to define the derived element are excluded from the All Other derived element. This means that the attribute elements do not appear. Only their combined data for the derived element appears.
-
If necessary, modify the options and formatting for the All Other element. This element is automatically created when the first derived element is created for an attribute. You cannot edit the All Other element in the Definition pane or delete it individually. However, it is removed when you delete all other derived elements.
- Save your derived element.
-
Starting in Strategy One (October 2025), optionally type a description in User Comments and click OK.
Edit Derived Elements
- Open the Workstation window with the Navigation pane in smart mode.
- In the Navigation pane, click Projects and browse to the location of the derived element you want to edit.
- Right-click the derived element and choose Edit.
