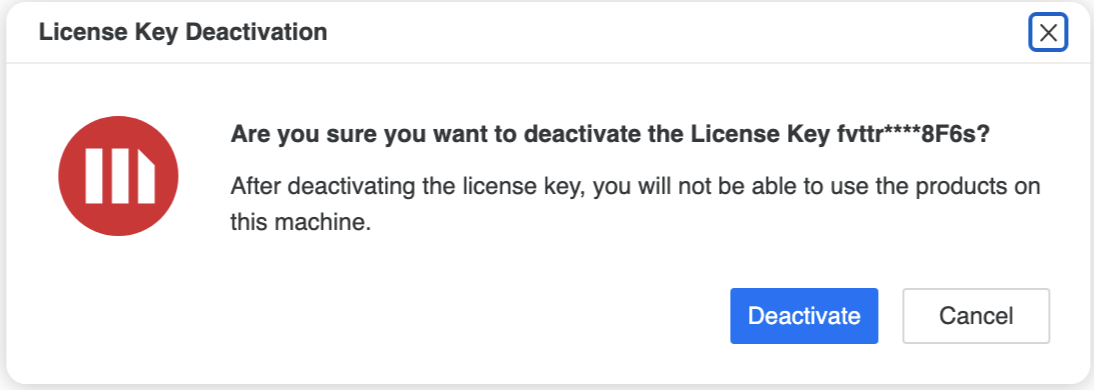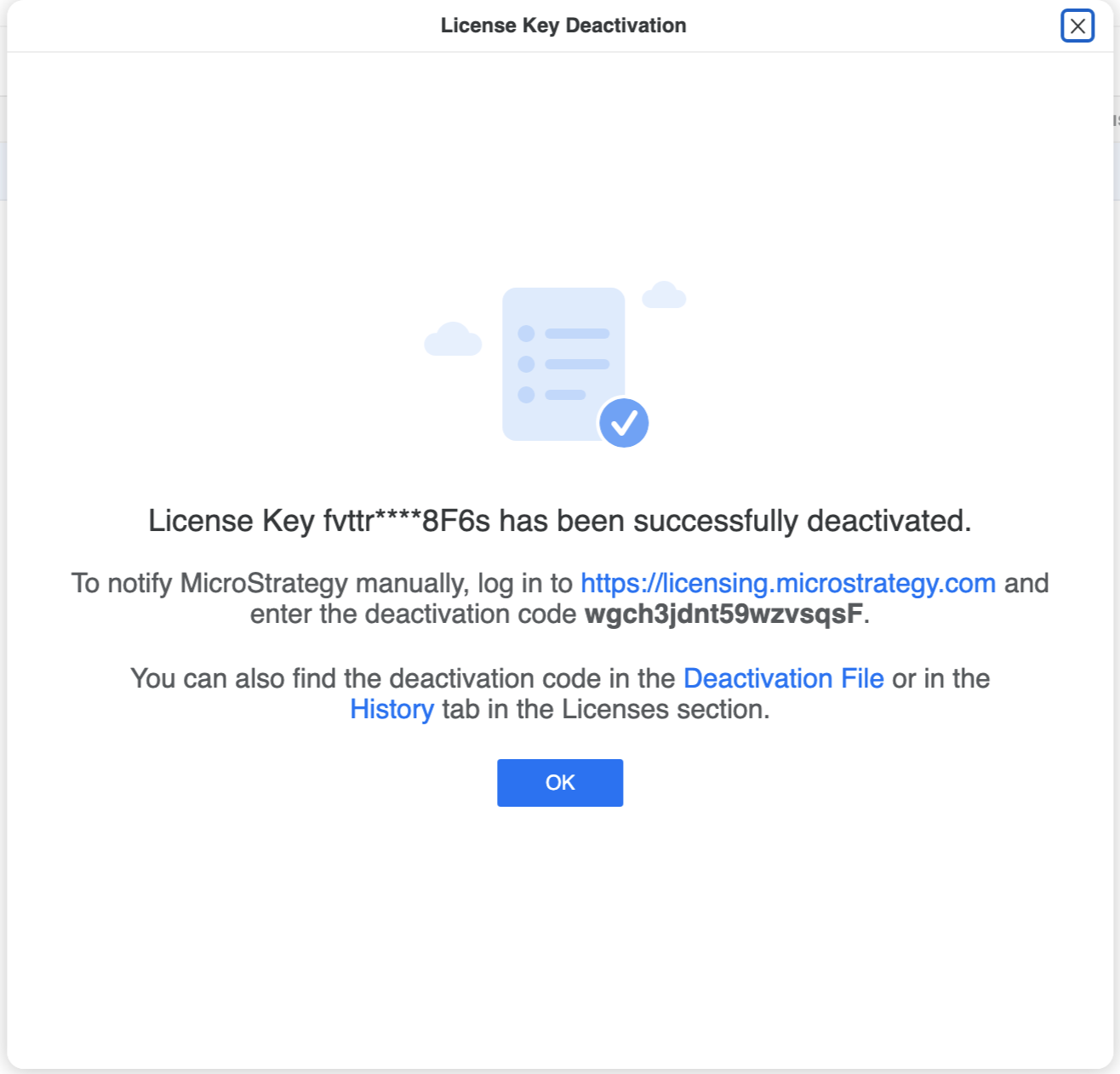Strategy One
Licenses
Starting in MicroStrategy ONE Update 12, you can leverage Licenses (formerly known as License Manager) in Workstation. Licenses can be used for auditing your Strategy One installation to keep it compliant.
You can use Licenses to to:
- Audit your Strategy One products.
- Request an Activation Code and activate your Strategy One installation.
- Update your license key.
- Determine the number of product licenses in use by a user group.
- Display the enabled or disabled licenses used by a user group for selected products.
- If your licenses are based on CPUs, change the number of CPUs used for a given Strategy One product, such as Intelligence Server or Strategy Web.
- Trigger a license verification check after you have made any license management changes, so the system can immediately return to normal behavior.
- View your machine's configuration including hardware and operating system information.
- View your Strategy One installation history including all license keys that have been applied.
- View the version, edition, and expiration date of the Strategy One products installed on the machine.
Overview tab
The Overview tab displays all Strategy One products installed and determines the number of licenses in use for a product. It displays the number of licenses for a product by license type for all users with at least one privilege assigned to that product.
The Administrator user is not included in the license count.
Administrators play an important role to keep the assigned users and hardware licenses in compliance. If the allotted licenses are not in compliance with the Strategy One product license, users might face issues while accessing the product. In addition, products may not work as expected.
For example, if an Administrator assigns the Server – Distribution license for all the users in the environment and expect users to create and share the analytical content, they won’t have access to create the content as the distribution license only allows users to share and receive contenty.
As an Administrator, ensure you run a license compliance check periodically. Compliance checks allows the system to recognize an upgrade that has brought the system back into license compliance. If a product license shows as out of compliance, then an Administrator must take the correct steps to make it compliant.
If you assign a user a privilege and the Compliance Status does not update, you need to restart the Intelligence server.
The Overview tab consists of the following:
- License Key: The unique license registration key, which is encrypted for security purposes. It displays the license tenure to let an Administrator know when the key expires.
- Product: The name of the Strategy One product license.
- License Type: The type of license purchased for the installed products. For example, "Named Users".
- Expiry Date: The expiry date of the Strategy One product
- Licenses in Use: The total number of licenses that are in use segmented by each Strategy One product.
- Entitlements: Total number of product licenses available for the activated license key.
- Compliance Status: The status of product licenses to check for compliancy.

Nodes tab
The Nodes tab displaysthe product licenses assigned to each server of a cluster environment. For example, if your environment is a 4-node cluster, this view displays all the licenses by each server node.
The Nodes tab consists of the following:
- Node: The name of the server where Strategy One is installed.
- Operating System: The operating system of the machine on which License Manager is installed.
- Kernel: The version of interface between applications and hardware in Linux OS.
- Installation Version: The ID number of the server installation, which is used to uniquely identify the installation.
- Number of Physical CPUs: The number of physical CPUs in the machine.
- Number of Physical CPUs in Use: The number of physical CPUs that are in use on that server node.
- CPU IDs in Use: The CPU IDs that are in use.
- Activation Status: The status of the activation. For example Active or Inactive.
- License Key: The license key that is in use for that server node.
This number is important if you have a CPU-based license for Intelligence Server.
This is encrypted for security reasons.
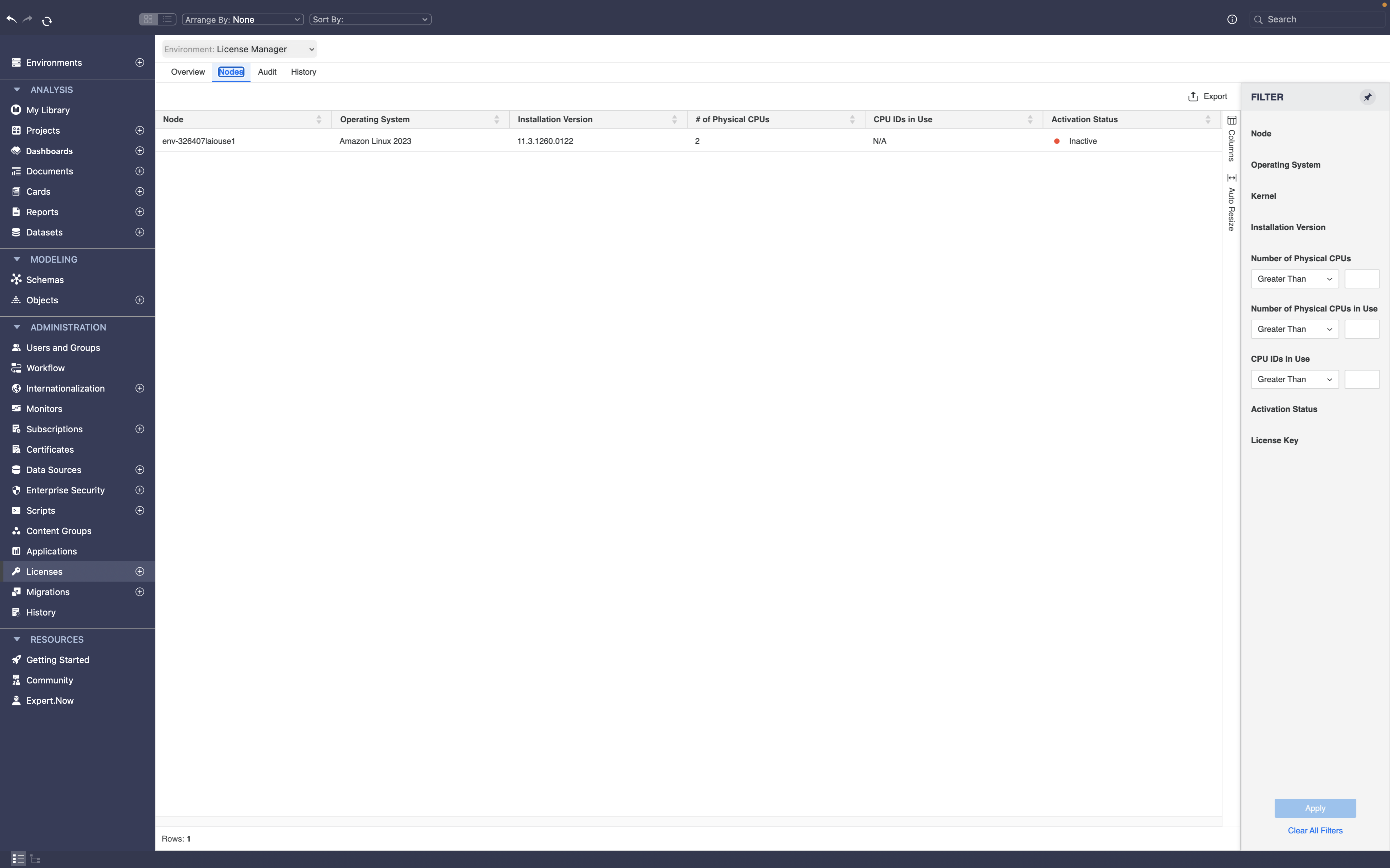
Audit tab
Auditing is vital to ensure that the privileges assigned to users or products is in compliance with the licenses purchased
Each user must have at least one privilege per product.
When an audit check is run to check user privileges, this tab displays the associated privileges for each user and product. Audit checks to view product privileges verifies user access. For example, users may not be able to use or access functionality that they don't have the privilege to. One of the first actions that Administrators should take is to ensure that users have the correct privileges.
The Audit tab consists of the following:
- Product: The name of the Strategy One Product license.
- User: The user who has been assigned the product license.
- State: The enabled or disabled status of the user.
- Last Activity Date: The timestamp of the last activity by the user.
- Last Modified: The last modified timestamp for the user.
- LDAP: The enabled or disabled status of LDAP.
- Privilege: The list of privileges assigned to a user under that product category.
- Inherited from Security Role: The security role from which the user has inherited the privilege from.
- Inherited from User Group: The user group from which the user has inherited the privilege from.
- Project: The project where the user has been assigned the privilege to.
The activity date only displays when Platform Analytics is enabled on the environment.
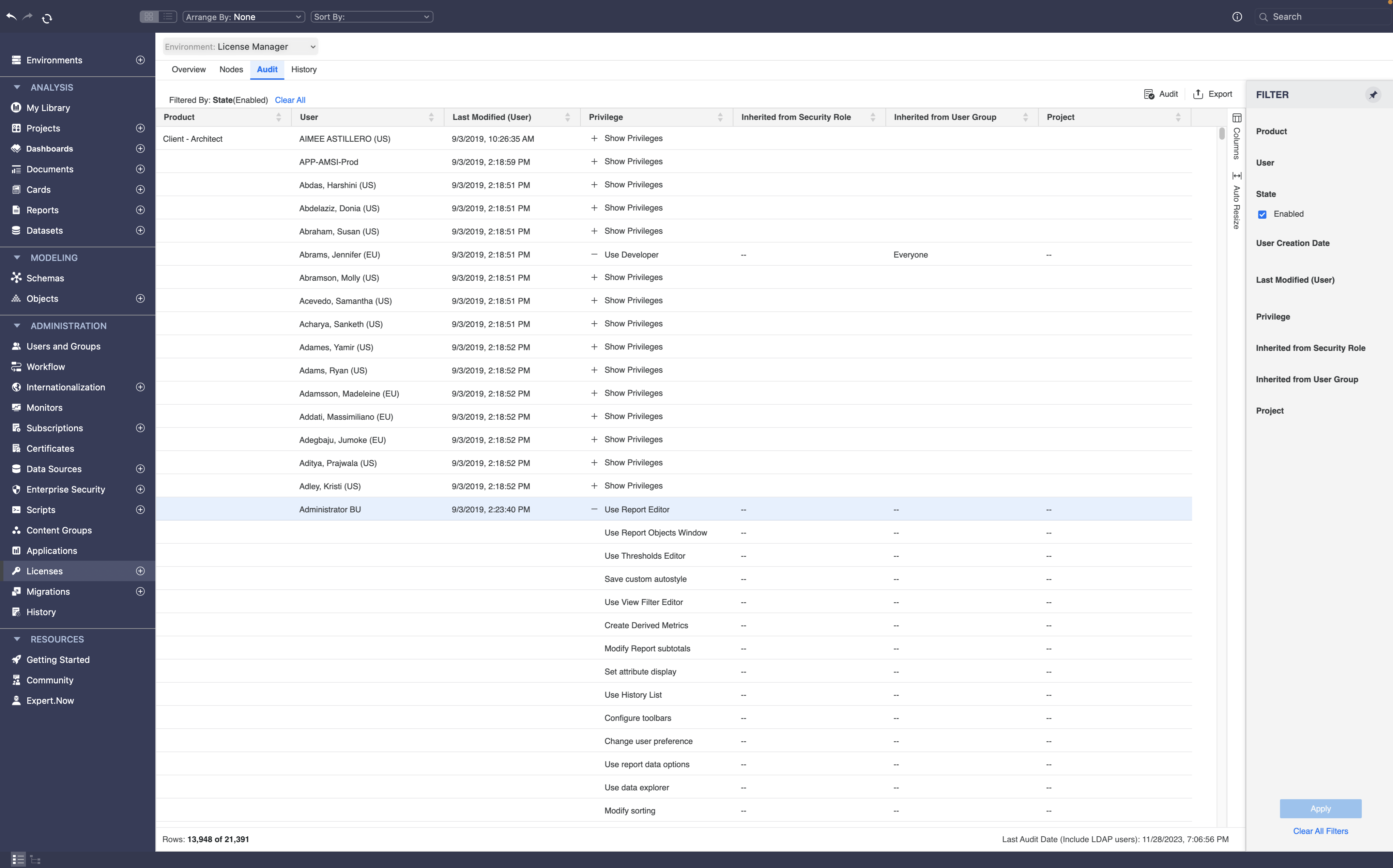
History tab:
The History tab displays the history of any recent Strategy One installations on the server node, the date when the installation or upgrade was performed, and what products were installed or removed.
The History tab consists of the following:
- Node: The name of the server where Strategy One is installed.
- Activity Date/Time: The timestamp of the activity.
- License Key: The license key for that server node.
- Activity: The various activities made on the server node.
- Source: The source where the activity was made.
- Issue Date: The date when the software contract became effective.
- Status: The state of license key activity at the specified time stamp.
- Product Version: The product version of the software installed on the server.
- Product: The names of the products that were installed.
- Product Status: The installation status of the products installed.
- License Key Group: The Software License Agreement identification number.
- Contract ID: The ID of the software contract.
- Code: The activation, deactivation, or update code used to perform the specific action.
For example, if a server upgrade is made on that server node, this column displays the timestamp of that activity.
Activities include First Install, Upgrade Install, or License update.
For example, Strategy Intelligence, Strategy Distribution Services, etc.
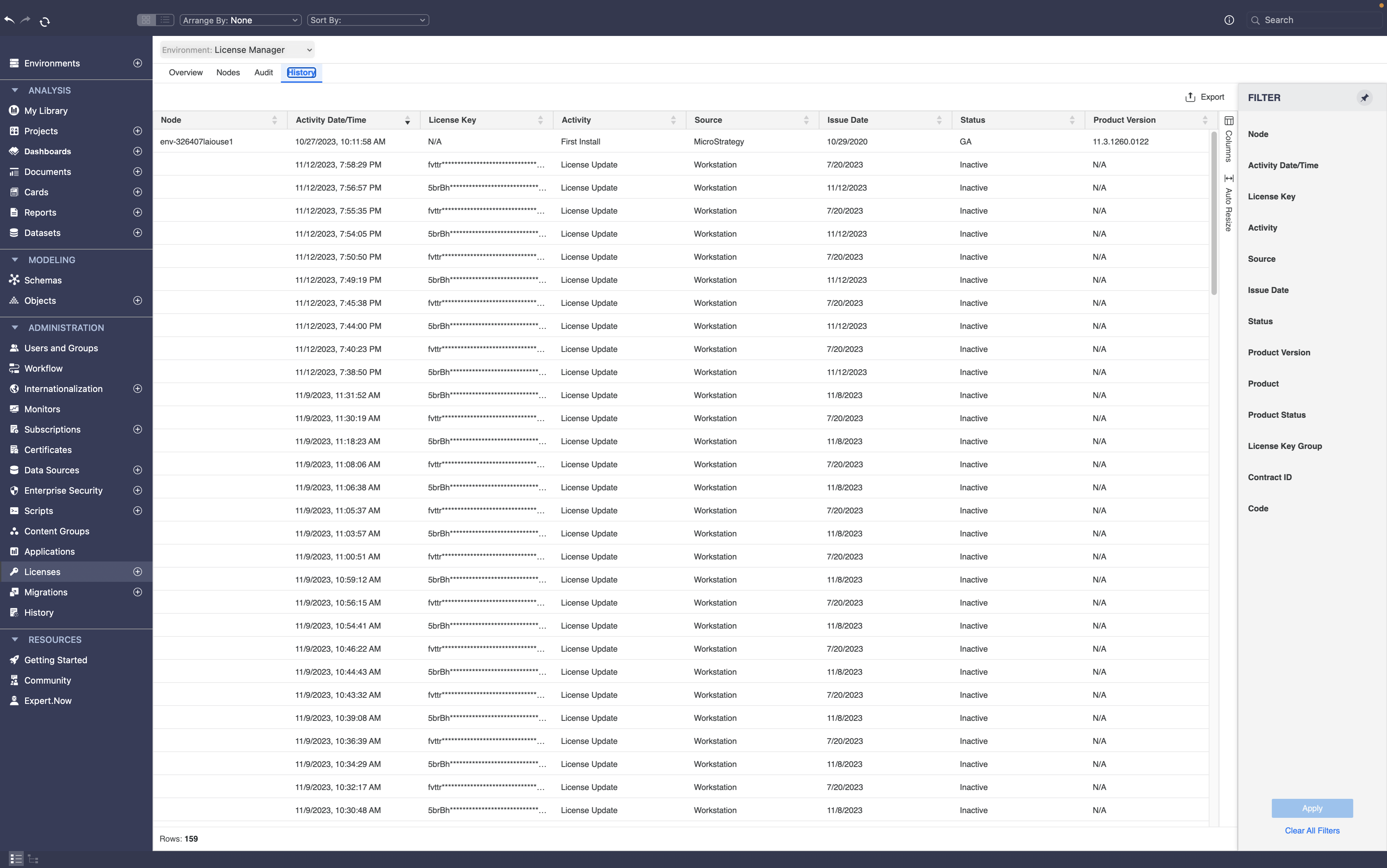
Activate a License Key and Request an Activation Code
Before you can activate your license key, you must have an Activation Code from Strategy. You can request an Activation Code by supplying Strategy with important information related to your software installation. The information that you provide helps Strategy understand how you plan to use Strategy One software. With this information, Strategy can provide better information and technical support for your software configuration.
You can request an Activation Code while activating a license key. If you did not request an Activation Code during the installation, you can request one through Licenses.
These are the steps to Activate a License Key:
- Launch Workstation and in the Administration panel click on Licenses .
- Click the Nodes tab to view the licenses by nodes.
- Right click on the node you wish to activate the license and choose Activate.
- In the pop-up window, select the correct Node, paste the Activation Code you have received and click Activate.
- Click on "Request Activation Code here" link.
- Enter the details for requesting an Activation Code that wil be sent to your email.
- Download the activation file (.xml) to your local machine and save it.
- Navigate to https://licensing.microstrategy.com and click on "Activate a Server Installation".
- Select the .xml file that was saved on your local machine and enter Email Address for confirmation.
- Copy the Activation Code you have received and paste it in the Activate License Key window.
- Click Activate.
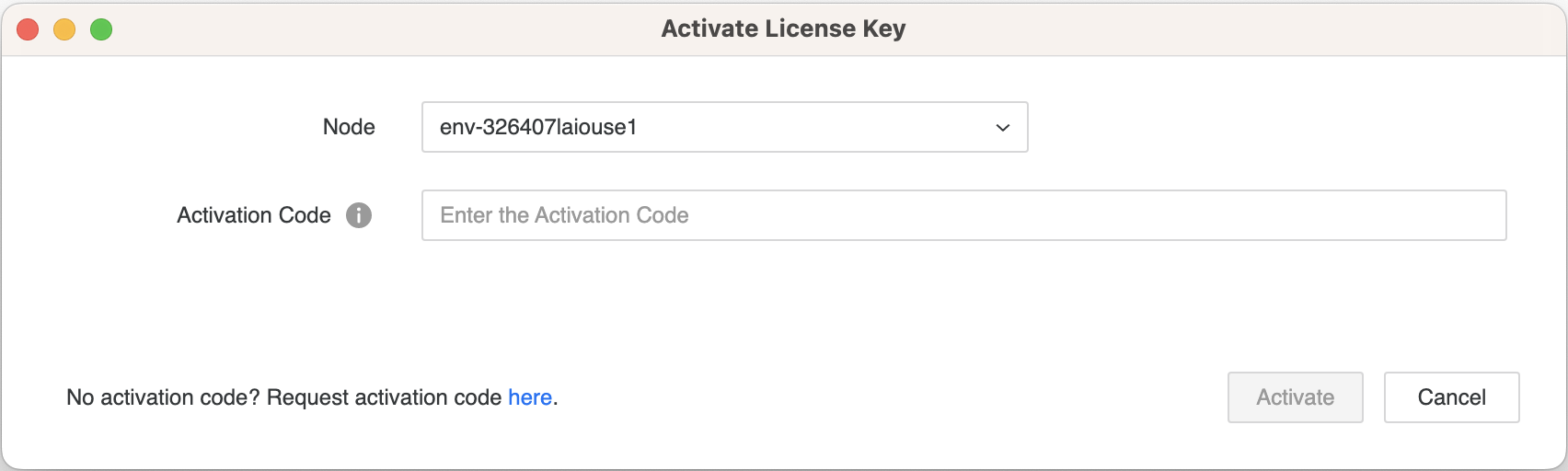
Register New Key
In Strategy Workstation, you can register New Licenses for your environment. Please select a valid environment and have the new license key handy to enter the information under Licenses tab.
These are the steps to Register a New Key:
- Launch Workstation and in the Administration panel click on Licenses .
- Select the Environment to register the new key.
- Enter the License Key you received in your email and click Next.
- Go to License Key Generator and enter with the requested details.
- Enter the License Key you received in your email and click Next.
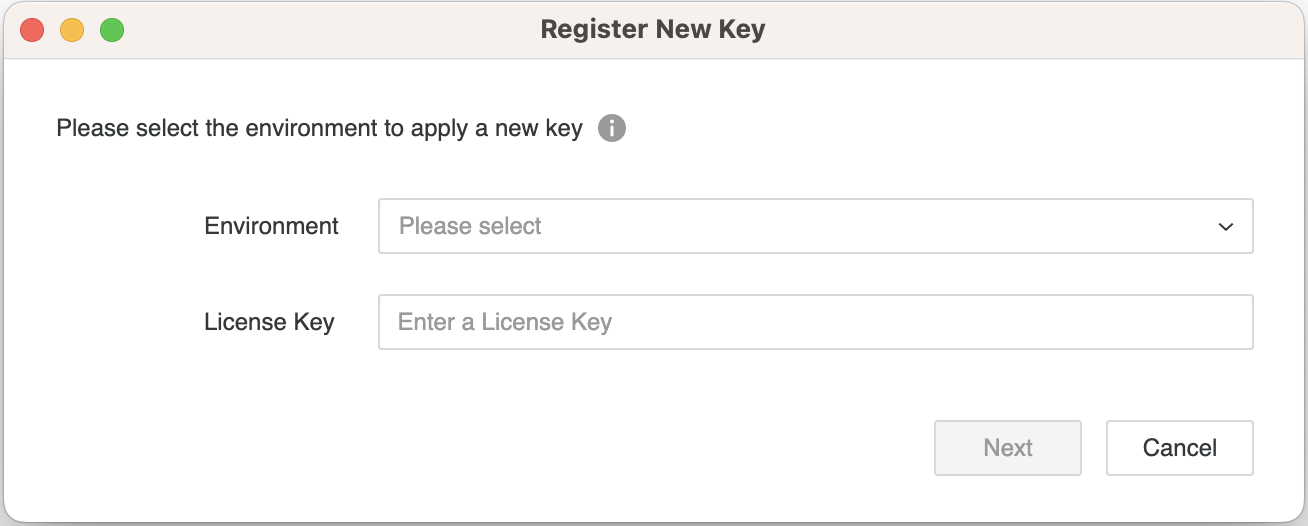
Deactivate a License Key
If you want to migrate a Strategy server product to another environment, you must first deactivate the license on the current environment. Deactivating a license and notifying Strategy of the deactivation is required so Strategy can keep track of your product licenses and server activation status. For example, if Strategy knows that you are no longer using CPUs on a given machine, it can allow the license for those CPUs to be activated and used on another configuration.
These are the steps to Deactivate a License Key:
- Launch Workstation and in the Administration panel click on Licenses .
- Select the Nodes tab to view the licenses by nodes.
- Right click on the node you wish to deactivate the license and click Deactivate.
- The following message will show, confirming that the License Key has been Deactivated.