Strategy One
Manage Subscriptions
Starting in Strategy One (July 2025), view subscription schedules in Properties.
Strategy One (June 2025) allows you to manage and edit all subscriptions, including those created in Library. Use the Type column to easily distinguish between Workstation and Library subscriptions.
Strategy One (March 2025) adds an Address Name column and filter, renames the Active column to Status, and a tooltip that displays the values in the Content, Recipients, and Address Name columns.
MicroStrategy ONE (June 2024) adds a Last Run column to the Subscription Grid, subscription logs, and additional details to subscriptions Properties. It also adds Recurrence, Repeat, Next Run Date, Create Date, and Modified Date columns to the Subscription Grid.
You can manage your subscriptions within Workstation using the Subscriptions dialog. For more information about subscriptions, see Scheduling Reports and Documents: Subscriptions in the System Administration Help.
For information on managing Library subscriptions prior to Strategy One (June 2025), see View and Manage Library Subscriptions in Workstation.
- Open the Workstation window with the Navigation pane in smart mode.
-
In the Navigation pane, click Subscriptions.
-
Select an Environment from the upper-left drop down.
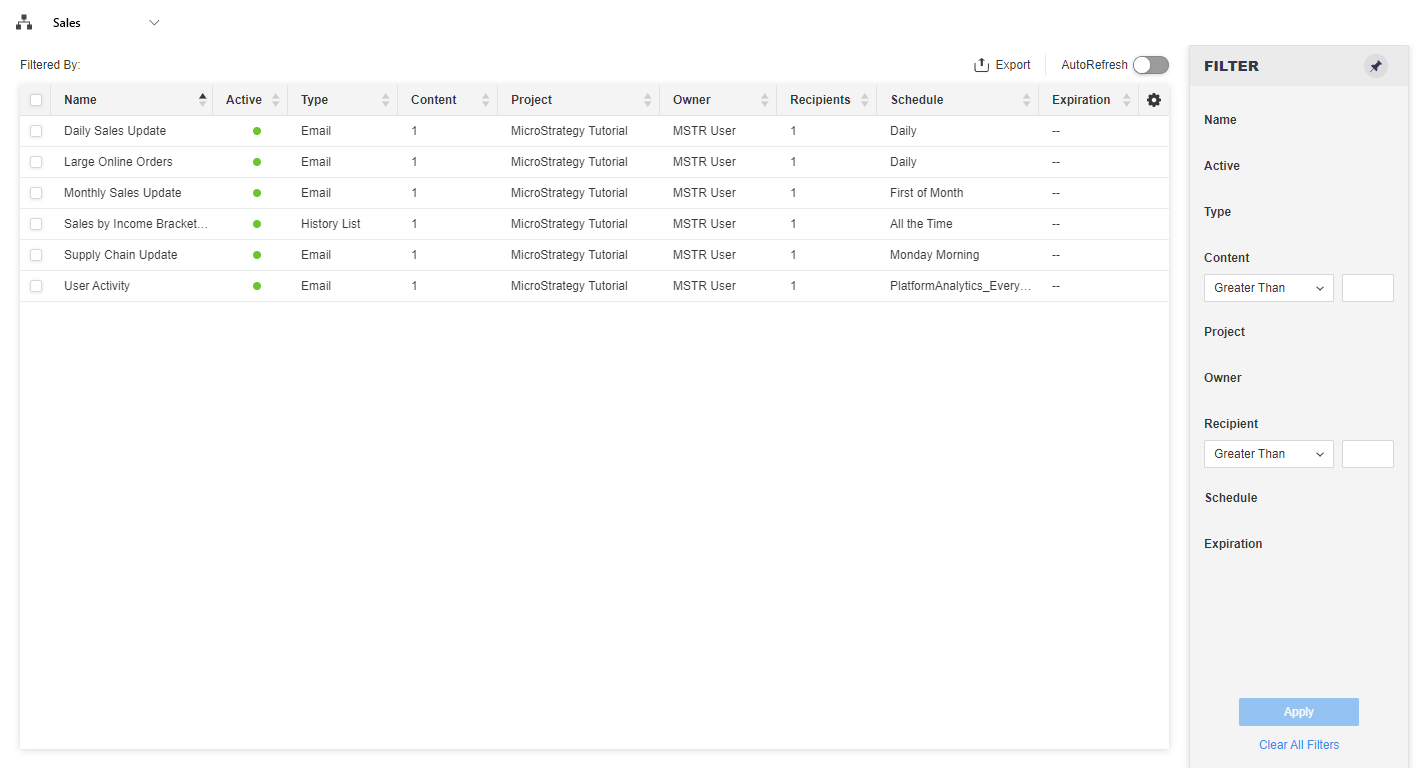 Click here to view details about the Subscriptions dialog.
Click here to view details about the Subscriptions dialog.Filter Panel Lists all the fields shown in the subscription grid. You can make multiple selections and apply the filter to the grid. The filter summary appears at the top and you can remove elements or clear all filter selections from there.
Subscription Grid Lists subscription details, including the name, whether the subscription is active, type, content, project, owner, when the subscription was last run and a log, recipient, expiration date, and schedule. If it's a bursting subscription, the Recipients column displays Bursted instead of the actual recipient count.
- Click Columns or
 to select the columns you want to display in the grid.
to select the columns you want to display in the grid. -
To view subscription details, right-click a subscription in the grid and choose Properties.
Click to view details about the options in the left pane.General Displays detailed information and the schedule.
Content Lists all content in the subscriptions. MicroStrategy ONE (June 2024) adds additional content information including Content Name, Project Name, Certification Flag, Content Type, Owner, Content Modification Date, ID, and Location.
Recipients Lists all the recipients of the subscriptions. If it's a bursting subscription, the bursted attribute is listed instead of the actual recipient list. MicroStrategy ONE (June 2024) adds additional recipient information including the Type of recipient.
Schedule Starting in Strategy One (July 2025), lists all schedules used by the subscription.
-
To transfer ownership of a subscription to another user, right-click it and choose Change Ownership. The new user must have access to the subscription object as well as the contents that comprise it. Changing ownership can only be done by the existing owner or administrator.
- Right-click a subscription and choose the appropriate option to edit, run, or delete it.
- To unsubscribe subscriptions, right-click a subscription in the grid and choose Unsubscribe. To unsubscribe from a report delivery, you must have either created the subscription originally and you are the owner, or the creator selected Allow Unsubscribe when they created the subscription. If neither of these is true, then only an administrator or the subscription’s owner can unsubscribe users from the report delivery.
- Click Export to save the subscription information to a .csv file. The file includes the subscriptions in the grid, the applied filter, and the visualization selection.
- Enable Autofresh to refresh the subscriptions every thirty seconds. You can also click Refresh to manually refresh when necessary.
Last Run Log
Starting in MicroStrategy ONE (June 2024), you can view a subscription log that includes detailed subscription result insights.
-
Locate the Last Run column in the Subscription Grid.
-
Click Log next to the Last Run timestamp.
-
The subscription result dialog appears, which includes the following detailed summary of the subscription's last execution:
-
Subscription name
-
Subscription ID
-
Trigger status
-
Number of total deliveries
-
Number of failed deliveries
If a subscription encounters failures, a grid appears, which includes the following detailed information of up to 100 failed deliveries:
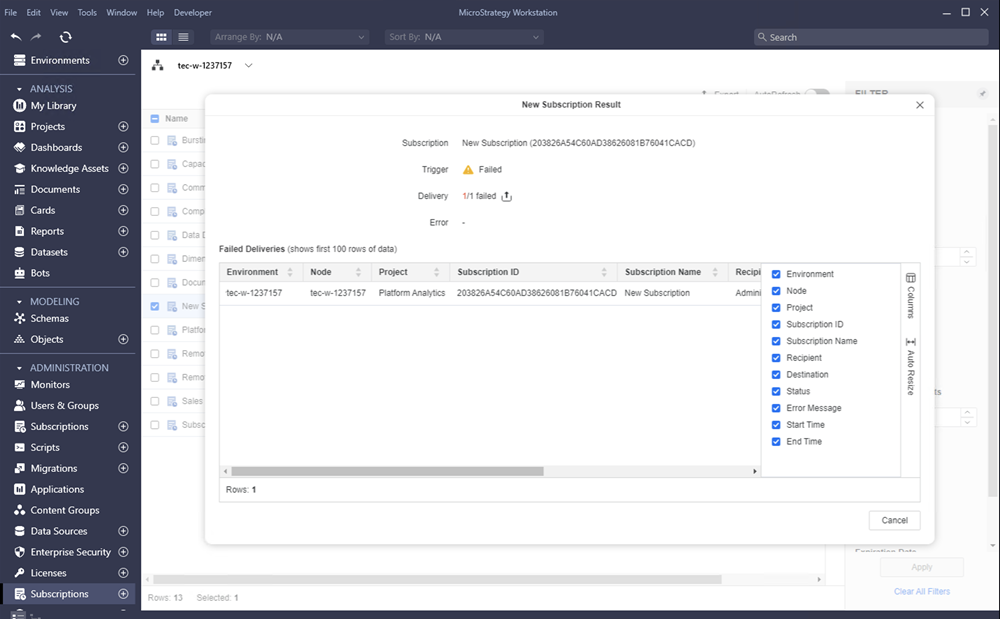
-
Environment
-
Node
-
Project
-
Subscription ID
-
Subscription Name
-
Recipient
-
Destination
-
Status
-
Error Message
-
Start Time
-
End Time
-
-
To download a .csv file that contains detailed information up to 1000 deliveries, including failed and successful deliveries, click Download
 next to the delivery value.
next to the delivery value.
