Strategy One
Cognitive Search
MicroStrategy ONE (June 2024) introduces support for cognitive search, a centralized search service that adds support when a user performs a search using synonyms, typos, abbreviations, natural language, and multilingual search queries.
Cognitive search is supported on Managed Cloud Enterprise.
Cognitive search has the following advantages:
-
Bring search experiences into the cognitive era: Cognitive search can help you search for synonyms, types, abbreviations, natural language, and multilingual search queries.
-
Improve performance: Cognitive search is 1.7 times faster than Lucene Search when you search and load objects with 20 concurrent threads.
-
CPU/Memory usage: 46% better efficiency in CPU resource usage and 23% reduction in memory usage.
-
High availability and auto-scaling: Cognitive search is a Strategy-managed cloud-native service. With high availability and auto-scaling enabled, it can auto-scale up and down based on resource usage.
-
Search support: Supports existing search capabilities and results plus augmented semantic search.
Enable the Cognitive Search
Contact Strategy Support to enable cognitive search. Cognitive search must be enabled before you can use global search.
Cognitive Search Entries
See the following example using the object search in report design mode. When you search for "show me revanues of America", related content appears, regardless of the typo such as "US Revenues by Region" and "Electronic Revenue vs. Forecast".
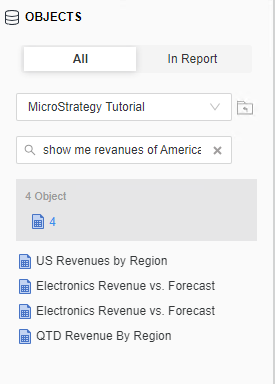
See the following example using the search in the New Content Group dialog. When you search using natural language, "show me profit of year 2024", related content appears such as, "Alert - Quarterly Profit Margin", "Quarterly Revenue Forecast", "Profit Forecast", etc.
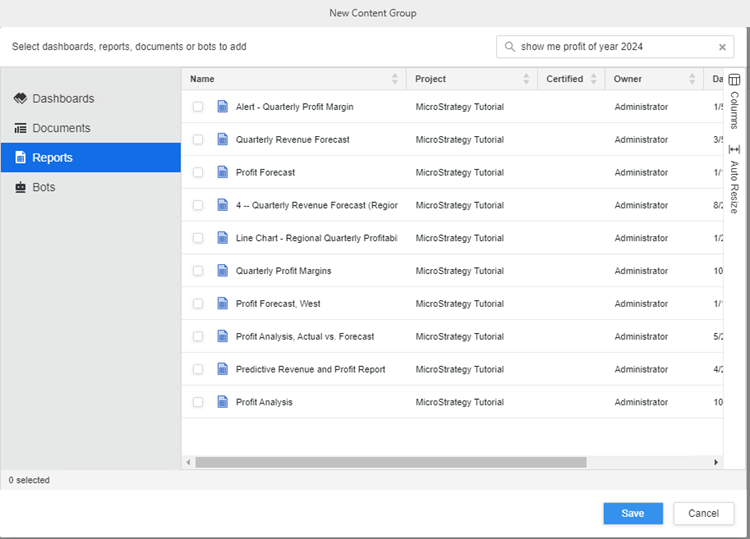
See the following example in the New Application dialog. When you use abbreviations such as, iOS, the correct search results appear such as,"iPhone Landscape" and "iPhone Portrait".
-
Open the Workstation window in Navigation pane in smart mode.
-
In the Navigation pane, click Applications.
- Click
 New Application to create an application or right-click an existing application and click Edit.
New Application to create an application or right-click an existing application and click Edit. - In the left pane, click Home Screen.
- Under Use a dashboard or document in the current server as the home screen, click Choose a Dashboard or Document.
- Type your search in the Search field.
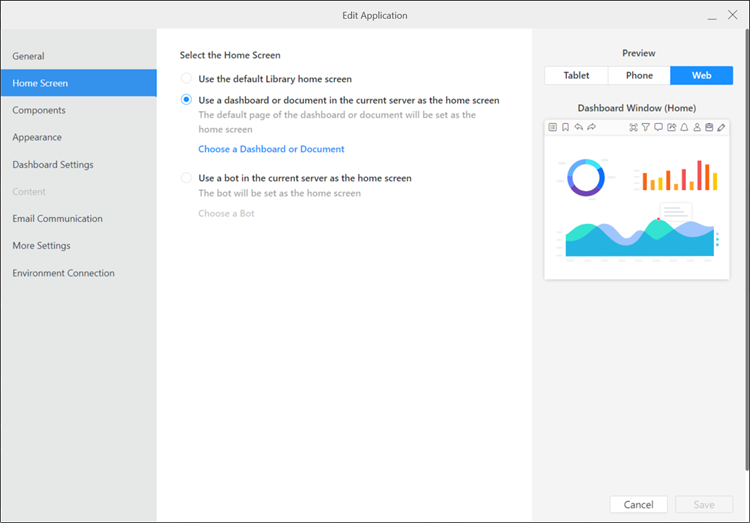
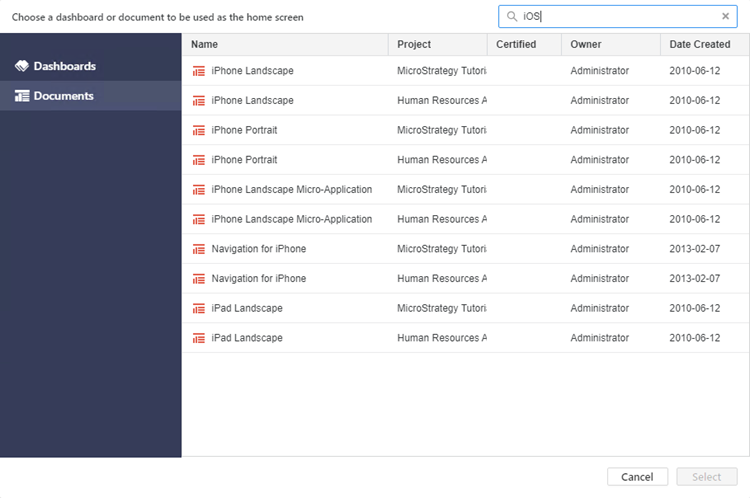
Note the following:
-
The search keyword length must be less than 512 characters
-
New operators are supported (regular search only):
-
Special characters (+, -, =, &, ||, >, <, !, etc.)
-
Logical operators (and, or, not)
-
