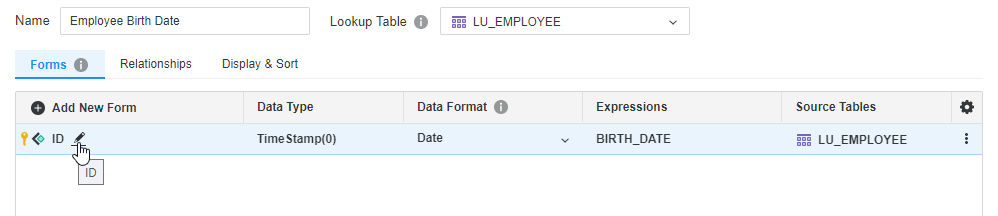Strategy One
Create and Edit Attributes
Starting in Strategy One (August 2025), use the Options tab in the Attribute Editor to define element-related options and VLDB settings for your attribute.
Starting in Strategy One (March 2025), optionally enter a description of your change when saving an attribute.
Attributes are schema objects that represent information about your business. They provide additional context to your reporting, allowing your users to understand the values of facts and metrics across various parameters.
In StrategyWorkstation, architects can create and edit attribute objects. The attribute editor allows users to create attribute forms, connect attributes to logical tables in the schema, and edit form expressions. Users can also create compound attributes, define attribute relationships in the system hierarchy, modify display and sort forms, and define options for further attribute customization.
Create an Attribute
- Open the Workstation window with the Navigation pane in smart mode.
- Ensure that the project schema for your new attribute is available for editing. You can unlock the schema in the Schema Editor by clicking the lock icon for the project.
- Choose File > New Attribute.
- In Name, enter a descriptive name for the attribute.
- Click Add New Form.
- Enter a name for the form. By default, the first form is the key form. Once additional forms have been created, you can assign a different key form.
- A new attribute expression is created. You can click Add New Expression to define multiple expressions for a single attribute form.
- Use the Tables pane to search for and multi-select the logical tables you want to associate with this attribute form expression. The Available Columns pane displays which columns are common across the logical tables you select.
- Use the Expression pane to define the expression for the columns you would like to use.
- Click Done.
- Use the Additional Properties tab to change parameters such as Description, Multiple Languages, Geographical. Role, Image Layout Shape File, and Alias.
- Starting in Strategy One (March 2025), optionally type a description in User Comments and click OK.
Create a Compound Attribute
- Select multiple attribute forms, right-click, and choose Group.
- Right-click the group and choose Set as key.
Define Attribute Relationships
- Select the Relationships tab.
- To add a parent attributes, drag the appropriate attributes from the Candidates list into the Parent drop zone under Directly Related Attributes.
- Change the attribute's relationship with the base attribute in the drop-down.
- Repeat the same steps in the Children drop zone to define child attributes.
Define Attribute Forms for Report Display and Browsing
- Select the Display & Sort tab.
- To add attribute forms for report display, drag them from the Candidates list to the Report Display tab under Display Forms.
- To add attribute forms for sorting in reports, drag them from the Candidates list to the Report Display tab under Sort Criteria.
- If you want to add different attribute forms for display and sorting when users browse your objects, use the corresponding checkboxes on the right. Then drag the attributes to the appropriate Browse tab.
- Click Save.
Define Options for Attributes
Starting in Strategy One (August 2025), use the following element related options to further customize your attribute's behavior.
-
Select the Options tab.
-
Expand the Element display drop-down list and choose prompt option display behavior.
-
Optionally disable Apply security filters to element browsing. When enabled, this option ensures users can only browse and view the elements permitted by their security filters.
-
Optionally disable Enable element caching. When enabled, this option stores the attribute elements in memory for faster retrieval during future requests.
- Click Save.
Define VLDB Properties for Attributes
Starting in Strategy One (August 2025), you can set VLDB properties for the attribute to customize the SQL that is generated and determine how data is processed by the Analytical Engine. VLDB properties provide support for unique configurations and optimize performance in special scenarios. They alter the syntax of a SQL statement to take advantage of unique, database-specific optimizations.
-
Select the Options tab.
-
Click Advanced Properties.
-
To see how the different options for a property affect the SQL, select an option and click SQL Preview.
-
Preserve all final pass result elements: Defines how to outer join the final result, as well as the lookup and relationship tables. For detailed descriptions and examples of each option, see Preserve All Final Pass Result Elements.
-
Attribute ID constraint: Used during creation of intermediate tables to specify whether the attribute ID columns in those tables allow null values, or to use other constraints allowed in the warehouse's SQL implementation. Type the constraints in the box.
-
String comparison behavior: Choose one of the following options. For an example and more details, see String Comparison Behavior.
-
Use case insensitive string comparison with dynamic sourcing: When dynamic sourcing is attempted, filter qualifications can qualify on the text data of attribute forms without enforcing case sensitivity.
This is a good option if your database does not enforce case sensitivity. In this scenario, dynamic sourcing returns the same results that would be returned by the filter qualification if the report was executed against the database.
-
Do not allow any string comparison with dynamic sourcing: Dynamic sourcing is disabled for attributes when a filter qualification is used to qualify on the text data of attribute forms.
This is a good option if your database is case sensitive. In this scenario, dynamic sourcing could return different results than what would be returned by the filter qualification if the report was executed against the database.
-
-
Attribute Validation: Enable or disable dynamic sourcing for the attribute. For detailed descriptions of each option and scenarios, see Attribute Validation.
-
You can view your changes before saving. Enable View Edits.
-
You can export the property names and values to a Comma Separated Values (csv) file by clicking Export.
-
Click OK to save your changes to the VLDB properties.
- Click Save to save changes to the attribute.
Edit Attributes
- Open the Workstation window with the Navigation pane in smart mode.
- In the Navigation pane, click Projects and browse to the location of the attribute you want to edit.
- Right-click the attribute and choose Edit.
- Use the edit icons in the top pane to modify each item in the attribute form.
- To edit expression or property information, right-click the attribute form and choose Edit Expression or Edit Other Information.
- To change the lookup table for all expressions at once, click Lookup Table and choose Set Lookup Table Per Form.
- To change the form key, right-click the form and choose Set as key.
- To delete an attribute form, right-click it and choose Delete.
- Click Save.
- Starting in Strategy One (March 2025), optionally type a description in User Comments and click OK.