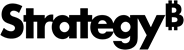Strategy ONE
Watermark Section of the Properties Dialog
Use the Watermark section of the Properties dialog to define a watermark at the project or document level.
- A project watermark allows you to have the same watermark, such as a business logo, on every document in the project. You create project watermarks in MicroStrategy Developer. Project watermarks are displayed in both MicroStrategy Developer and MicroStrategy Workstation.
- A document watermark allows specific documents to have an individual watermark. By default, when document watermarks are enabled, they overwrite the project watermark. You create document watermarks in MicroStrategy Developer and in MicroStrategy Workstation. Document watermarks are displayed in both MicroStrategy Developer and MicroStrategy Workstation.
For example, most documents display your business logo; however, internal documents need to be marked Confidential. Since a project watermark is overwritten by a document watermark, you can create a project watermark that uses the logo, but allow documents to overwrite the project watermark. Next, for each internal document, create a document watermark with the text Confidential.
You can also use MicroStrategy Developer to choose whether to enable document watermarks, so that you can control whether the project watermarks can be overwritten. This allows you to create a variety of watermarks for different purposes, as well as to disable watermarks completely.
Access
- Open a document in Design or Editable Mode.
- Choose Tools > Document Properties.
- In the left pane, choose Watermark.
Fields
Watermark
Select one of the following Watermark options:
- No watermark No watermark displayed on the document.
- Use project watermark Display the watermark created for the project. The project watermark is created in MicroStrategy Developer.
- Text watermark (PDF Only): Create and display a text watermark on the document.
- Image watermark Create and display an image watermark on the document.
If you select either Text watermark or Image watermark, additional properties are displayed to allow you to create the watermark.
Text Watermarks
When you select Text watermark from the Watermark drop-down list, the following properties are displayed:
Text Type the text to display as the watermark, up to 255 characters.
Format To change the appearance of the text, click the Format icon, which opens the Font Formatting dialog. You can select the font, style, size, color, and effects. Click OK when you have made your selections.
Size font automatically Determines whether the watermark uses the font size defined in the Font Formatting dialog or a font size automatically adjusted to fill the layout.
Washout Determines whether the watermark is faded to ensure that the document information is legible through the watermark.
Orientation Determines whether the text is printed diagonally or horizontally across the page.
Image Watermarks
When you select Image watermark from the Watermark drop-down list, the following properties are displayed:
Source Type the path and file name of the image. A preview is displayed below the Source field.
The image file must be available to both the Intelligence Server and to the designers of the document. For details, see the Adding Text and Data to Documents chapter of the Document Creation Help.
Scale Determines whether the image is automatically resized to fit within the document margins while retaining its aspect ratio. You can also scale the image manually, by selecting a percentage from the drop-down list.