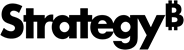Strategy ONE
Page Section of the Properties Dialog
Use the Page section of the Properties dialog to modify the page properties of a document.
Access
- Open a document in Design or Editable Mode.
- Choose Tools > Document Properties.
- In the left pane, choose Page.
Fields
Page
Paper Size Specify the size of the paper, such as Letter (default) or Legal.
Changing this property alters the values for both Width and Height.
Width Specify the width of the page.
Height Specify the height of the page.
Width and Height take priority over Paper Size. Therefore, if you increase one of them beyond the Paper Size, the Paper Size setting changes accordingly.
Orientation Specify either Portrait (8.5" wide by 11" high for letter-sized paper) or Landscape (11" wide by 8.5" high). The default is Portrait.
Changing the Orientation alters the values for both Width and Height.
Scaling
Adjust to Scale the document by the selected percent. Use it to increase or decrease the scale of the document. The default setting is 100%.
Fit to page Scale the document to the selected number of pages. You can set both the number of pages width, for horizontal scaling, and height, for vertical scaling. This setting ensures that the document fits within the parameters of the page, but does not increase the size of the document. If the document is already smaller than the set width and height, it will expand.
Scale Page Header/Footer Determine whether the scaling is applied to the page header and footer. If the checkbox is cleared, the contents of the page header and footer are printed at the size specified in the Property List, regardless of the scaling percentage applied to the rest of the document.
Horizontal fit
Overflow If the controls on a document extend beyond the width of a single page, the controls that overflow are printed on the next page:
- Next page Horizontal overflow is printed on the next page.
- Below Horizontal overflow is printed on the same page, directly below the other controls.