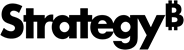Strategy ONE
Table of Contents Section of the Properties Dialog
Use the Table of Contents section of the Properties dialog to include and format a table of contents in a PDF export. An entry is automatically created in the table of contents for each element of each grouping field and, if the document contains multiple layouts, each layout.
You can create a table of contents only if a document has multiple layouts or is grouped. If the PDF contains bookmarks, the table of contents is listed in the bookmark panel. If a PDF includes a table of contents, the bookmarks may be redundant.
Access
- Open a document in Design or Editable Mode.
- Choose Tools > Document Properties.
- In the left pane, choose Table of Contents.
Fields
Table of Contents (PDF Only)
Include Table of Contents Select this checkbox to include a table of contents in the exported PDF. This checkbox is cleared by default.
Title To display a title for the table of contents, type the text of the title in the field. If the Title field is blank, the title will be displayed as Table of Contents.
- Align Specify the text alignment to use to display the title. The options are Left (default), Center, and Right.
- Font To format the font used to display the title, click the Format icon. The Font Formatting dialog opens. Select the appropriate font formatting options such as the font type, font size, color, and so on. A preview of your selected font formatting is shown in the Sample area. Click OK when you have made your selections. This option is only available if the Inherit Formatting From Body option is selected.
- Fill Color From the color palette, select a color to apply to the background of the title. To access additional colors, click More Colors. This option is only available if the Inherit Formatting From Body option is selected.
- Inherit Formatting From Body Select this checkbox to format the title of the table of contents using the formatting options selected for the entries in the table of contents.
Body Specify formatting options to apply to the entries in the table of contents.
- Font: To format the font used to display the entries in the table of contents, click the Format icon. The Font Formatting dialog opens. Select the appropriate font formatting options such as the font type, font size, color, and so on. A preview of your selected font formatting is shown in the Sample area. Click OK when you have made your selections.
- Fill Color From the color palette, select a color to apply to the background of the entries. To access additional colors, click More Colors.
Indentation Specify the amount of indentation to apply to entries in the table of contents.
- Left Type the amount of space to display between the left border of the table of contents and the entries.
- Right Type the amount of space to display between the right border of the table of contents and the entries.
Borders Specify the formatting options to use to display the border around the table of contents.
- Style Select the line style to use to display the border.
- Color Select the line color to use to display the border.
- Weight Type the line thickness to use to display the border.
Show tab leader Determine whether to include tab leaders in the table of contents. A tab leader is a series of dots connecting a table of contents entry with its page number. Tab leaders can help users accurately select the correct entry or page number. This checkbox is selected by default.
Include Page Header/Footer Determine whether to include the page header and footer on the table of contents page in the exported PDF. This checkbox is cleared by default.
Before layout If the document contains multiple layouts, you can determine where in the document to display the table of contents. By default, the table of contents is displayed before the first layout. However, you can select a different layout from the drop-down list. The table of contents will be displayed before the selected layout when the document is exported.