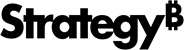Strategy ONE
How to Run in Prompted Mode
Prompted mode is an interactive mode that asks you for information about your Strategy environment, such as the path to the installation directory, cubes, caches, images, plugins, etc.
- Enter the following command to run prompted mode. See Additional Flags for additional parameters to add to your execution command.
-
Answer the prompted questions. To find the correct input for each entry, see How to Obtain Strategy Backup Inputs.
Prompted mode questions for Linux:-
Enter the install path. For example, /opt/mstr/MicroStrategy/.
By default, on cloud environments, the path is /opt/mstr/MicroStrategy/.
-
Enter the project source name.
Refer to KB441259 to find the correct project source name, or use Command Manager to create a new project source name:
- Open MicroStrategy Command Manager.
- Choose New.
-
Enter the project source name, server name, and port number.
- Click OK.
-
Enter your credentials with access to the project metadata.
If you see "invalid credentials" when connecting to a project source, please check whether you are executing the tool with root privilege.
- Enter the name of the metadata DSN.
- Enter your credentials for the metadata database.
-
Enter the path to the dump bin.
By default, there are three dump bin paths:
- DEFAULT_POSTGRES_BIN_PATH = “MSTR_INSTALL_PATH/install/Repository/bin”
- DEFAULT_MYSQL_BIN_PATH = “/usr/bin”
- DEFAULT_MONGO_PATH = “MSTR_INSTALL_PATH/install/CollaborationServer/MongoDB/"
- Enter your metadata prefix.
-
Enter yes to keep the same projects loaded.
Enter no and enter the names of the projects which you want to load.
For example, [“MicroStrategy Tutorial”, “Platform Analytics”].
-
Enter yes to backup your Platform Analytics warehouse and enter your Platform Analytics DSN name and credentials.
Enter no if you don't want to backup your Platform Analytics warehouse.
-
Enter yes to backup your Collaboration Server database, and then enter the credentials to access the database and your server definition.
Enter no if you don't want to backup your Collaboration Server database.
-
Enter yes to backup your Insight Service database, and then enter the credentials to access the database.
Enter no if you don't want to backup your Insight Service database.
-
Enter
yesto backup your Storage service database and enteryesif Storage Service files need to be backed up. Confirm the correct Library path has been provided.Enter
noif you don't want to backup your Storage Service database or Storage Service files. -
Enter
yesto backup planned tasks and planned subscriptions for the status tracker service.Enter
noif you don’t want to backup planned tasks or planned subscriptions for the status tracker service. -
Enter your server definition.
-
Enter yes to backup your History List. You will be asked where your history list is stored.
- Enter 1 for Metadata
- Enter 2 for External warehouse
- Enter 3 for File.
- Enter 4 for Hybrid - Metadata
- Enter 5 for Hybrid - External warehouse
Enter no if you don't want to backup your History List.
-
Enter yes to backup additional warehouses.
Enter no if you don't want back up any additional warehouses.
- Enter yes to backup any of your cubes and enter the full path to your cubes.
Enter no if you don't want to backup your cubes.
- Enter yes to backup any of your caches and enter the full path to your caches.
Enter no if you don't want to backup your caches.
-
Enter yes to backup the WSRM and enter the full path to the WSRM.
Enter no if you don't want to backup the WSRM.
-
Enter yes to backup your Strategy Web images, plugins, and configurations:
-
Enter the path to Strategy Web.
By default, the path is <tomcat_install_path>/webapps/MicroStrategy/
-
Enter yes to backup Web SSO configuration.
mapConfig.xml and sys_defaults.properties are backed up.
-
-
Enter yes to backup your Strategy Mobile images, plugins, and configurations:
-
Enter the path to Strategy Mobile.
By default, the path is <tomcat_install_path>/webapps/MicroStrategyMobile/
-
Enter yes to backup Mobile SSO configuration.
mapConfig.xml and xml (folder for mobile configuration urls) are backed up.
-
-
Enter yes to backup your Strategy Library images, plugins, and configurations:
-
Enter the path to Strategy Library.
By default, the path is <tomcat_install_path>/latest/webapps/MicroStrategyLibrary/
-
Enter yes to backup Library SSO configuration.
configOverride.properties and mapConfig.xml are backed up.
-
-
Enter yes to backup additional flat files and enter the file path(s) separated by commas.
- Department and Team: opt/mstr/mstrbak/additional_files
- Enterprise: efs/mstrbak/additional_files
- Enter yes to backup drivers (Cloud environment only).
- Enter yes to backup hosts files (Cloud environment only).
- Enter yes to backup PDF Generator Images.
-
Enter yes to backup custom web apps.
Enter the path to the Web Server.
-
Enter yes to backup font files.
-
Enter yes to upload your backed up files to cloud storage. You will be asked which cloud storage option to upload to.
- Enter 1 to upload to your AWS S3 Bucket and enter the S3 bucket name. If prompted, provide the S3 access keys and secret key.
- Enter 2 to upload to your Azure Blob Storage and enter your Stroage Account Name and Container Name. If prompted, provide the Storage Account access key.
Enter no if you don't want to upload them to your cloud storage and enter the file path to save your response file and the file path to save your backup files.
Prompted mode questions for Windows:-
Enter the project source name.
Refer to KB441259 to find the correct project source name, or use Command Manager to create a new project source name:
- Open MicroStrategy Command Manager.
- Choose New.
-
Enter the project source name, server name, and port number.
- Click OK.
-
Enter your credentials with access to the project metadata.
If you see "invalid credentials" when connecting to a project source, please check whether you are executing the tool with root privilege.
- Enter the name of the metadata DSN.
- Enter your credentials for the metadata database.
- Enter your metadata prefix.
-
Enter yes to keep the same projects loaded.
Enter no and enter the names of the projects which you want to load.
For example, [“MicroStrategy Tutorial”, “Platform Analytics”].
-
Enter yes to backup your Platform Analytics warehouse and enter your Platform Analytics DSN name and credentials.
Enter no if you don't want to backup your Platform Analytics warehouse.
-
Enter your server definition.
If you want to use the default server definition, press the Enter key.
-
Enter yes to backup your History List. You will be asked where your history list is stored.
- Enter 1 for Metadata
- Enter 2 for External warehouse
- Enter 3 for File.
- Enter 4 for Hybrid - Metadata
- Enter 5 for Hybrid - External warehouse
Enter no if you don't want to backup your History List.
- Enter yes to backup any of your cubes and enter the full path to your cubes.
Enter no if you don't want to backup your cubes.
- Enter yes to backup any of your caches and enter the full path to your caches.
Enter no if you don't want to backup your caches.
-
Enter yes to backup your Strategy Web images, plugins, and configurations:
-
Enter the path to Strategy Web.
By default, the path is <tomcat_install_path>/webapps/MicroStrategy/
- Enter yes to backup Web SSO configuration.
-
-
Enter yes to backup your Strategy Mobile images, plugins, and configurations:
-
Enter the path to Strategy Mobile.
By default, the path is <tomcat_install_path>/webapps/MicroStrategyMobile/
- Enter yes to backup Mobile SSO configuration.
-
-
Enter yes to backup your Strategy Library images, plugins, and configurations:
-
Enter the path to Strategy Library.
By default, the path is <tomcat_install_path>/latest/webapps/MicroStrategyLibrary/
- Enter yes to backup Library SSO configuration.
-
-
Enter yes to backup additional flat files and enter the file path(s) separated by commas.
- Department and Team: opt/mstr/mstrbak/additional_files
- Enterprise: efs/mstrbak/additional_files
-
Enter yes to backup PDF Generator Images and enter the path of those images.
Enter no if you don't want to backup PDF Generator Images.
-
Enter yes to backup custom web apps.
Enter no if you don't want to backup custom web apps.
-
Enter yes to upload your backed up files to cloud storage. You will be asked which cloud storage option to upload to.
- Enter 1 to upload to your AWS S3 Bucket and enter the S3 bucket name. If prompted, provide the S3 access keys and secret key.
- Enter 2 to upload to your Azure Blob Storage and enter your Stroage Account Name and Container Name. If prompted, provide the Storage Account access key.
Enter no if you don't want to upload them to your cloud storage.
-
Enter the file path to save your response file.
-
Enter the file path to save your backup file.
-
- The client runs and prints messages to the Terminal as it proceeds.
- The execution is complete when the following message appears:
./mstrbak -pMSTRBak has finished successfully.
Archive created locally at: path/to/backup/ARCHIVE.tar.gz
Archive uploaded to S3 at: https://link/to/ARCHIVE.tar.gzYour Strategy Backup is located in the directory listed in the message and in specified S3 bucket or Azure Blob, if selected.
A silent response JSON file is created at the conclusion of the execution, even if the backup was not successful. You may use this response file to run all subsequent executions in Silent mode. The location of the JSON file is /opt/mstr/mstrbak/response.json.
If you have uploaded Strategy Backup to S3 or Azure Blob, you can now restore your backup file onto a new Strategy Cloud Platform for AWS or Strategy Cloud Platform for Azure environment. It supports upgrading from the following versions to the latest Strategy One platform release.
- MicroStrategy 10.4.x
- MicroStrategy 10.11.x
- MicroStrategy 2019.x
- MicroStrategy 2020.x
- MicroStrategy 2021.x
Additional Flags
Append any of the following flags to the execution command as desired.
- To receive email notifications about the backup process, enter the parameter -m <your email>.
For example,
./mstrbak -p -m johnSmith@example.com -m janeDoe@example.com