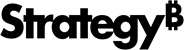Strategy ONE
How to Obtain Strategy Backup Inputs
The following list details where you can locate answers to prompted questions.
| Input | Location |
|---|---|
|
BakFileLocation |
This is any location on the Linux or Windows machine where the backup file is written. |
| MSTRInstallPath |
By default, on cloud environments it is /opt/mstr/MicroStrategy/. If this is not the correct path, you can find the path by running locate MSIReg.reg as this file will only exist in the Strategy install path. |
| ServerDef |
Open the MSIReg.reg file in your text editor and search for ServerInstanceName. |
|
CubePath |
Open Project Configuration for one of your projects and choose Intelligent Cubes > General. The path appears in the top window beginning with MSTRInstallPath. For example,./Cube/env-31097laiouse1 = /opt/mstr/MicroStrategy/Cube/env-laiouse1 |
|
CachePath |
Open Project Configuration for one of your projects and choose Caching > Result Caches > Storage. The path appears in the top window beginning with MSTRInstallPath. For example, ./Caches/env-31097laiouse1 = /opt/mstr/MicroStrategy/Caches/env-laiouse1 |
|
MobileConfigPath |
Most often it will be in /tomcat/{version}/webapps/MicroStrategyMobile/WEB-INF/xml/mobile. |
|
WebConfigPath |
Most often it will be in /tomcat/{version}/webapps/MicroStrategy/WEB-INF/xml/sys_defaults.properties. |
|
LibraryImagesPath |
Most often it will be in /tomcat/{version}/webapps/MicroStrategyLibrary/images. |
|
MobileImagesPath |
Most often it will be in /tomcat/{version}/webapps/MicroStrategyMobile/images. |
|
WebImagesPath |
Most often it will be in /tomcat/{version}/webapps/MicroStrategy/images. |
|
LibraryPluginsPath |
Most often it will be in /tomcat/{version}/webapps/MicroStrategyLibrary/plugins. |
|
MobilePluginsPath |
Most often it will be in /tomcat/{version}/webapps/MicroStrategyMobile/plugins. |
|
WebPluginsPath |
Most often it will be in /tomcat/{version}/webapps/MicroStrategy/plugins. |
|
MySQLbin |
Run the command which mysqldump as root. |
|
MongoDBbin |
Run the command which mongodump as root. |
|
MetadataDSN |
Open the MSIReg.reg file and search Location. Use the location in [HKEY_LOCAL_MACHINE\SOFTWARE\MicroStrategy\Data Sources\CastorServer]. |
|
HistoryListDSN |
Open the Intelligence Server Configuration in Developer. Take note of the Database Instance name. Close the Intelligence Server Configuration and choose Administration > Configuration Managers > Database Instances. Right-click and edit the database instance you found in the Intelligence Server Configuration. Click Modify. The HistoryListDSN is the name of the ODBC data source in the Database Connections window. |
|
MySQLUser |
This is the username of an administrator user in the database. |
|
MySQLPwd |
This is the password of an administrator user in the database. |
|
MSTRUser |
The username of a metadata user with full administrative privileges (Administrator is recommended). |
|
MSTRPwd |
The password of a metadata user with full administrative privileges (Administrator is recommended). |
|
AdditionalDSNs |
List the names of any additional DSNs that will be needed in the new environment. These names can be found in the odbc.ini file located in the MSTRInstallPath. |
|
ProjectsToRegister |
For all projects, enter *. For multiple projects, add brackets with each project name in quotations separated by commas. For example, [“MicroStrategy Tutorial”, “Enterprise Manager”] |
|
ProjectSourceName |
Open License Manager on the Intelligence Server machine and open Audit. Note the project source that connects the Intelligence Server. If there is not a project source, create one using the Configuration Wizard. |
|
UploadToCloudStorage |
Enter Yes or No. Enter Yes to upload the Strategy Backup file to AWS S3 or Azure Blob. |
|
S3BucketName |
This is the name of the S3 bucket (without S3://). |
|
S3AccessKey |
The S3 access key used to access the S3 bucket. |
|
S3SecretKey |
The S3 secret key used to access the S3 bucket. |
|
AccountName |
This is the name of the Storage Account in Azure. |
|
AccountKey |
The Access Key used to access the Storage Account in Azure. |