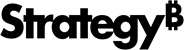Strategy ONE
Create a New Environment
- AWS
- Azure
You must have a Resource Center Account. For instructions, see Create a Resource Center Account.
- Log in to the Strategy Cloud Platform.
- Click New Environment.
-
Select Team, Department, or Enterprise.
- Select the checkbox if you want to add a
 Developer Instance.
Developer Instance. - Enter an environment name.
- Customize your environment as needed.
- (Optional) Enter your AWS account number.
- (Optional) If your account needs configuration, click Configuration. See Create and Configure an Environment with Your AWS Account.
- (Optional) Deploy with only private IPs.
- Select the Create Multiple Environments checkbox to create an environment for numerous people. Enter their email addresses separated by a semicolon. An environment will be created for each email address.
- Enter your contact information.
- Click Create Environment.
You must have a Resource Center Account. For instructions, see Create a Resource Center Account.
- Log in to the Strategy Cloud Platform.
- Click New Environment.
- Select Team, Department, or Enterprise.
- Select the checkbox if you want to add a
 Developer Instance.
Developer Instance. - Enter an environment name.
- Customize your environment as needed.
- (Optional) Enter your Azure Subscription ID.
- (Optional) If your account needs configuration, click Configuration. See Create and Configure an Environment with Your Azure Account.
- (Optional) Deploy with only private IPs.
- Select the Create Multiple Environments checkbox to create an environment for numerous people. Enter their email addresses separated by a semicolon. An environment will be created for each email address.
- Enter your contact information.
- Click Create Environment.