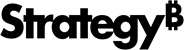Strategy ONE
How to Run an Automated Upgrade
You can now use an automated upgrade process instead of an upgrade process that involves manually backing up resources, upgrading Strategy services and clients, and then running a basic infrastructure check that can take several hours.
This process takes much less time and automates the following steps:
- Establishing a baseline of all Strategy components and their statuses
- Backing up all environment-related resources
- Upgrading Strategy services and clients
- Restoring system configurations
To Run an Automated Upgrade on Your Cloud Environment
-
Click Upgrade Available.
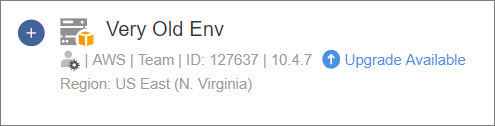
-
Click Upgrade for the version you want to upgrade to.
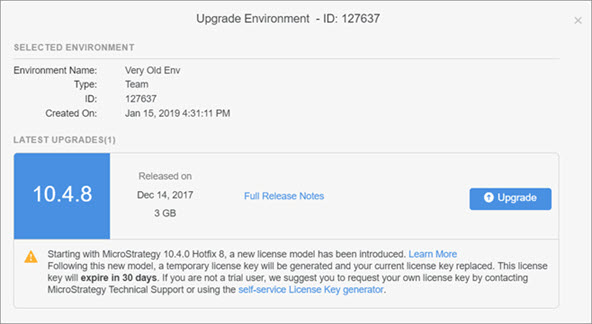
Several environment checks will occur, and you will see an estimated upgrade time.
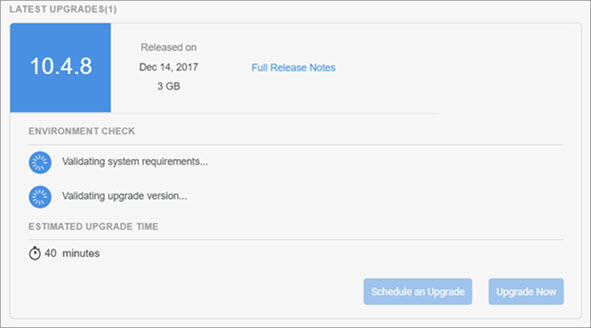
-
Once all systems checks have successfully passed, click either Schedule or Upgrade Now.
If you select Upgrade Now, your environment will be upgraded. You will see a success message and get a notification email when the process is complete.
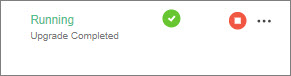
If you select Schedule, the Scheduler will open for you to select a time for the upgrade.
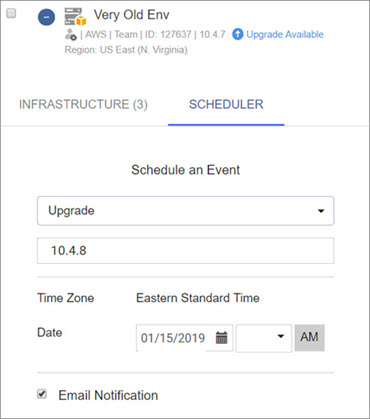
When the scheduled upgrade is complete, you will see a success message.
![]() Click here to find out what is happening in the background during your upgrade.
Click here to find out what is happening in the background during your upgrade.