MicroStrategy ONE
ログ構成の表示および編集
MicroStrategy 2021 Update 5 以降、すべてのログ構成設定を表示および編集できるようになりました。管理者は、ログに記録する情報やログの保存場所を変更できます。診断ログまたはパフォーマンス ログを変更することも可能です。
詳しくは、以下の動画をご覧ください。
診断ログの構成
- Workstation ウィンドウを開きます。
- ナビゲーション ペインで [環境] をクリックします。
-
環境を右クリックして、[プロパティ] を選択します。
-
左ペインの [ログ構成] をクリックします。
-
[診断ログ] タブを選択します。
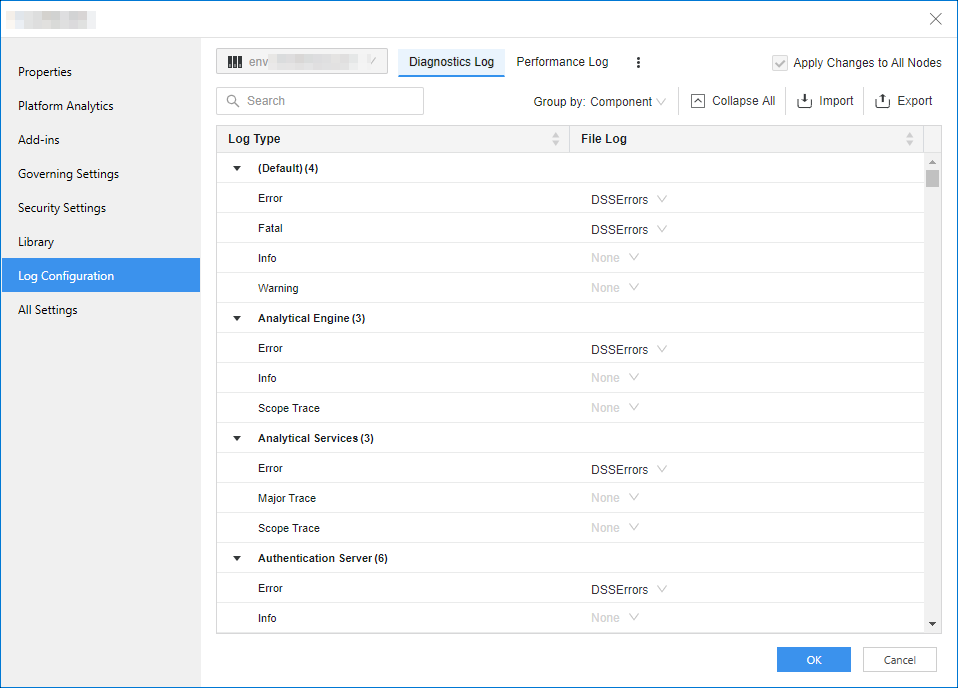
-
[ファイル ログ] 列で、ログ タイプ エントリごとにログ出力先を選択します。
-
[エクスポート] をクリックして現在の設定をすべてエクスポートします。
-
この環境に複数のノードがある場合、設定を変更するノードを左上のドロップダウンで指定します。
-
すべてのノードに変更を適用する場合、[すべてのノードに変更を適用] を選択します。
パフォーマンス ログの構成
- Workstation ウィンドウを開きます。
- ナビゲーション ペインで [環境] をクリックします。
-
環境を右クリックして、[プロパティ] を選択します。
- 左ペインの [ログ構成] をクリックします。
-
[パフォーマンス ログ] タブを選択します。
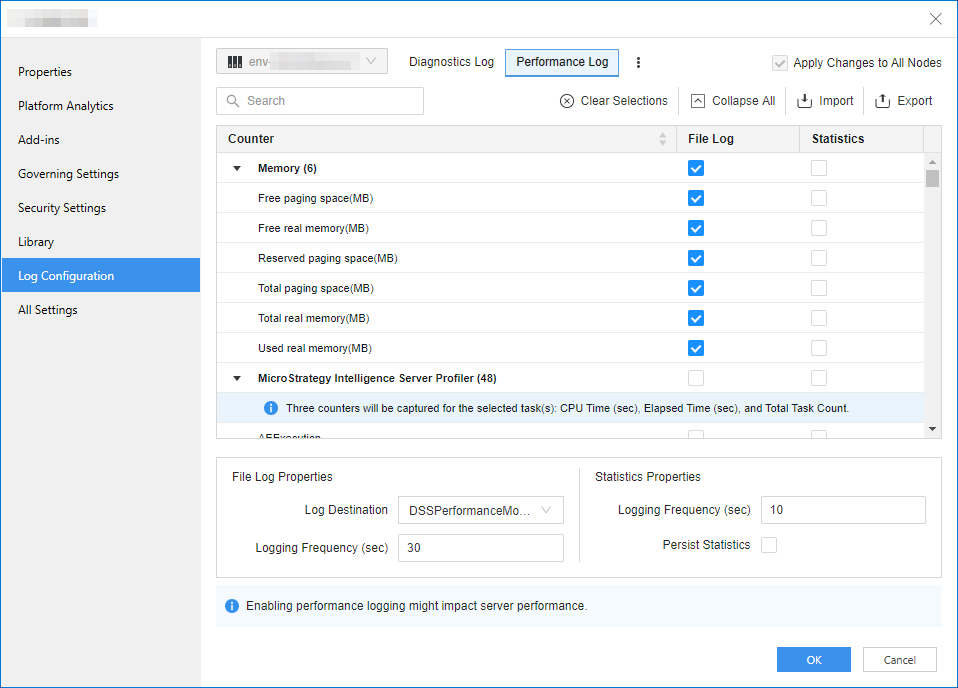
-
[ファイル ログ] 列で、ファイルにログを記録する場合のカウンターをすべて指定します。次に、利用可能なログの出力先からログ出力先を選択し、ログ頻度を入力します。
- [統計] 列で、統計をログに記録する場合のカウンターをすべて指定します。その上でログ頻度を入力し、統計を持続するかどうかを指定します。
-
[エクスポート] をクリックして現在の設定をすべてエクスポートします。
-
この環境に複数のノードがある場合、設定を変更するノードを左上のドロップダウンで指定します。
-
すべてのノードに変更を適用する場合、[すべてのノードに変更を適用] を選択します。
ログ出力先の管理
ファイルのログ出力先を表示、削除、変更できます。
- Workstation ウィンドウを開きます。
- ナビゲーション ペインで [環境] をクリックします。
-
環境を右クリックして、[プロパティ] を選択します。
-
左ペインの [ログ構成] をクリックします。
-
[パフォーマンス ログ] タブの右側にある 詳細表示
 をクリックし、[ログ出力先の管理] を選択します。
をクリックし、[ログ出力先の管理] を選択します。 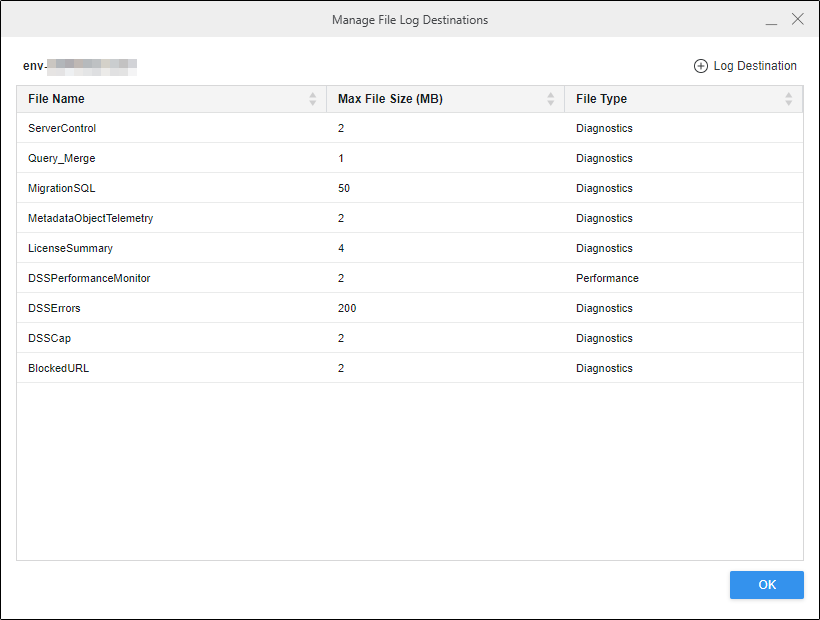
-
行をクリックしてログ出力先を変更し、[ファイル名]、[最大ファイル サイズ]、[ファイル タイプ] を指定します。
-
エントリ リストからファイル ログを削除するには、[削除] をクリックします。
-
エントリのリストに新しいファイル ログを追加するには、
 [ログ出力先] をクリックします。
[ログ出力先] をクリックします。
