MicroStrategy ONE
時間ベースのレポート
MicroStrategy ONEから開始 Update 12 では、グレゴリー ベースのカレンダーを作成できるようになりました。スマート アトリビュートの中心となるウェアハウス テーブルのサイズと場所を簡単に制御できます。
MicroStrategy 2021 Update 10 以降、言語オブジェクトのインターフェイス言語を選択できるようになりました。
MicroStrategy 2021 Update 8 は、アプリケーションの時間ディメンションに対するアプローチを更新しMicroStrategy、時間ディメンション用の独自の機能セットも提供しますタイムゾーンに基づくレポートでは、データのタイムゾーンを考慮し、ユーザーに異なるタイムゾーンの時間値でデータをフィルターしてグループ化できます。
この機能を補完するために、新しいスマート アトリビュートをリリースしました。これらのスマート アトリビュートは複数の異なる時間間隔を表し、次元ごとに個別のアトリビュートを作成してそれらの間の関係を維持しなくても、完全な時間階層をシームレスに作成できます。
言語機能では、環境を簡単に国際化できます。Library でスマート アトリビュートの書式を設定できます。これにより、特定の地域内で一貫した書式設定が可能になります。また、言語オブジェクトでは、その言語が初期設定でサポートされている場合、Library でインターフェイス言語を制御できます。
初期設定でサポートされている言語は、中国語 (簡体字)、中国語 (繁体字)、デンマーク語 (デンマーク)、オランダ語 (オランダ)、英語 (英国)、英語 (米国)、フランス語 (ベルギー)、フランス語 (フランス)、フランス語 (スイス)、ドイツ語 (ドイツ)、イタリア語 (イタリア)、イタリア語 (スイス)、日本語、韓国語、ポーランド語、ポルトガル語 (ブラジル)、スペイン語 (スペイン)、スウェーデン語 (スウェーデン)です。
次のトピックをまず確認してください。
前提条件
-
データベースの値は、タイムゾーン オフセットなし、UTC の TimeStamp 形式で保存する必要があります。
-
以下のデータベースがサポートされています。使用するデータ ソースがタイム ゾーン サポートを有効にしていることを確認します。
-
AlloyDB
-
Amazon Redshift
-
Azure Synapse Analytics
-
Exasol
-
Google BigQuery
-
IBM Db2
-
Microsoft SQL Server 2012
-
Microsoft SQL Server 2014
-
Microsoft SQL Server 2016
-
Microsoft SQL Server 2017
-
Microsoft SQL Server 2019
-
MySQL 5.x
-
MySQL 8.x
-
Oracle 12c
-
Oracle 12c R2
-
Oracle 18c
-
Oracle 19c
-
Oracle 21c
-
PostgreSQL
-
SAP HANA 2.x
-
Snowflake
-
Teradata 16.x
-
Teradata 17.00
Google BigQuery はタイム ゾーン ベースのレポートのみをサポートしています。一括挿入サポートに対する GBQ ドライバーの制限により、スマート アトリビュートは利用できません。MicroStrategyはベンダーと協力して不具合を解決しています。
-
-
A スマート アトリビュートを有効化したカレンダー ビルダー レポートは、ODBC 接続を通じてのみ上記のゲートウェイで利用できます。
-
国際化オブジェクトを使用するプロジェクトのデータ エンジンのバージョンは、バージョン 2021 以降に設定する必要があります。
-
MicroStrategyは、データベース内にマネージド リレーションシップ テーブルを作成し、スマート アトリビュートを利用します。
-
MicroStrategy 2021 Update 8 より前に作成された国際化オブジェクトには互換性がないため、再作成する必要があります。タイムゾーンに基づくレポートをプレビュー機能として使用していた場合はMicroStrategy 2021 Update 8 にアップグレードする前に既存のすべてのオブジェクトを削除することを推奨します。
-
タイムゾーンに基づくレポートおよびスマート アトリビュートは、プロジェクト スキーマを使用するプロジェクトでのみ利用できます。MTDI はサポートされていません。
-
こちらをクリックすると、書式設定機能がサポートしている 43 の基本言語を表示できます。
中国語 (簡体字)、中国語 (繁体字)、デンマーク語 (デンマーク)、オランダ語 (オランダ)、英語 (英国)、英語 (米国)、フランス語 (フランス)、フランス語 (スイス)、ドイツ語 (ドイツ)、ドイツ語 (スイス)、日本語、韓国語、ポーランド語、ポルトガル語 (ブラジル)、ロシア語、スペイン語 (スペイン) (現代)、スペイン (スペイン)、スウェーデン語 (スウェーデン)、ポルトガル語 (ポルトガル)、スペイン語 (メキシコ)、フランス語 (カナダ)、ハンガリー語、クロアチア語、チェコ語、スロバキア語、スロベニア語、ボスニア語、セルビア語 (キリル)、セルビア語 (ラテン)、FYRM - マケドニア語、アルバニア語、ブルガリア語、フィンランド語、ギリシャ語、ルーマニア語、英語 (オーストラリア)、英語 (ニュージーランド)、ノルウェー語 (ブークモール)、ノルウェー語 (ニーノシュク)、ラトビア語、トルコ語
互換性
-
タイムゾーンに基づくレポートは、ダッシュボードおよびではないレポートとドキュメントでサポートされています
-
スマート アトリビュートは、ダッシュボード、レポート、およびインテリジェント キューブでのみサポートされています。通常のアトリビュートと同様に使用できます。
-
MicroStrategy Web:タイムゾーンに基づくレポートは、MicroStrategy Web。MicroStrategyは、Workstation、Library、またはMicroStrategyアプリです。
-
Library Mobile:現在、タイムゾーンに基づくレポートは iOS でのみ利用できます。Library Mobile は使用エクスペリエンスのみを提供します。[フィルター] パネルでタイムゾーンを切り替えることができます。
-
MicroStrategyアプリケーション:タイムゾーンに基づくレポートはまだサポートされていません。
-
MicroStrategy Developer: MicroStrategy国際化機能を使用するオブジェクトの編集を禁止します。国際化機能で使用されるオブジェクトは、Developer では表示されますが (スマート アトリビュートのベース アトリビュートやタイム ゾーン対応アトリビュートなど)、編集は Workstation でのみ行う必要があります。これは、あらゆるオブジェクトの編集や、国際化関連のオブジェクトのアタッチに適用されます。
管理:国際化オブジェクトの作成
タイムゾーンに基づくレポート機能を使用するには、少なくとも 1 つのタイムゾーンを環境に作成する必要があります。
国際化オブジェクトを作成および管理するには、一連の管理者権限が必要です。
環境へのタイムゾーンの追加
-
Workstation ウィンドウを開きます。
-
ナビゲーション ペインで、[国際化] の隣の
 をクリックします。
をクリックします。 -
[タイプ] で [タイムゾーン] を選択します。
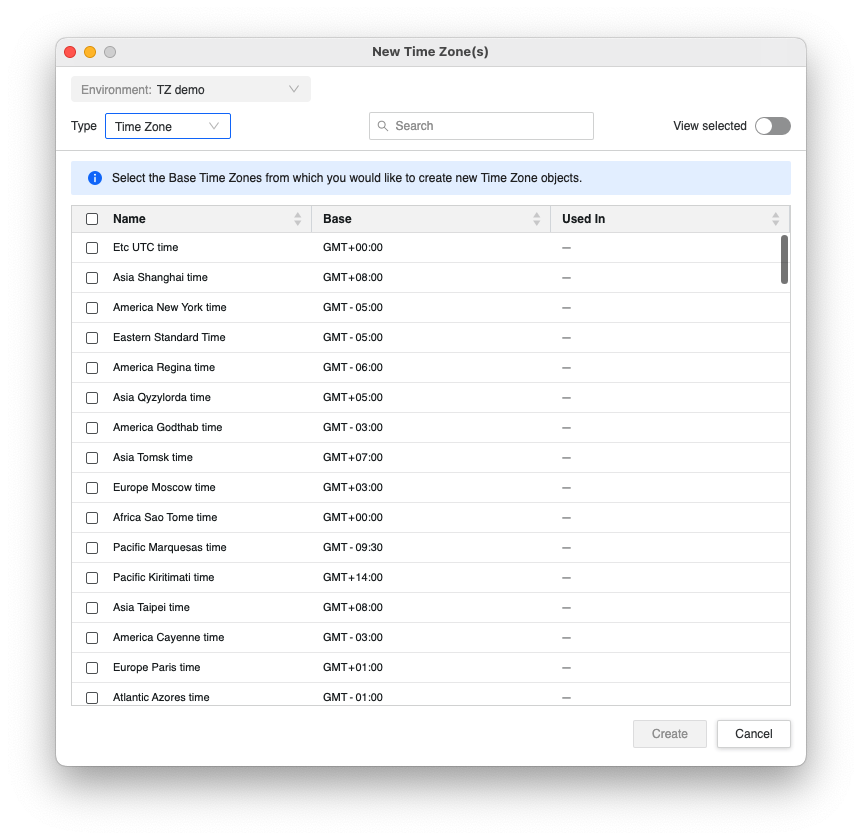
-
追加するタイムゾーンを選択します。
-
[作成] をクリックします。
環境への言語の追加
-
Workstation ウィンドウを開きます。
-
ナビゲーション ペインで、[国際化] の隣の
 をクリックします。
をクリックします。 -
[タイプ] で [言語] を選択します。
-
オブジェクトの基本言語を選択します。基本言語には、指定した言語と地域に関連したフォーマットが用意されており、その中から選択できます。
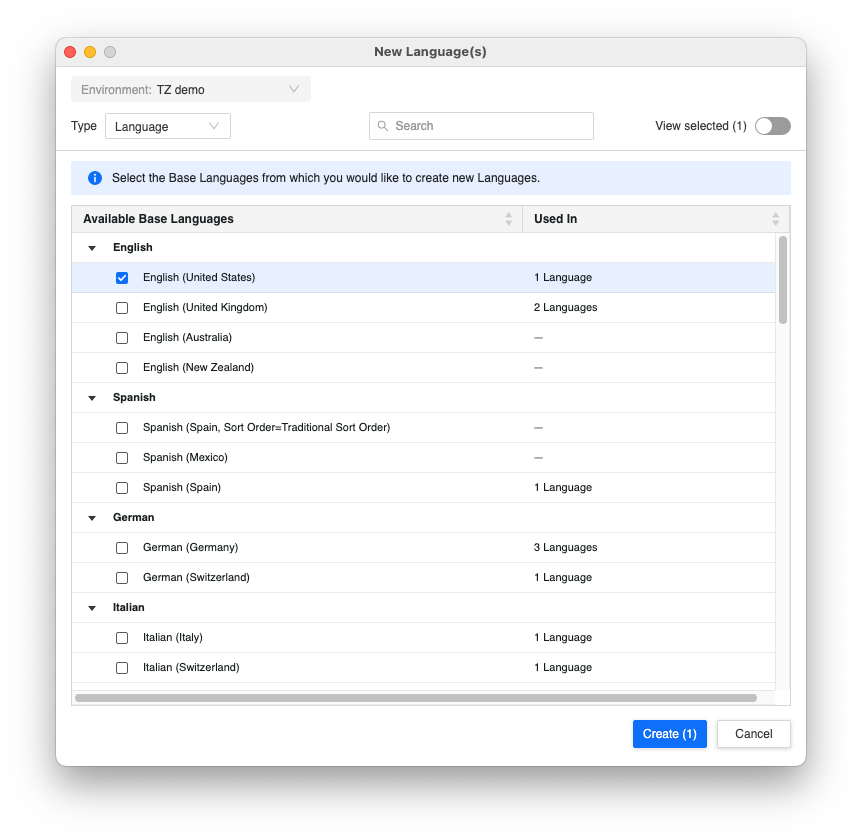
-
[作成] をクリックします。
タイムゾーン オブジェクトの編集
-
ナビゲーション ペインで、[国際化] をクリックします。
-
タイムゾーン オブジェクトを右クリックし、[編集] を選択します。
-
表示名または割り当てられたタイムゾーンを変更します。
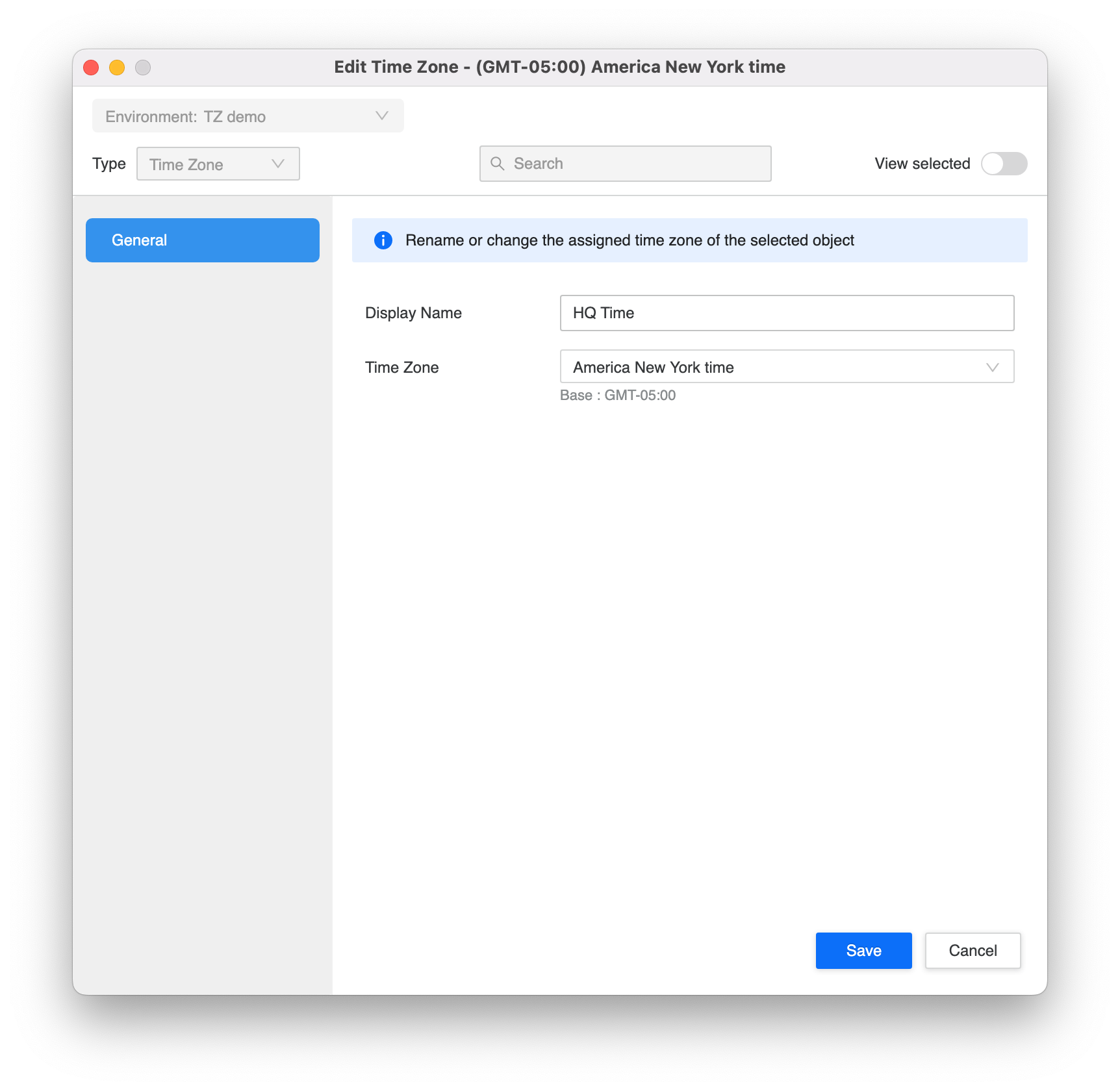
-
[保存] をクリックします。
言語オブジェクトの編集
-
ナビゲーション ペインで、[国際化] をクリックします。
-
言語オブジェクトを右クリックし、[編集] を選択します。
-
表示名を変更します。
-
MicroStrategy ONE Update 11 以降、[インターフェイス言語] ドロップダウンから希望のインターフェイス言語を選択できます。
- 既成の言語を使用するユーザーは、[ベース言語] で定義した言語と同じ言語を選択する必要があります。
- 既成の言語以外を使用するユーザーは、[最適] を選択する必要があります。
-
左ペインの [書式設定] をクリックします。
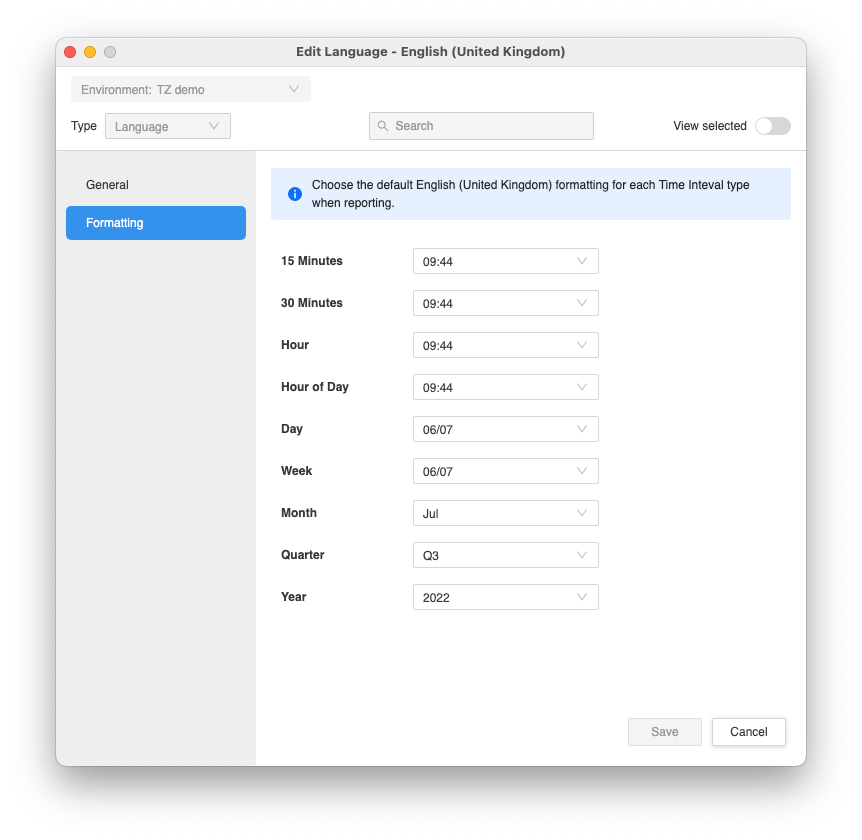
-
スマート アトリビュートの間隔ごとに、ドロップダウンから必要なフォーマットを選択します。利用可能な書式設定オプションは、基本言語の選択によって決まります。
-
[保存] をクリックします。
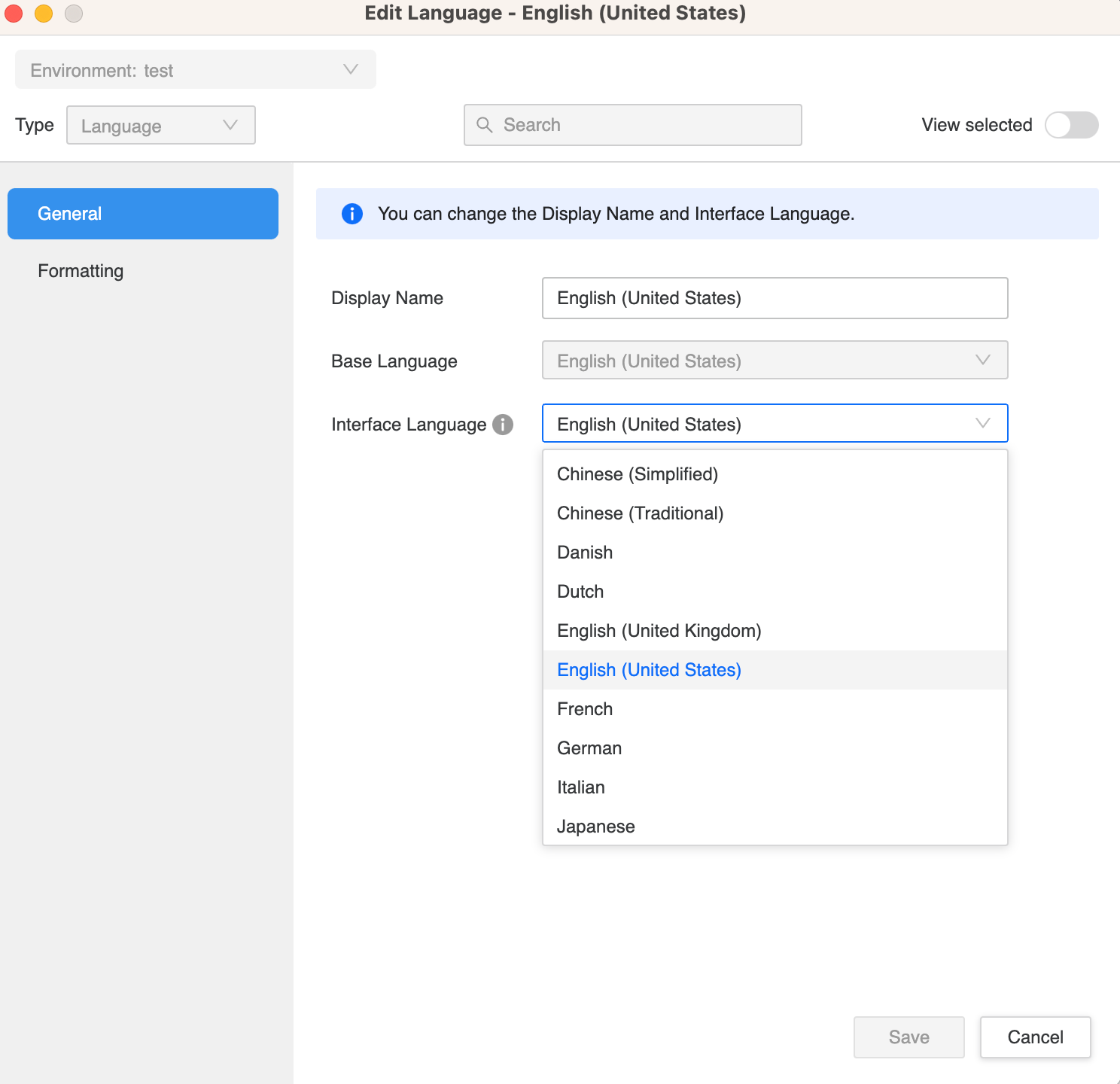
タイムゾーン オブジェクトを削除するには、ダッシュボードやプロジェクトなどの他のオブジェクトで使用されていないことを確認します。削除が防止されます。
-
ナビゲーション ペインで、[国際化] をクリックします。
-
削除するオブジェクトを選択します。
-
選択を右クリックして、[削除] を選択します。
-
プロンプトで [削除] をクリックします。
ユーザーは、すべての国際化オブジェクトを表示する権限をデフォルトで持っています。
-
ナビゲーション ペインで、[国際化] をクリックします。
-
国際化オブジェクトを右クリックして、[プロパティ] を選択します。
-
左ペインの [セキュリティ アクセス] をクリックします。
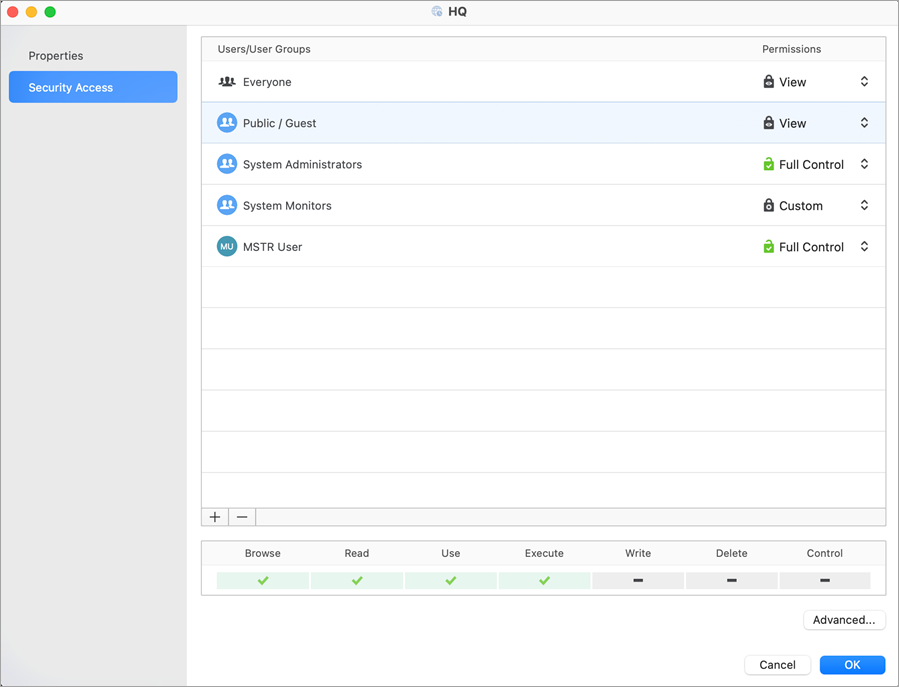
-
ユーザーまたはユーザー グループを選択して権限を変更します。
-
 をクリックして、新しい制御リストを追加します。
をクリックして、新しい制御リストを追加します。 -
単一ユーザーまたはユーザー グループ全体を選択して [追加] をクリックします。
-
[OK] をクリックします。
プロジェクトでのタイムゾーンに基づくレポートの有効化およびプロジェクト レベルでのデフォルト タイムゾーンの設定
タイムゾーンに基づくレポートを使用するには、この機能を有効にして、プロジェクトのデフォルト タイムゾーンを設定する必要があります。
-
Workstation ウィンドウを開きます。
-
ナビゲーション ペインで、[プロジェクト] をクリックします。
-
いずれかのプロジェクトを右クリックし、[プロパティ] を選択します。
-
左ペインの [国際化] をクリックします。
-
[このプロジェクトでタイムゾーンを有効にする] をオンにします。
-
[デフォルトのタイムゾーン] で、カスタム タイムゾーンを選択します。
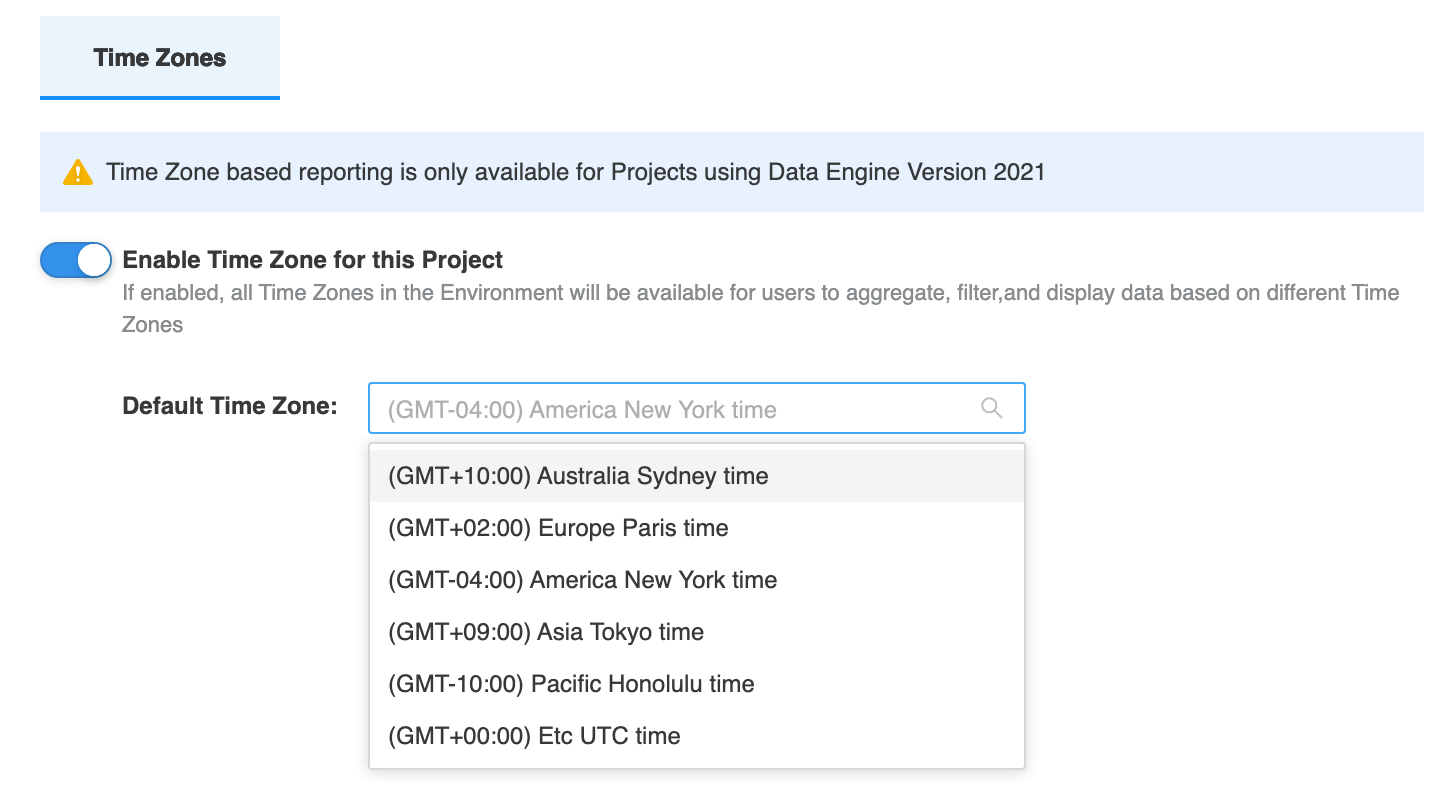
ユーザー用のデフォルト国際化オブジェクトの割り当て
ユーザーが複数のグループに属している場合、ルールが競合する可能性があるため、国際化オブジェクトをユーザー グループに適用することはできません。
-
ナビゲーション ペインで [ユーザーとグループ] をクリックします。
-
ユーザーを右クリックし、[編集] を選択します。
-
左ペインの [国際化] をクリックします。
-
ユーザーのデフォルト国際化オブジェクトを選択します。
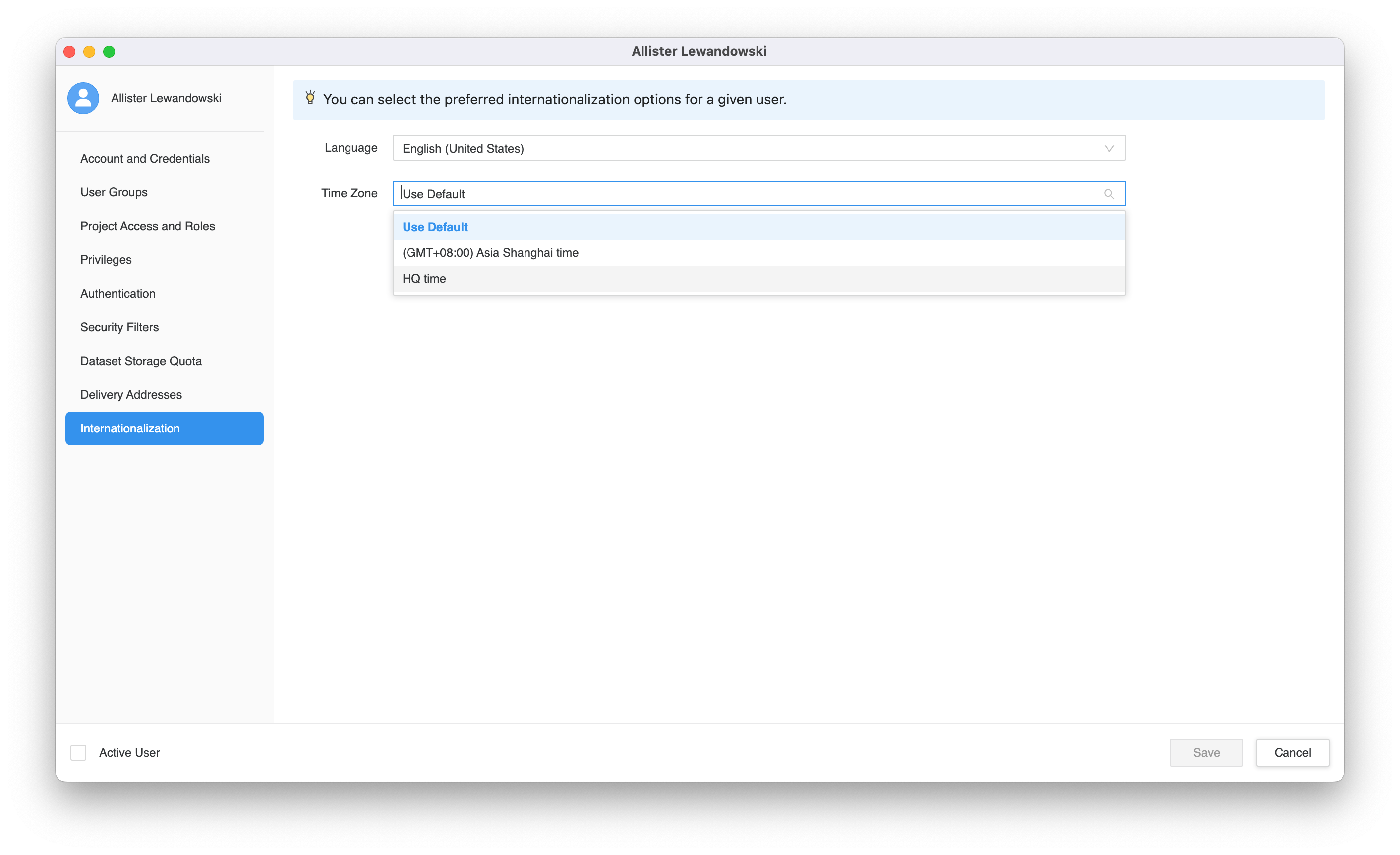
モデリング:タイムゾーン対応アトリビュートとスマート アトリビュートの作成
タイムゾーン対応アトリビュートの作成
タイムゾーン対応アトリビュートは、TimeStamp データ型を持つ単一のフォームである必要があります。この設定を有効にすると、キーと関係以外のフォームが削除されます。
-
ナビゲーション ペインで、[オブジェクト] の隣の
 をクリックします。
をクリックします。 -
環境とプロジェクトを選択します。
-
[アトリビュート] を選択し、[選択] をクリックします。
-
アトリビュートの名前を入力します。
-
テーブル ヘッダーで、 [新規フォームの追加] をクリックします。
-
適切なデータ型を備えたテーブルと列を選択します。
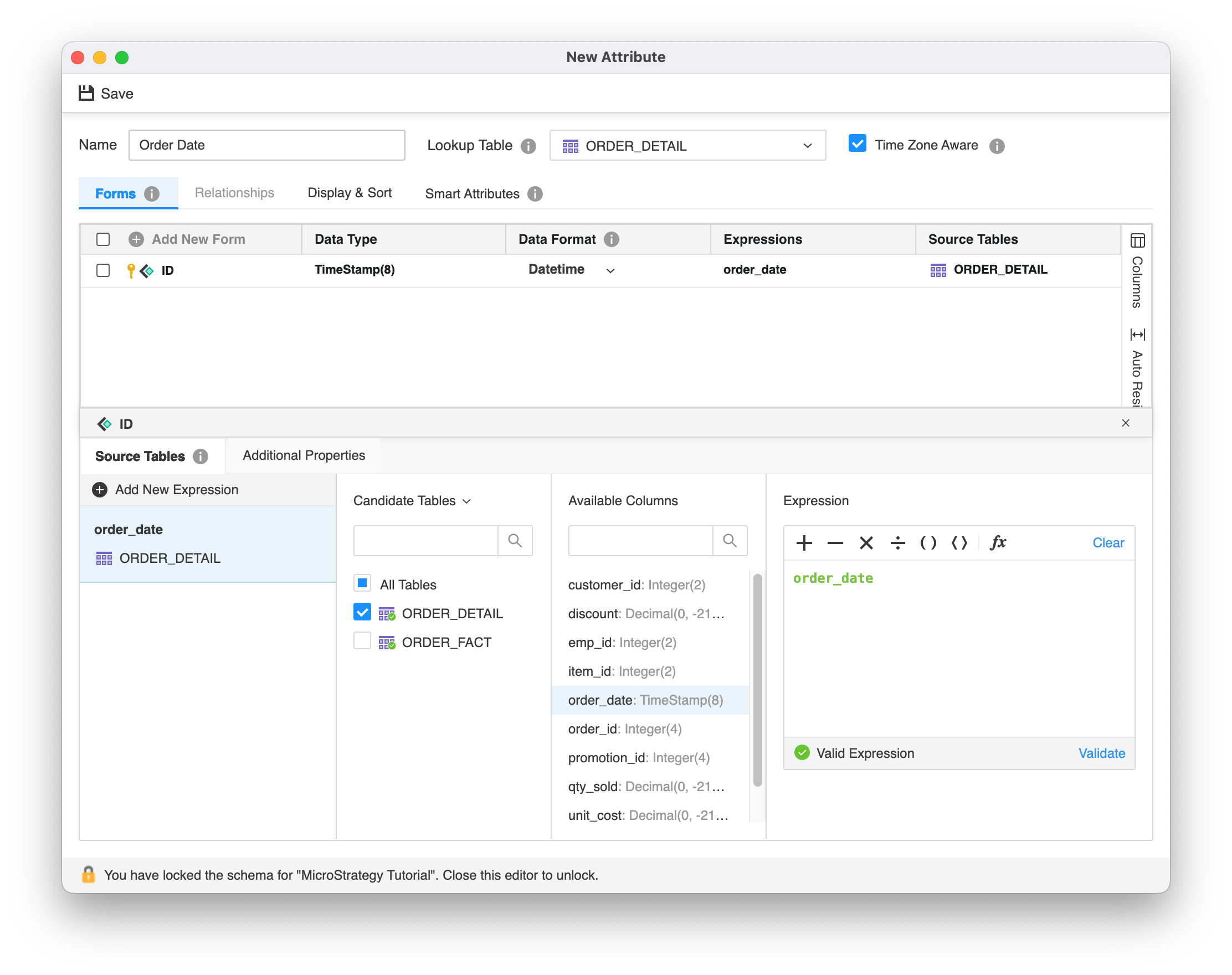
-
異なるタイムゾーンの時間値でデータをフィルターおよびグループ化できるようにするには、[タイムゾーン対応] を選択します。このオプションを表示するには、プロジェクト レベル設定を有効にする必要があります。
-
[保存] をクリックします。
-
変更内容を表示するには、スキーマを更新します。
スマート アトリビュートについて
スマート アトリビュートは複数の異なる時間間隔を表し、次元ごとに個別のアトリビュートを作成してそれらの間の階層と関係を維持しなくても、完全な時間階層を簡単に作成できます。
スマート アトリビュートを作成するためにタイムゾーン対応機能を有効にする必要はありません。この 2 つの機能は互いに補完し合うものですが、別々に使うこともできます。スマート アトリビュートの基本アトリビュートは TimeStamp データ型を備えている必要があります。基本アトリビュートは追加フォームを含むことができます。既存のアトリビュートをアップグレードしてスマート アトリビュートを含める場合、基本アトリビュートのすべての関係が削除されます。
間隔は固定されており、変更することはできません。エディターを使用すると、スマート アトリビュートおよびスマート アトリビュート名ごとに並べ替えの動作を変更できます。デフォルトでは、名前は [base attribute name] ([interval duration])。大きな間隔を作成する場合、15 分のスマート アトリビュートが常に作成されます。MicroStrategyベースアトリビュートとすべてのスマートアトリビュートの間のリレーションシップを自動的に作成します。
特定の基本アトリビュートのアトリビュート エディターは、スマート アトリビュートを作成、編集、削除できる可能な唯一の場所です。
この機能を使用するには、MicroStrategyは、データベース内にマネージド テーブルを作成する必要があります。
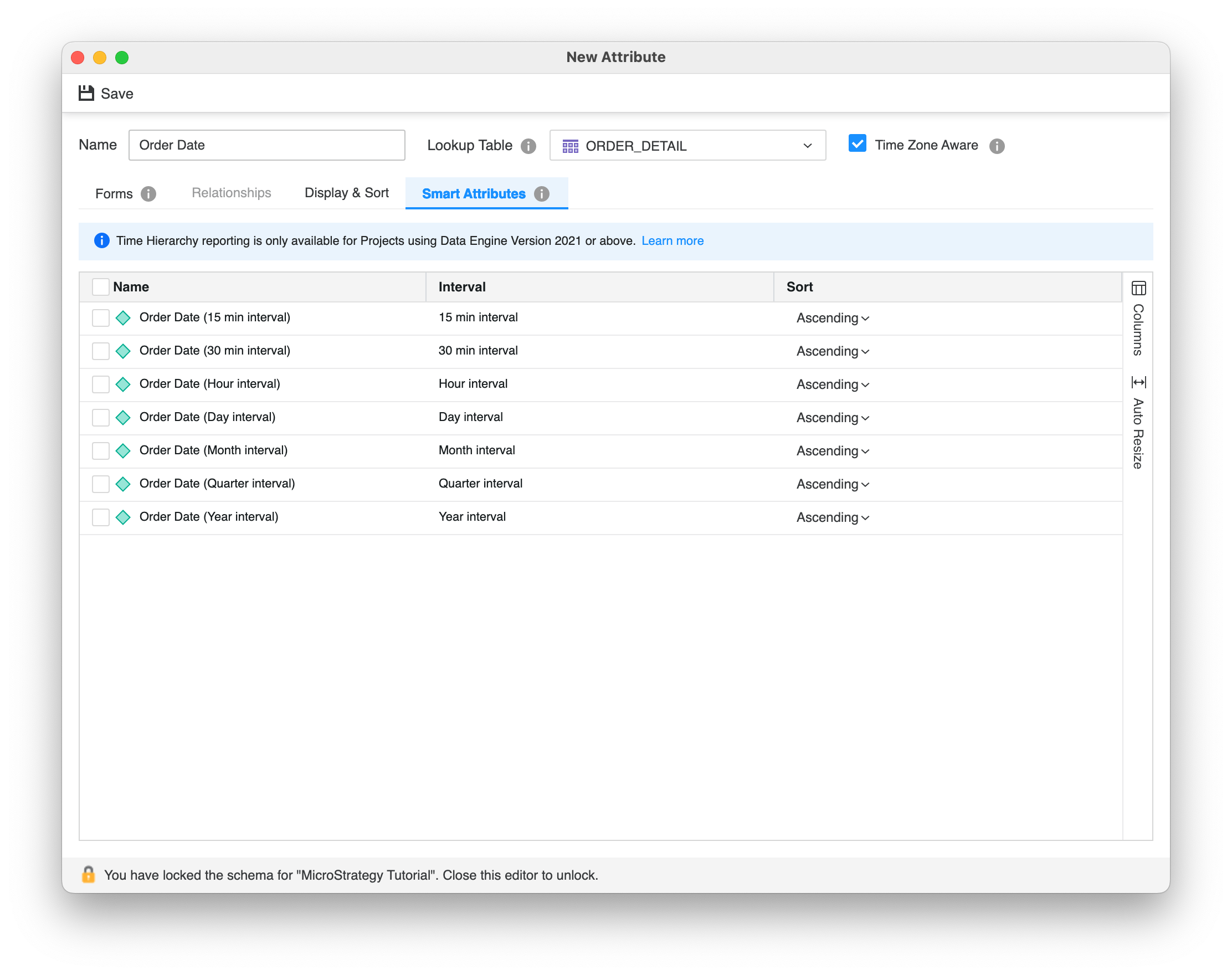
スマート アトリビュートの作成
-
ナビゲーション ペインで、[オブジェクト] の隣の
 をクリックします。
をクリックします。 -
環境とプロジェクトを選択します。
-
[アトリビュート] を選択し、[選択] をクリックします。
-
アトリビュートの名前を入力します。
-
テーブル ヘッダーで、 [新規フォームの追加] をクリックします。
-
適切なデータ型を備えたテーブルと列を選択します。
-
[スマート アトリビュート] タブをクリックします。
-
希望の間隔を選択します。
-
[保存] をクリックします。
-
変更内容を表示するには、スキーマを更新します。
システム階層
新しく作成した時間階層を表示するには、システム階層エディターを開きます。スマート アトリビュートで作成した階層は、このエディターでは変更できません。
-
ナビゲーション ペインで、[スキーマ] をクリックします。
-
表示したいプロジェクトのスキーマを右クリックし、[階層を表示] を選択します。
-
プロジェクトで利用可能な階層を参照します。
スマート アトリビュートの初回実行
MicroStrategyスマート アトリビュートのルックアップ テーブルおよび関係テーブルとして機能するマネージド テーブルをデータベースに作成します。スマート アトリビュートを備えたオブジェクトの初回実行時に、これらのテーブルを作成するジョブがトリガーされます。以下のエラー メッセージも表示されます。
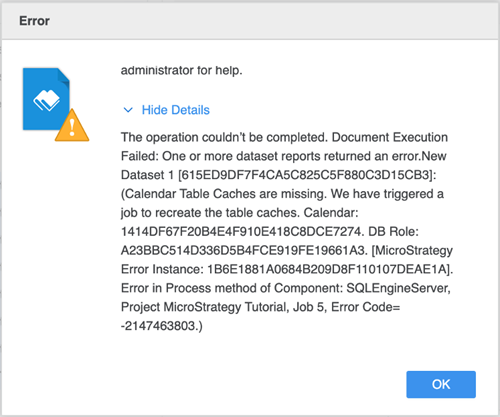
エラー メッセージが表示されたら、ジョブ モニターでカレンダー構築レポートの進捗状況を追跡できます。
-
ナビゲーション ペインで、[モニター] をクリックします。
-
左ペインの [ジョブ] をクリックします。
-
ジョブが表示されない場合、左上の [更新]
 をクリックすると、ジョブ リストを手動で更新できます。
をクリックすると、ジョブ リストを手動で更新できます。
スマート アトリビュートの詳細は KB485831、カレンダー ビルダー レポートの詳細は KB485832 を参照してください。
ダッシュボード オーサリング
-
タイムゾーン対応としてマークされたアトリビュートがデータセットに追加されたら、フィルター パネルを開き、
 消費レイヤーでダッシュボードの動作を管理できます
消費レイヤーでダッシュボードの動作を管理できます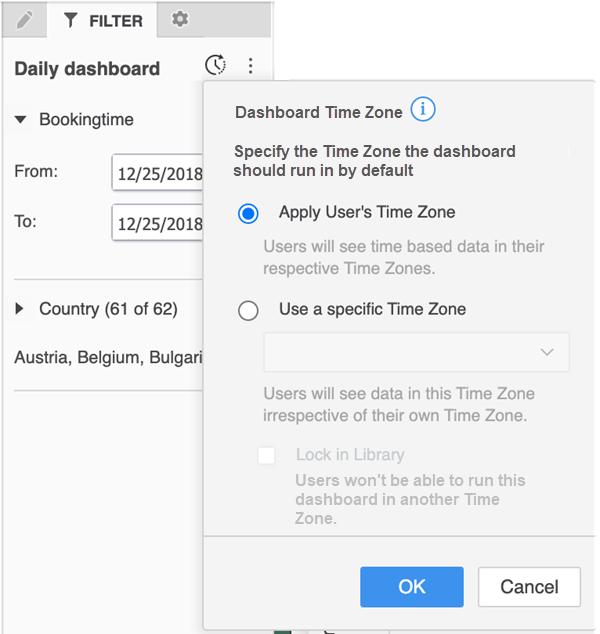
-
選択ユーザーのタイムゾーンを適用ライブラリ基本設定でユーザーが設定されたタイムゾーンでダッシュボードを開くことができます。タイムゾーンは、ユーザー エディターから管理者が割り当てることもできます。ユーザーのタイムゾーンが指定されていない場合、ダッシュボードはプロジェクトのデフォルトのタイムゾーンで開きます。
-
選択特定のタイムゾーンを使用ユーザーの設定に関係なく、ダッシュボードを開くデフォルトのタイムゾーンを設定できますユーザーは使用レイヤーでタイムゾーンを変更できます。タイムゾーンを選択すると、データがそのタイムゾーンに合わせて自動的に調整されます。
ユーザーが使用レイヤーのタイムゾーンを変更できないようにする場合は、[Library では固定] を選択すると、変更を防ぐことができます。
インテリジェント キューブ
インテリジェント キューブは、タイム ベースに基づくレポートをサポートしています。インテリジェント キューブのデータは、オブジェクトを実行する際にタイムゾーン変換が可能であることをマークで示すか、または特定のタイムゾーン内に設定することができます。
-
ナビゲーション ペインで、[オブジェクト] の隣の
 をクリックします。
をクリックします。 -
環境とプロジェクトを選択し、データセット タイプとして [インテリジェント キューブ] を選択します。
-
タイムゾーン対応アトリビュートをキューブに追加します。必要に応じてアトリビュートとメトリックを追加します。
-
[国際化] メニューを開きます。
-
希望のタイムゾーンを選択します。この設定を [デフォルト] のままにすると、プロジェクトで選択されたデフォルト タイムゾーンを使用してインテリジェント キューブが公開されます。
-
[タイムゾーンとカレンダー ベースの変換を有効化] がデフォルトで選択されています。これは、キューブ上に作成されたオブジェクトでタイムゾーンを切り替えるオプションを表示します。これにより、キューブが複数タイムゾーンのインテリジェント キューブになります。データを特定のタイムゾーンに固定し、キューブ上に作成されたオブジェクトでタイムゾーンを切り替えられないようにするには、[タイムゾーンとカレンダー ベースの変換を有効化] チェックボックスの選択を解除します。これにより、キューブが単一タイムゾーンのインテリジェント キューブになります。
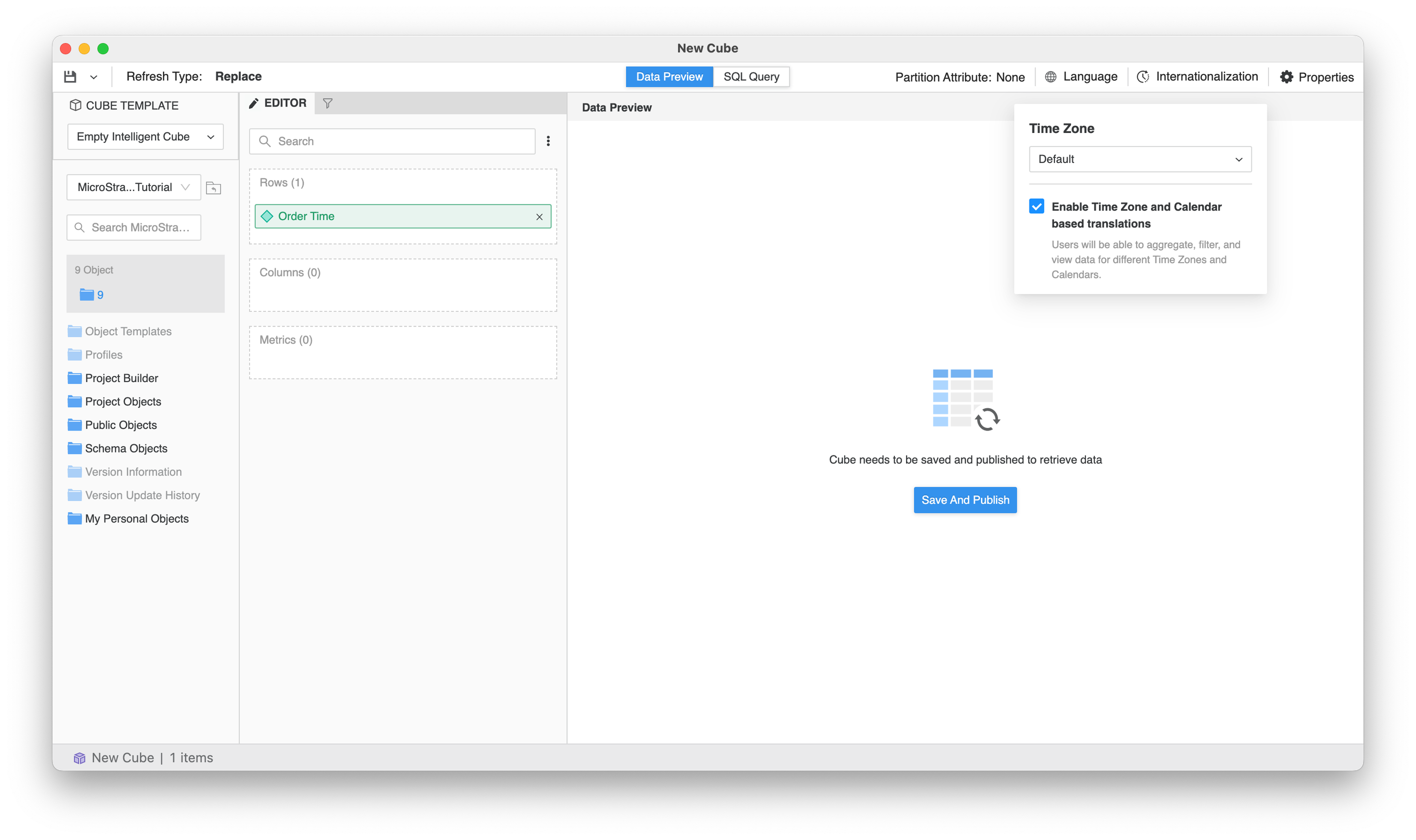
-
キューブを保存して公開します。
書式設定
スマート アトリビュートは、言語オブジェクトの書式設定に従うことができます。使用レイヤーでこれらの変更の対象となるアトリビュートを作成するには、以下の手順に従います。
-
ダッシュボードで、[データセット] パネルを開きます。MicroStrategy 2021 Update 9 以降では、エディター パネルを使用して、ダッシュボード レベルでこの書式を設定することもできます。
-
スマート アトリビュートを右クリックして [数値の書式] を選択します。
-
[自動] を [間隔 (期間)] に変更します。
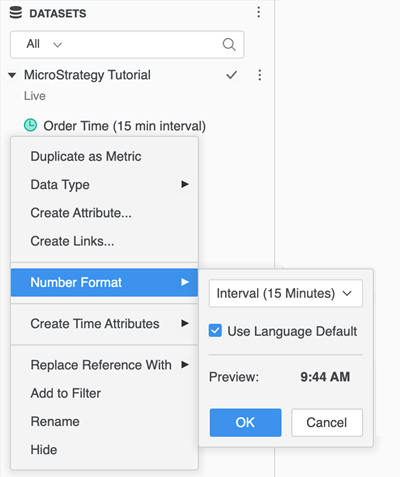
-
[言語のデフォルトを使用] がデフォルトで有効になっています。スマート アトリビュートのダッシュボード内で異なる書式を割り当てたい場合、このオプションをオフにして別の書式を選択します。
-
[OK] をクリックします。
Library でのタイムゾーンと言語の変更
Library Web および Library Mobile iOS では、タイムゾーンと言語を変更できます。ダッシュボードには、タイムゾーン対応アトリビュートが含まれている必要があります。
ダッシュボード データのタイムゾーンを変更
-
タイムゾーン対応アトリビュートを含むダッシュボードを開きます。
-
ダッシュボードのタイムゾーンを変更するには、 をクリックしますフィルター。
-
利用可能なタイムゾーンを選択して [適用] をクリックします。
デフォルトのタイムゾーンと言語の設定
-
[アカウント] をクリックします。
-
[基本設定] > [マイ タイムゾーン] に移動します。
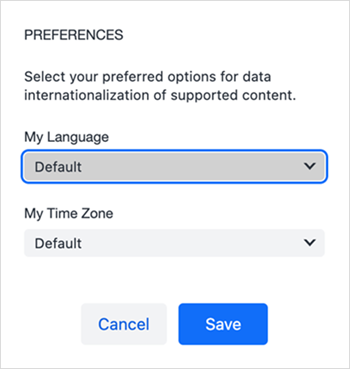
-
希望の言語とタイムゾーンを選択します。
-
ダッシュボードを再度開くと、タイムゾーンの変更が表示されます。言語の変更を確認するには、Library に再ログインする必要があります。
選択したタイムゾーンでダッシュボードを共有
Library のブックマークでは、コンテンツを表示したタイムゾーンが保存されます。ブックマークを保存するには、[ブックマーク] > [新規追加] に移動します。
ライブラリ モバイルでダッシュボードのタイムゾーンを変更
-
Library Mobile で、タイムゾーン対応アトリビュートを使用してダッシュボードを開きます。
-
[フィルター]
 をタップします。
をタップします。 -
クリックダッシュボードのタイムゾーン。
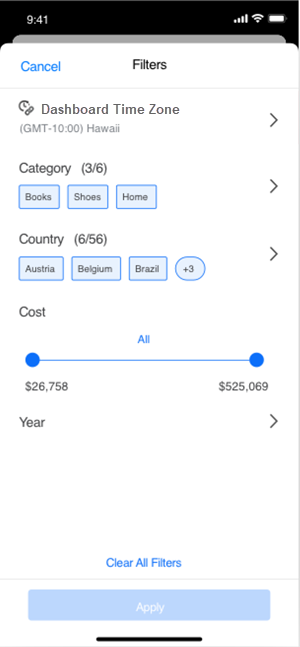
-
希望のタイムゾーンを選択します。
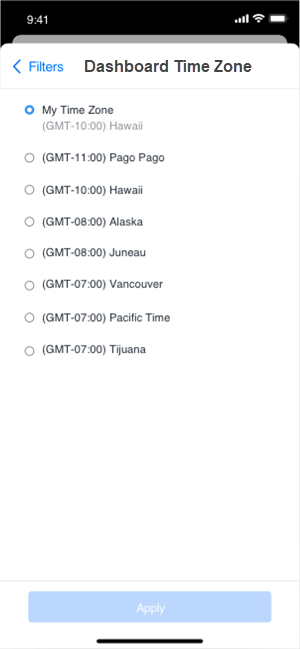
-
[適用] をクリックします。
オブジェクトの移行
-
国際化オブジェクトは、すべてのアプリケーションと同じ方法で移行できますMicroStrategyから までのオブジェクト移行パッケージサイン アップすることができます
-
定義にタイムゾーンが使用されているオブジェクト (ダッシュボード、レポート、キューブ) を移行する場合、オブジェクトと、そのオブジェクトが使用しているタイムゾーン オブジェクトの両方を含むパッケージを作成する必要があります。ターゲット環境が同じタイムゾーン オブジェクトを既に持っている場合、タイムゾーン オブジェクトを含める必要はありません。
-
基本アトリビュートは必ず、対応するすべてのスマート アトリビュートと一緒に移行させてください。一部のスマート アトリビュートを移行すると、エラーになります。
カレンダーに基づくレポート
-
Workstation ウィンドウを開きます。
-
ナビゲーション ペインで、[国際化] の隣の
 をクリックします。
をクリックします。 -
IN 種類、選択カレンダー。
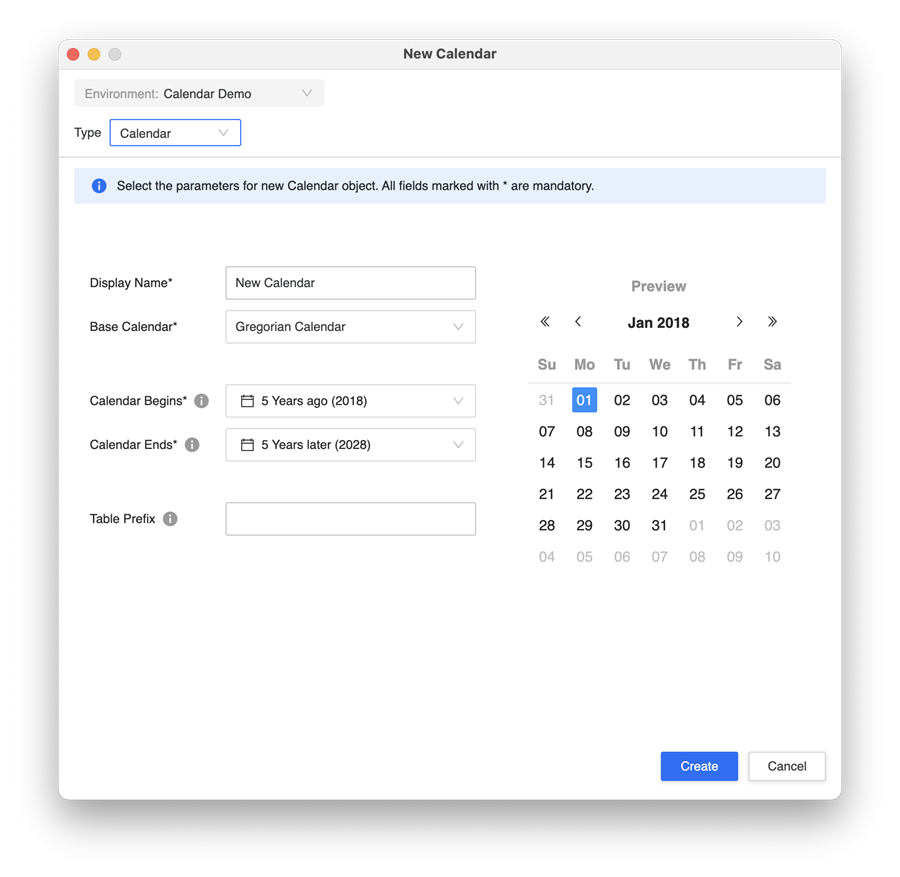
-
入力表示名。
-
選択グレゴリオ カレンダー。
-
割り当てられるのは、静的または動的な日付です。カレンダーの開始時期とカレンダーの終了時期ドロップダウン。
-
IN Table Prefix、オプションでカレンダー テーブルをデータベース内で作成する場所を制御できます。専用の名前空間を割り当てて、カレンダー テーブルをデータと区別できます。
- [作成] をクリックします。
動的な日付を選択した場合 (昨年や 5 年後など)、MicroStrategy Intelligence Server コンピューターの年が変更されると、データ エンジンは自動的にカレンダー テーブルを再入力します。
この設定は、以下のデータ ソースで上書きされる場合があります詳細プロパティ。
プロジェクトでカレンダーに基づくレポートを有効化し、プロジェクト レベルのデフォルト カレンダーを設定
カレンダーに基づくレポートを使用するには、機能を有効化し、プロジェクトのデフォルトを設定する必要があります。
-
Workstation ウィンドウを開きます。
-
ナビゲーション ペインで、[プロジェクト] をクリックします。
-
いずれかのプロジェクトを右クリックし、[プロパティ] を選択します。
Mac を使用している場合は、[情報を見る] を選択します。
-
左ペインの [国際化] をクリックします。
-
有効カレンダーに基づくレポートをこのプロジェクトで有効化。
-
IN デフォルト カレンダー、カレンダーを選択します。
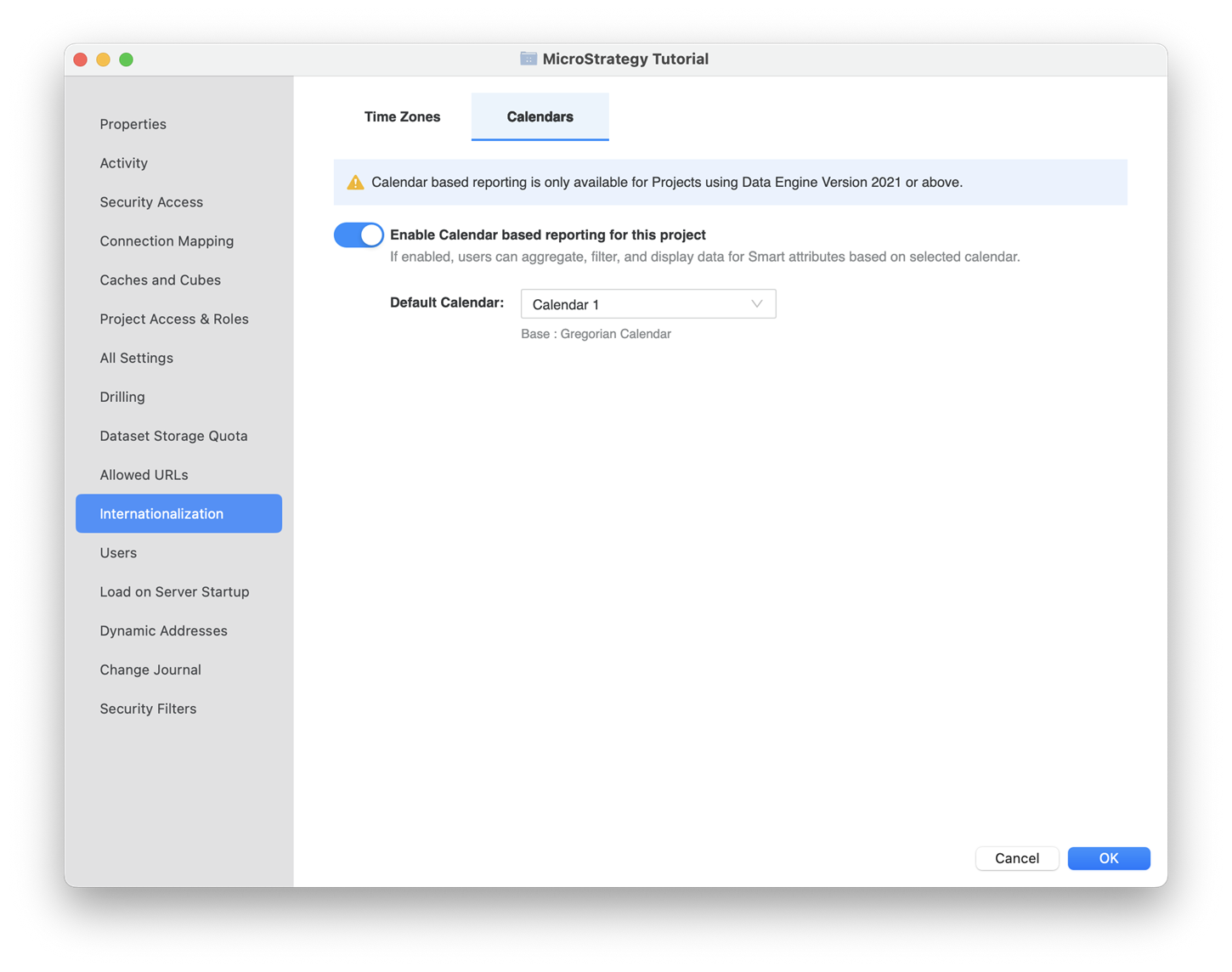
ユーザー用のデフォルト国際化オブジェクトの割り当て
ユーザーが複数のグループに属している場合、ルールが競合する可能性があるため、国際化オブジェクトをユーザー グループに適用することはできません。
-
ナビゲーション ペインで [ユーザーとグループ] をクリックします。
-
ユーザーを右クリックし、[編集] を選択します。
-
左ペインの [国際化] をクリックします。
-
ユーザーのデフォルト国際化オブジェクトを選択します。
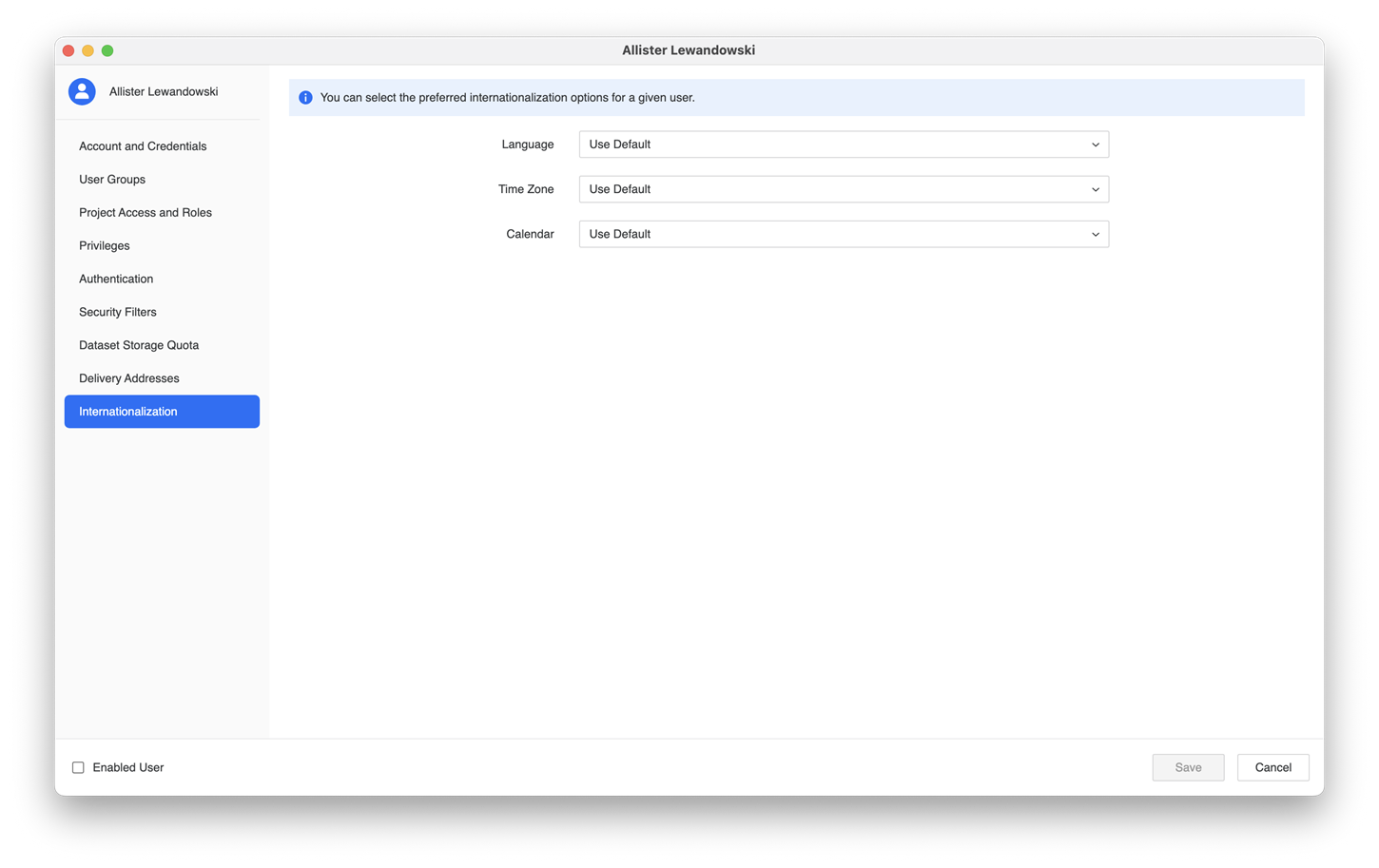
カレンダーに基づくレポートのトラブルシューティング
カレンダーをプロジェクトに適用した後にキューブ、レポート、またはダッシュボードを実行するときにエラーが発生するのはなぜですか?
各カレンダー オブジェクトは、 Calendar Builder レポート。以下のエラーは、キューブ、レポート、またはダッシュボードの最初の実行時に発生します。ルックアップ テーブルが作成されると、エラーはなくなります。
Error = Calendar Table Caches are missing. We have triggered a job to recreate the table caches. [MicroStrategy Error Instance: 1B6E1881A0684B209D8F110107DEAE1A]. Error in Process method of Component: SQLEngineServer, Project CalendarTesting, Job 5, Error Code= -2147463803.)カレンダー オブジェクトの変更が有効にならないのはなぜですか?
カレンダー オブジェクトの変更は、ログアウトして再度サイン インした後にのみ表示されます。
国際化ブレードにアクセスできないのはなぜで、カレンダー オブジェクトが表示されないのはなぜでしょうか。
国際化オブジェクトはすべて Modeling Service の実行に必要です。国際化ブレードにエラーが表示され、カレンダー オブジェクトが表示されない場合、 Modeling Service が正しく動作していない可能性があります。これを再修正するには、 Modeling Service を再起動します。
スマート時間アトリビュートをテンプレートに追加した後にデータが表示されないのはなぜですか?
すべてのカレンダーで、データベース内に作成されるルックアップ テーブルまたは関係テーブルが必要です。これらのテーブルはファクト テーブルと結合して、スマート時間アトリビュートのデータを表示します。スマート時間アトリビュート追加後にデータが表示されない場合、カレンダー オブジェクトのデータ範囲はファクト テーブルの日付範囲と一致しない可能性があります。カレンダーの日付範囲とファクト テーブルが一致するように、カレンダー オブジェクトを変更します。ログアウトしてから再度ログインすると、 Calendar Builder レポートファクト テーブルに一致する新しいルックアップ テーブルまたは関係テーブル セットを作成します
どうすれば スマート時間アトリビュートをキューブ、レポートまたはダッシュボードに追加するときに使用するカレンダーを決定する必要があります
ルックアップ テーブルのカレンダー情報は、クエリの詳細に表示されます。オブジェクトがライブ モードを使用して接続されている場合、DQL は、アクセスされたテーブル セクションにカレンダー情報があります。オブジェクトがメモリ モードで接続されている場合、翻訳に使用されているカレンダーは SELECT。
ライブ接続:
Tables Accessed:
CustCal2MSTRO1G0BPINLXEHMD005MNTH; Interval: [Month interval]; Calendar: [CustCal2]
CustCal2MSTRO1G0BPINLXKAMD007YR; Interval: [Year interval]; Calendar: [CustCal2]
CustCal2MSTRO1G0BPINLXHEMD006QTR; Interval: [Quarter interval]; Calendar: [CustCal2] インメモリ:
Using CustomCal1 Calendar For America/New_York Lookup\Rel Tables.
select [NKTZ (Day interval)]@[SADAYID],
[NKTZ (Day interval)]@[SADAYBEGIN],
[NKTZ (Month interval)]@[SAMNTHID],
[NKTZ (Month interval)]@[SAMNTHBEGIN],関連トピック
KB485831:スマート アトリビュートとは
KB485931:ロケールの書式設定とスマート アトリビュートは PDF、Excel、CSV へのエクスポートをサポート
KB485832:Calendar Builder レポート
KB485835:ダッシュボードでスマート アトリビュートの書式をカスタマイズする方法
KB485833:カレンダー ビルダー レポートの書き戻しアクセスを制限
KB485834:スマート ルックアップ テーブルの接頭語を設定
KB485867:MicroStrategy 2021 Update 8の機能「スマート アトリビュートのカスタマイズ可能な書式設定とライブラリでのユーザー レベル言語の基本設定」
KB485934:[ロケール デフォルトを使用] を有効化すると、グリッド形式が例と異なる
KB485927:デフォルト選択付きの Datetime 型プロンプトを適用すると、"日付または時刻の値が必要" エラー メッセージが表示される
