MicroStrategy ONE
SAML でシングル サインオンを有効化 認証
前提条件
Workstation は標準認証で配置され、環境接続が確立されます。
SAML でシングル サインオンを有効化 認証
ライブラリで SAML を有効化する方法については、 SAML 認証を有効化する対象MicroStrategyライブラリ。
- Workstation ウィンドウを開きます。
-
ナビゲーション ペインで [環境] をクリックします。
- 環境を右クリックして、 SAML を構成未満エンタープライズ セキュリティを構成。
- ステップ 1 で、エンティティ ID。
- 展開拡張その後一般メニュー オプションを編集しエンティティのベース URL必要に応じて、サーバー URL と一致させることもできます
- ライブラリ SP メタデータ ファイルを生成:
- クリックダウンロード SP の次 メタデータ ファイル。
- メタデータ ファイルをネットワークまたはセキュリティのチームに送信して、SAML サポートを統合するよう依頼してください。SAML サポートと Microsoft Entra ID (旧 Azure AD) の統合の詳細については、 SAML サポートと Entra ID の統合。
- 結果のメタデータ ファイルをネットワークまたはセキュリティ チームから取得し、ファイル名を IDPMetadata.xml。
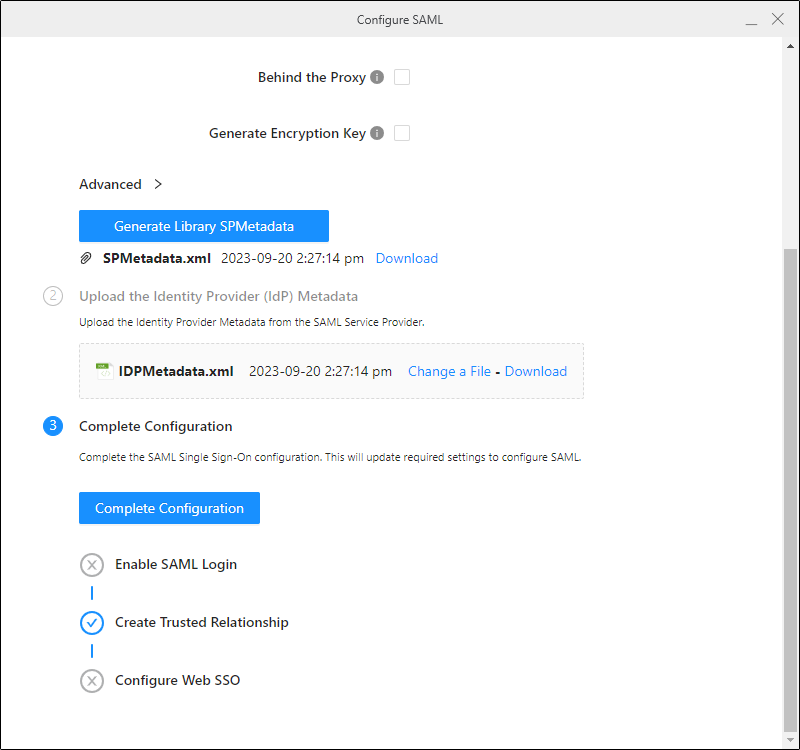
ネットワークまたはセキュリティ チームが、エンティティ ID に入力した値と同じ値をアプリケーション名に使用することを確認します フィールド。
- ステップ 2 ではSAML を構成 Workstation ダイアログ、IDP をアップロード メタデータ ファイル。Azure を使用している場合は、ここをクリックしてください。
アサーション属性マッピングでは追加の手順を実行する必要があります
- IdP を開く メタデータ ファイルを見つけて <auth:DisplayName>Groups セクション。
- URI をコピーします。
- ステップ 1 ではSAML を構成 Workstation ダイアログを展開し拡張その後アサーション属性マッピングメニュー オプションを設定し、そこに URI を貼り付けグループ。
- ステップ 1 から 3 を繰り返す表示名とメール。IdP URI のメタデータ セクションは <auth:DisplayName>Display Name および <auth:DisplayName>Email。
- ステップ 1 ではSAML を構成 Workstation ダイアログを展開し拡張その後アクセス制御メニュー オプションを確認し、Azure が送信する GUID グループ情報を管理者グループ。
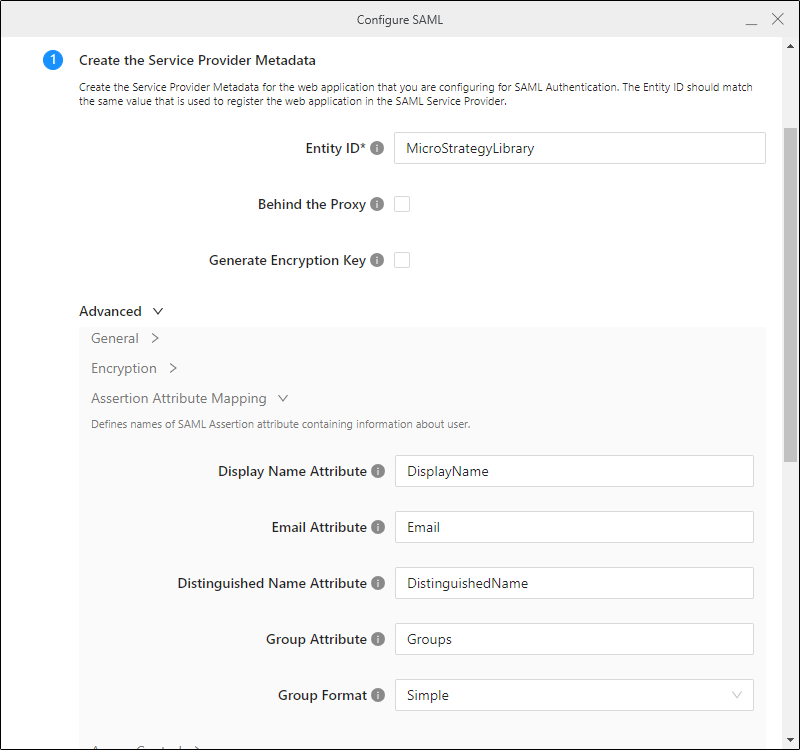
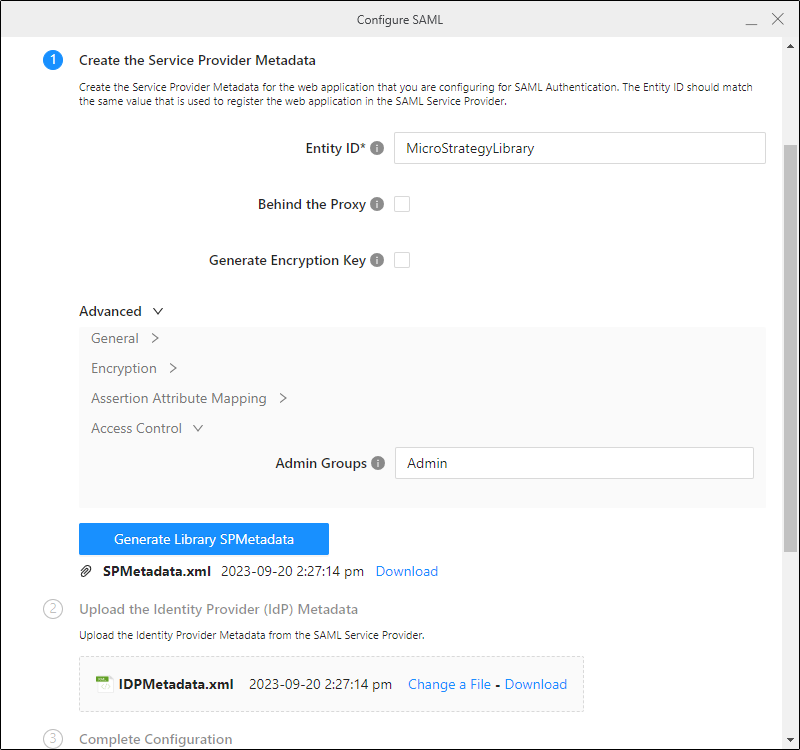
- クリック構成を完了。
- 閉じるSAML を構成ダイアログを表示します
- Library 管理コントロール パネルに移動し、以下の場所に認証モード、選択標準とSAML。
- Tomcat を再起動します。
- Library にアクセスして、SAML でログインできることを確認します。
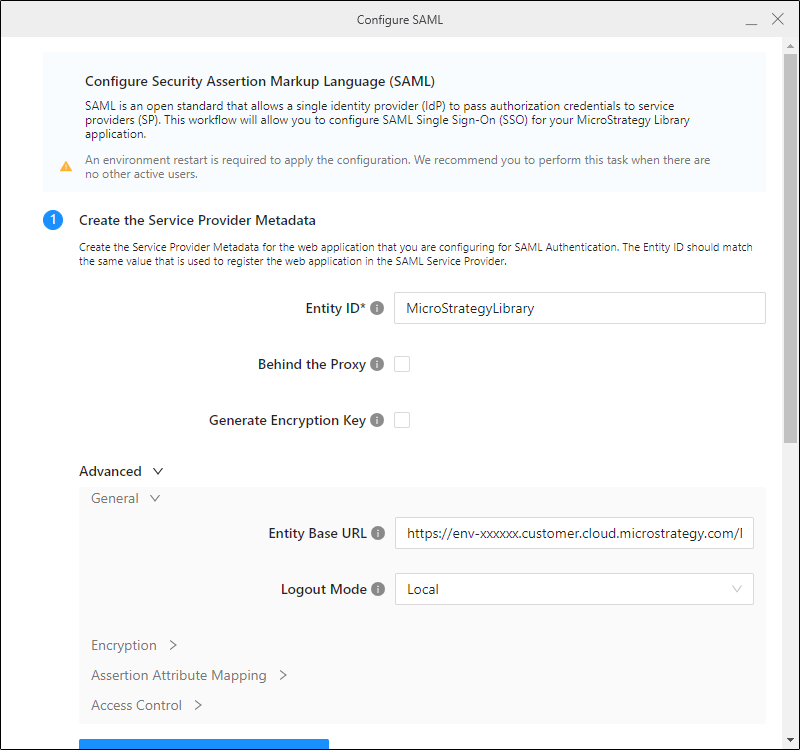
環境を区別するために、ID で「DEM」、「QA」、または「 PROD 」を使用するのが一般的です。
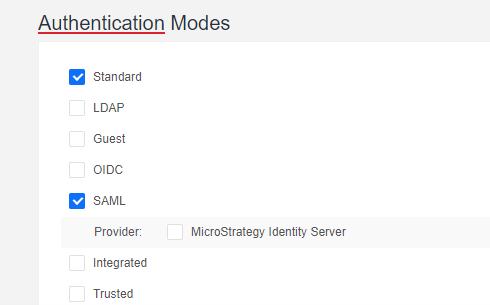
ライブラリ管理コントロール パネルへのアクセスの詳細については、ライブラリ管理コントロール パネル。
SAML をユーザーのデフォルトの認証モードとして構成する場合は、Workstation での Library Web のデフォルト認証の設定。
トラブルシューティング
ユーザーがライブラリ コンテンツへのアクセス権を持っていない場合、ユーザー グループに適切な権限があることを確認します。
アサーション アトリビュートが で正しく更新されていることを確認します MstrSamlConfig.xml ファイルの内容が、 SAML サポートと Entra ID の統合。編集していない場合、手動での編集が必要な場合があります。
