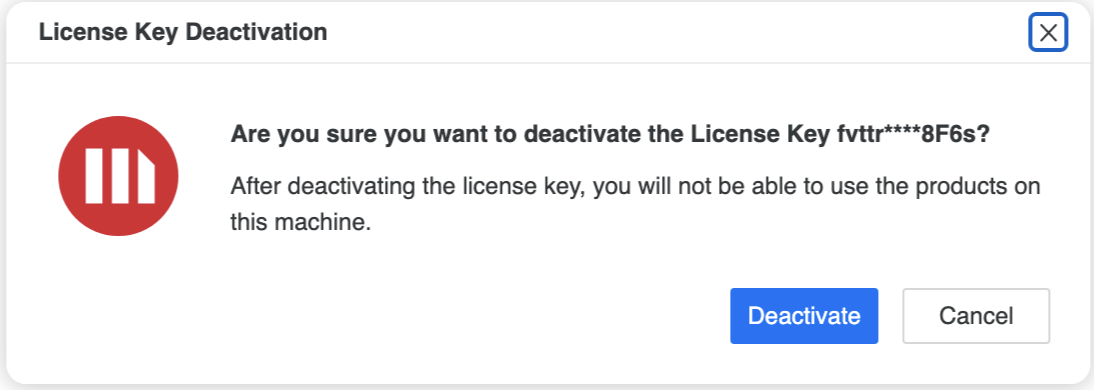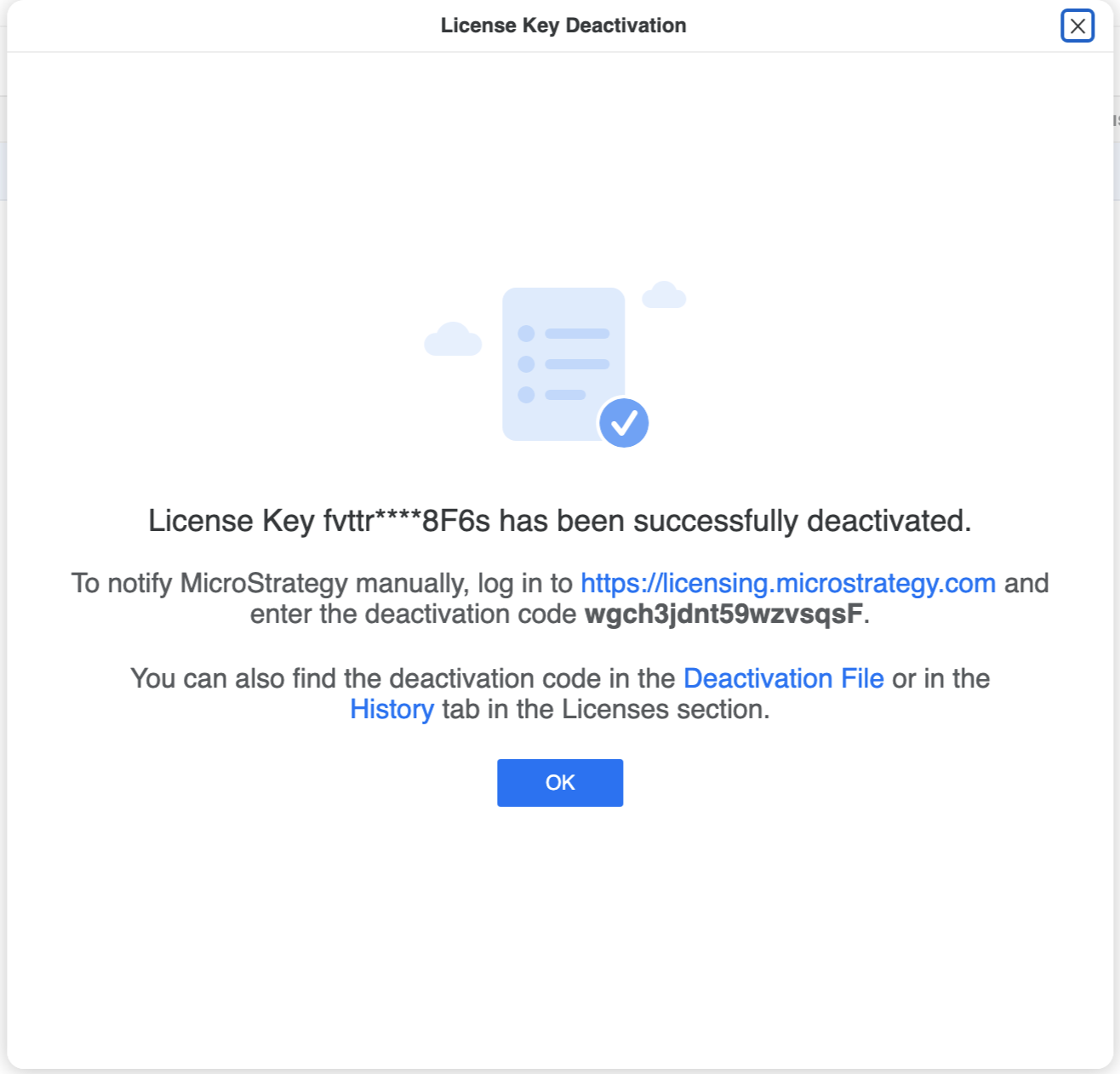MicroStrategy ONE
ライセンス
MicroStrategy ONE Update 12 以降、ライセンス(旧名称:ライセンス マネージャー)Workstation。ライセンスは、アプリケーションの監査に使用できます。(Undefined variable: Company_ProductNames.ReleaseName)コンプライアンスを維持できるようにする必要があります
使用できるのはライセンス修正後:
- 監査(Undefined variable: Company_ProductNames.ReleaseName)製品です。
- 有効化コードを要求し、(Undefined variable: Company_ProductNames.ReleaseName)インストールできます
- ライセンス キーを更新します。
- ユーザー グループが使用中の製品ライセンスの数を確認します。
- 選択製品のユーザー グループが使用する有効または無効のライセンスを表示します。
- ライセンスが CPU に基づいている場合は、ライセンスに使用する CPU の数を変更します。(Undefined variable: Company_ProductNames.ReleaseName) Intelligence Server やMicroStrategy Web。
- ライセンス管理を変更した後にライセンス検証チェックをトリガーすることで、システムをすぐに通常の動作に戻すことができます。
- ハードウェアおよびオペレーティング システムの情報を含むコンピューターの構成を表示します。
- 表示: (Undefined variable: Company_ProductNames.ReleaseName)適用したすべてのライセンス キーを含むインストール履歴です
- のバージョン、エディション、有効期限を表示します(Undefined variable: Company_ProductNames.ReleaseName)いくつかあります
[概要] タブ
選択: 概要タブにすべて表示(Undefined variable: Company_ProductNames.ReleaseName)製品に使用されているライセンスの数を把握し、インストールされている製品を確認できますその製品に割り当てられた 1 つ以上の権限を持つすべてのユーザーを対象に、ライセンス タイプ別の製品のライセンス数を表示します。
管理者ユーザーはライセンス数に含まれません。
管理者は、割り当てられたユーザーとハードウェア ライセンスのコンプライアンスを維持するために重要な役割を負います。割り当てられたライセンスが(Undefined variable: Company_ProductNames.ReleaseName)製品へのアクセス中に問題が発生する場合がありますまた、製品が想定どおりに動作しない場合があります。
たとえば、管理者がサーバー - ディストリビューション環境内のすべてのユーザーが対象で、分析コンテンツの作成と共有を想定しています。配信ライセンスはコンテンツの共有と受信のみを許可するため、コンテンツの作成へのアクセス権はありません。
管理者は、ライセンスのコンプライアンスチェックを定期的に実行してください。コンプライアンス チェックでは、システムをライセンス コンプライアンスに戻したアップグレードをシステムが認識できるようにします。製品ライセンスがコンプライアンス非順守と表示された場合、管理者は、製品ライセンスをコンプライアンスに合わせるために正しい手順を講じる必要があります。
ユーザーに権限を割り当ててもコンプライアンス ステータスが更新されない場合、Intelligence Server を再起動する必要があります。
選択: [概要] タブ構成は次のとおりです。
- ライセンス キー:ユニークなライセンス登録キー。セキュリティのために暗号化されています。キーの有効期限が切れたとき、管理者に通知するためにライセンスの有効期限が表示されます。
- 製品:の名前(Undefined variable: Company_ProductNames.ReleaseName)製品ライセンスです
- ライセンス タイプ:インストールされている製品用に購入したライセンスのタイプ。例: 「指定したユーザー」
- 有効期限:の有効期限: (Undefined variable: Company_ProductNames.ReleaseName)製品
- 使用中のライセンス:使用中のライセンスの合計数を、各ライセンスで区切って(Undefined variable: Company_ProductNames.ReleaseName)製品です。
- エンタイトルメント:有効化したライセンス キーで利用可能な製品ライセンスの合計数。
- コンプライアンス ステータス:コンプライアンスを確認するための製品ライセンスのステータス。
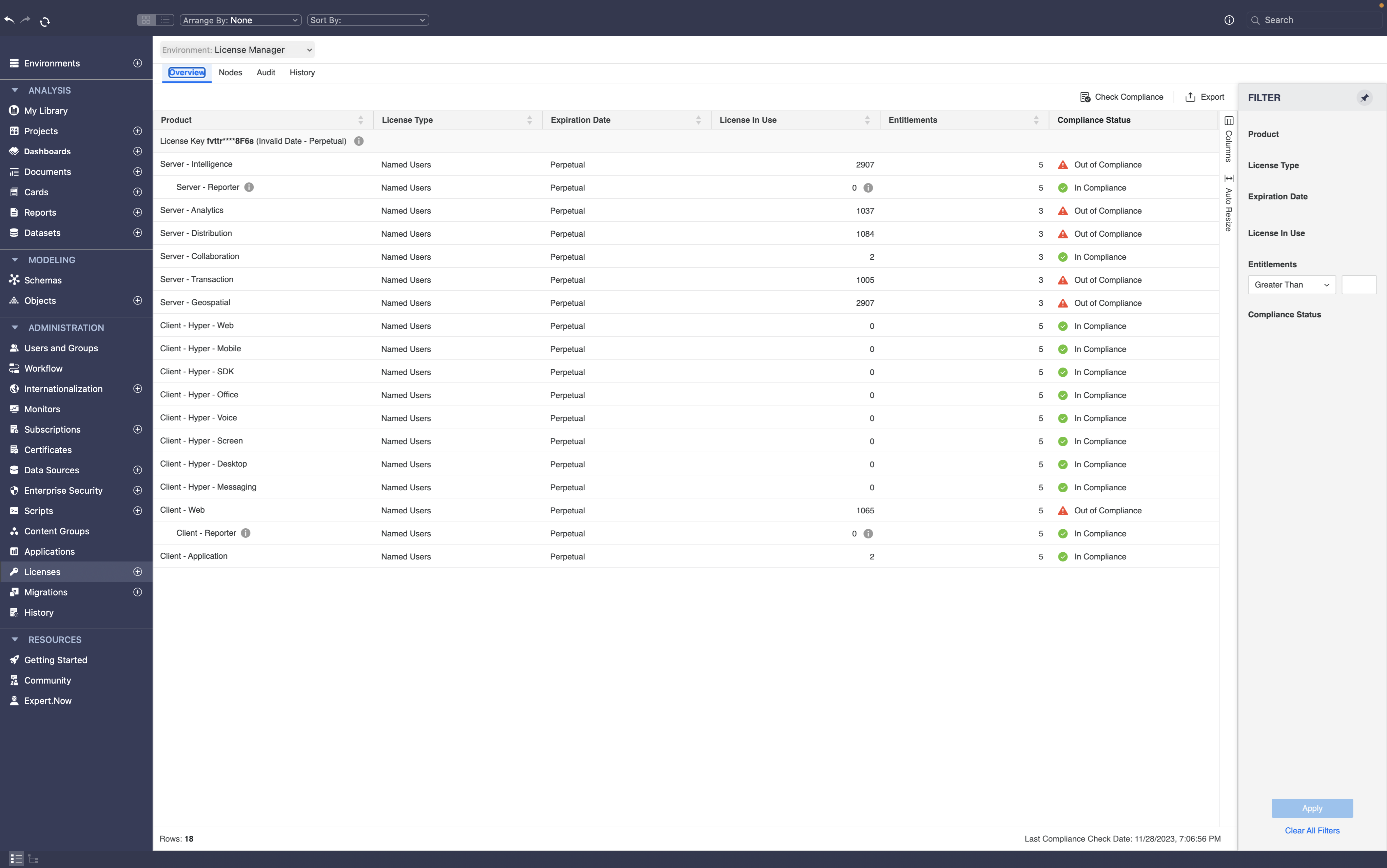
[ノード] タブ
選択: ノードタブには、クラスター環境の各サーバーに割り当てられた製品ライセンスが表示されます。たとえば、ご使用の環境が 4 ノード クラスターである場合は、このビューには各サーバー ノードのすべてのライセンスが表示されます。
選択: ノードタブは次のとおりです:
- ノード:を配置するサーバー名(Undefined variable: Company_ProductNames.ReleaseName)がインストールされています。
- オペレーティング システム:ライセンス マネージャーがインストールされているマシンのオペレーティング システム。
- カーネル:Linux OS でのアプリケーションとハードウェア間のインターフェイスのバージョン。
- インストール バージョン:インストールを一意に識別するために使用されるサーバー インストールの ID 番号。
- 物理 CPU の数:コンピューターの物理 CPU の数。
- 使用中の物理 CPU の数:そのサーバー ノードで使用されている物理 CPU の数
- 使用中の CPU ID:使用されている CPU ID。
- 有効化ステータス:有効化のステータス。例有効または無効。
- ライセンス キー:そのサーバー ノードで使用されているライセンス キー。
Intelligence Server の CPU ベースのライセンスを持っている場合、この数値は重要です。
これはセキュリティ上の理由で暗号化されています。
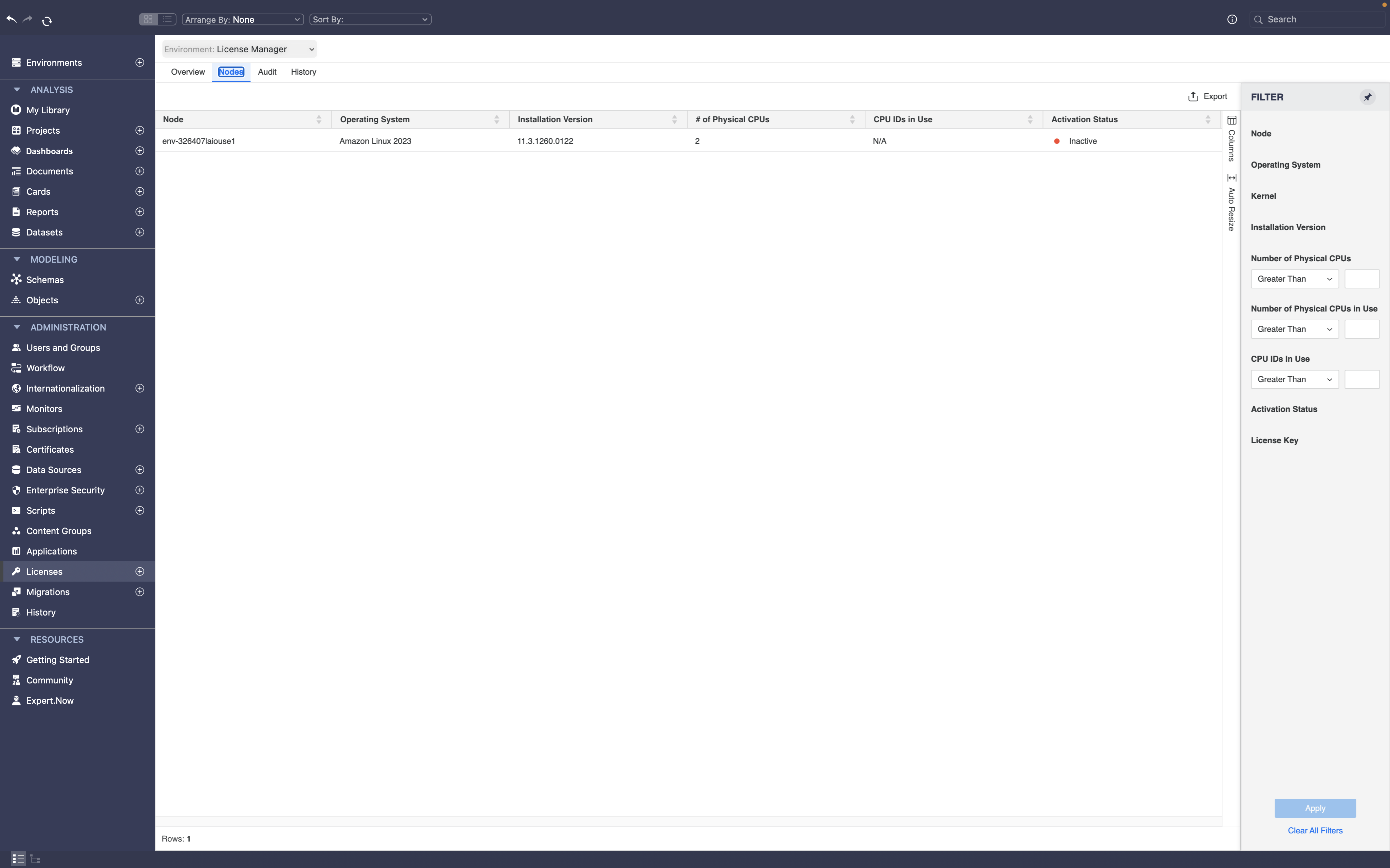
[監査] タブ
ユーザーや製品に割り当てられた権限が購入したライセンスに準拠していることを確認するために、監査が不可欠です
各ユーザーは、製品ごとに 1 つ以上の権限を持っている必要があります。
ユーザー権限を確認するために監査チェックを実行すると、このタブにはユーザーと製品ごとに関連する権限が表示されます。製品権限を表示する監査チェックで、ユーザー アクセスを検証します。例えば、ユーザーは、権限がない機能を使用できません。管理者が講じる必要がある最初の対策は、ユーザーが正しい権限を持っていることを確認することです。
選択: [監査] タブ構成は次のとおりです。
- 製品:の名前(Undefined variable: Company_ProductNames.ReleaseName)製品ライセンス。
- [ユーザー]:製品ライセンスを割り当てられたユーザー。
- 状態:ユーザーの有効化または無効のステータス。
- 最終アクティビティ日:ユーザーによる最後のアクティビティのタイムスタンプ。
- [最終変更日]:ユーザーの最終変更タイムスタンプ。
- LDAP:LDAP の有効化または無効のステータス。
- 権限:その製品カテゴリでユーザーに割り当てられた権限のリスト。
- セキュリティ ロールから継承:ユーザーが権限の継承元であるセキュリティ ロール。
- ユーザー グループから継承:ユーザーが権限の継承元であるユーザー グループ。
- プロジェクト:ユーザーが権限を割り当てられているプロジェクト。
アクティビティの日付は、Platform Analytics が環境で有効化されている場合のみ表示されます。
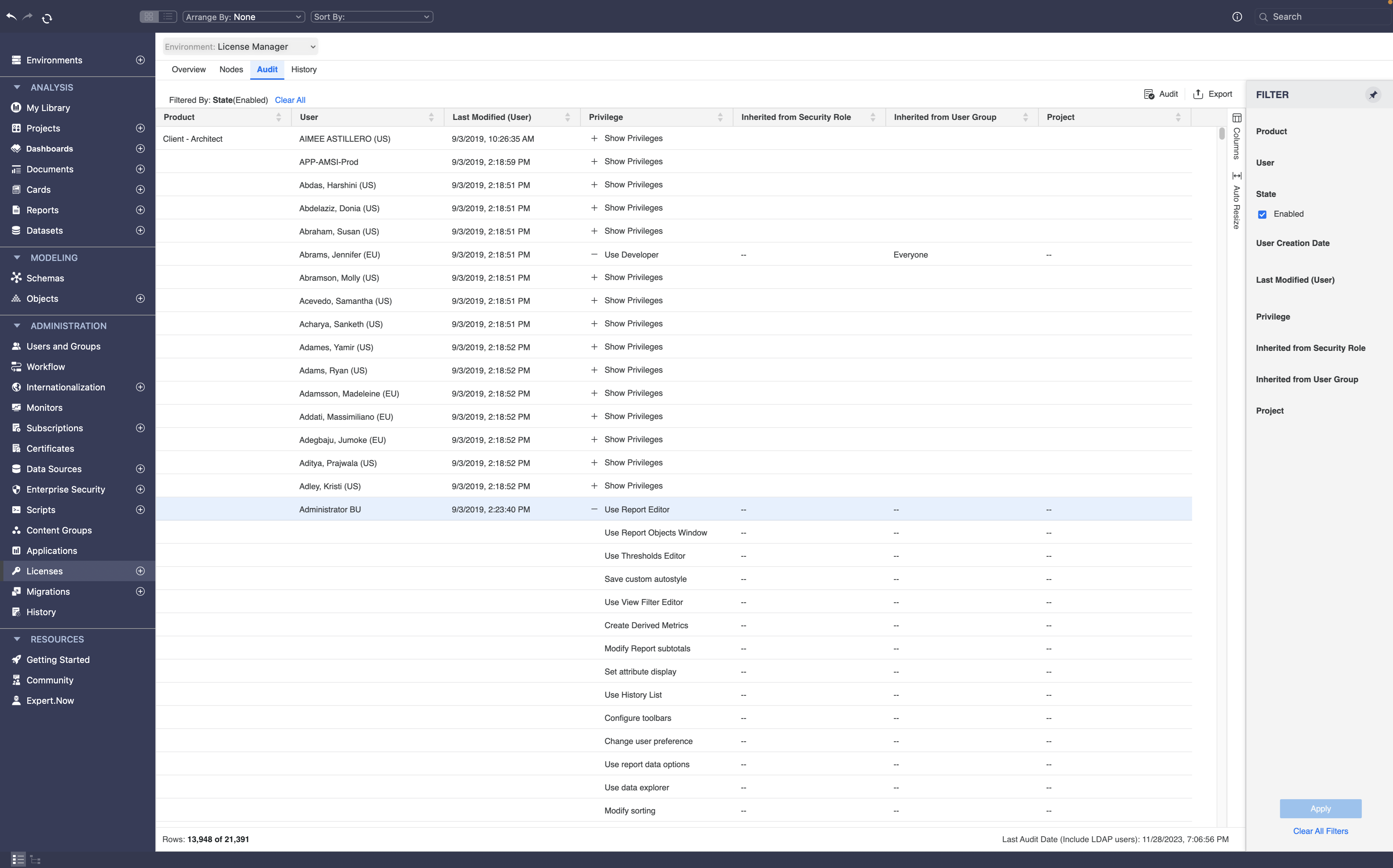
履歴タブ:
選択: 履歴タブには最近の履歴が表示されます(Undefined variable: Company_ProductNames.ReleaseName)詳しい情報が得られます
選択: 履歴タブは次のとおりです:
- ノード:を配置するサーバー名(Undefined variable: Company_ProductNames.ReleaseName)がインストールされています。
- アクティビティの日時:アクティビティのタイムスタンプ。
- ライセンス キー:そのサーバー ノードのライセンス キー。
- アクティビティ:サーバー ノードで行われるさまざまなアクティビティ
- ソース:アクティビティを作成したソース。
- 発行日:ソフトウェア契約が有効になった日。
- ステータス:指定したタイム スタンプにおけるライセンス キーのアクティビティの状態。
- 製品バージョン:サーバーにインストールされているソフトウェアの製品バージョン。
- 製品:インストールされている製品名。
- 製品ステータス:インストールされている製品のインストール ステータス。
- ライセンス キー グループ:ソフトウェア使用許諾契約の識別番号。
- 契約 ID:ソフトウェア 契約の ID。
- コード:特定の操作の実行に使用される有効化、無効化、または更新コード。
例えば、サーバー ノードでサーバー アップグレードが行われた場合、この列にはそのアクティビティのタイムスタンプが表示されます。
アクティビティには以下のものが含まれます。最初のインストール、アップグレード インストール、またはライセンスの更新。
たとえば、MicroStrategyインテリジェンス、MicroStrategy Distribution Services、、など
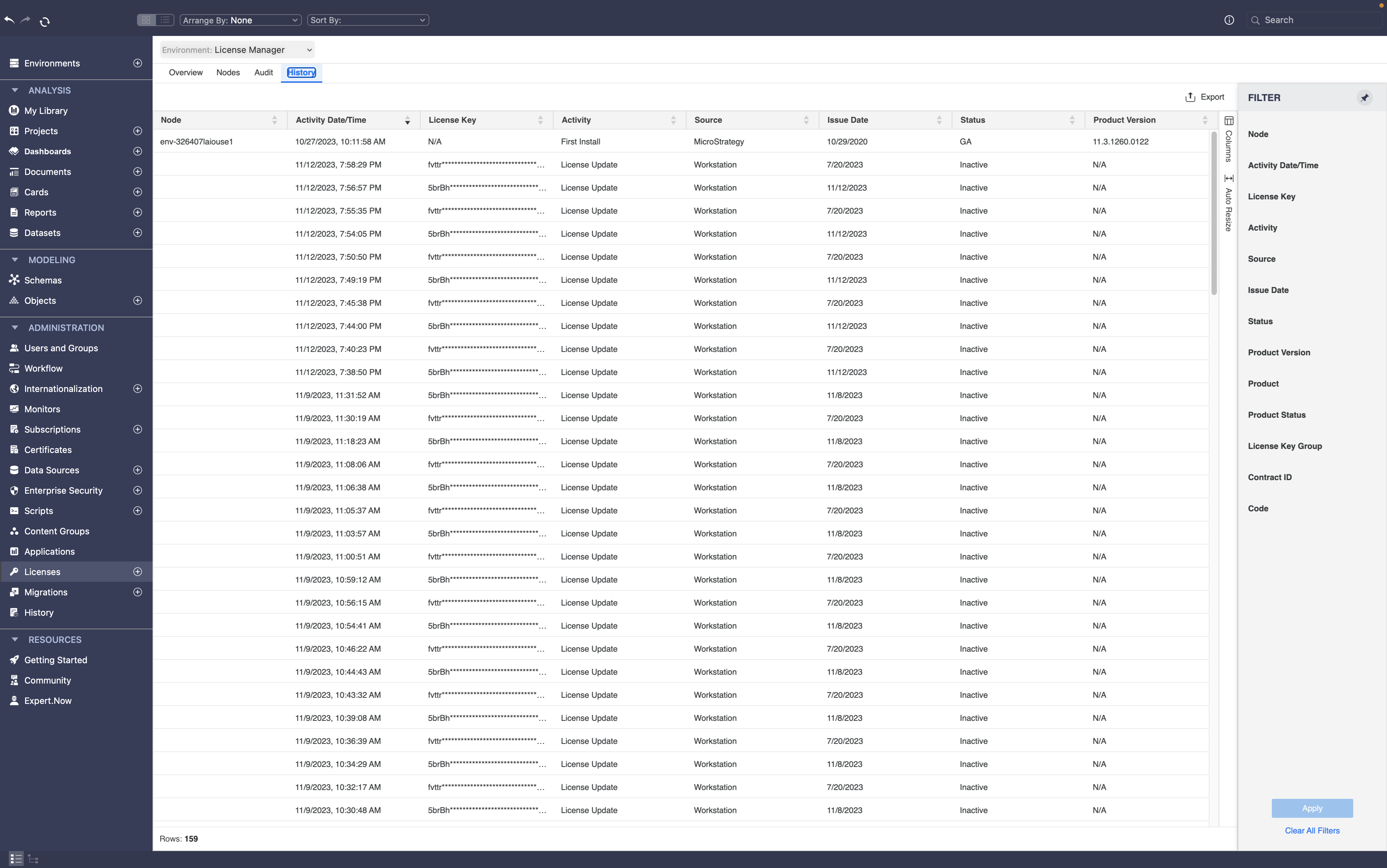
ライセンス キーを有効化し、有効化コードを要求
ライセンス キーを有効化する前に、以下の場所から有効化コードを取得する必要があります。MicroStrategy。有効化コードを要求するには、以下を指定します。MicroStrategyソフトウェアのインストールに関する重要な情報が現れます提供していただいた情報がMicroStrategy 使用する計画を理解し(Undefined variable: Company_ProductNames.ReleaseName)選択できますこの情報の場合MicroStrategyより適切な情報および技術サポートを提供できます
ライセンス キーを有効化している間に有効化コードを要求できます。インストール中に有効化コードを要求しなかった場合は、ライセンスを通じて有効化コードを要求できます。
ライセンス キーを有効化する手順はこちらです。
- 起動Workstation管理パネルで、 をクリックしますライセンス。
- をクリックノードタブを使用して、ノード別のライセンスを表示します。
- ライセンスを有効化したいノードを右クリックして選択有効化。
- ポップアップ ウィンドウで、正しいものを選択しノード、 を貼り付け有効化コードクリックして有効化。
- [有効化コードの要求] リンクをクリックします。
- メールに送信される有効化コードの要求用の詳細を入力してください。
- 有効化ファイル (.xml) をローカル コンピューターにダウンロードして保存します。
- https://licensing.microstrategy.com に移動し、[サーバー インストールを有効化] をクリックします。
- ローカル コンピューターに保存された .xml ファイルを選択し、確認のためにメール アドレスを入力します。
- 受信した有効化コードをコピーして、[ライセンス キーの有効化] ウィンドウに貼り付けます。
- 有効化をクリックします。
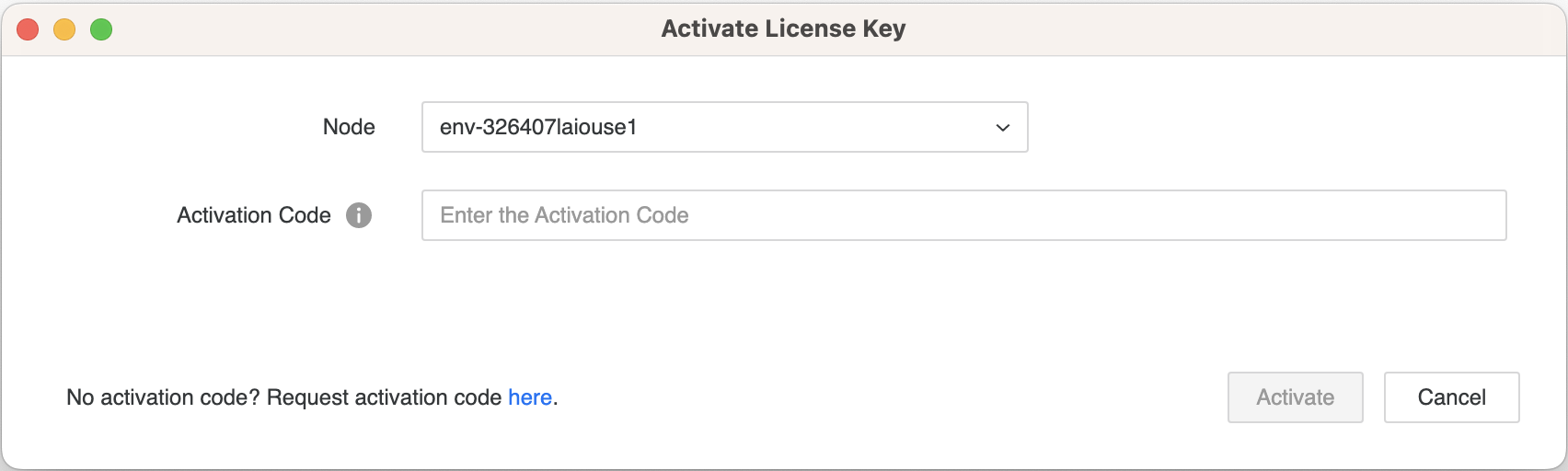
新しいキーを登録
IN MicroStrategy Workstation では、環境の新しいライセンスを登録できます。有効な環境を選択し、[ライセンス] タブの情報を入力するには、新しいライセンス キーを用意してください。
新しいキーを登録する手順はこちらです。
- 起動Workstation管理パネルで、 をクリックしますライセンス。
- 選択: 環境使用して新しいキーを登録します。
- 入力ライセンス キー確認後、[Next] をクリックします。
- に移動ライセンス キー ジェネレーター要求された詳細を入力します
- 入力ライセンス キーメールで受信し現在行から後。
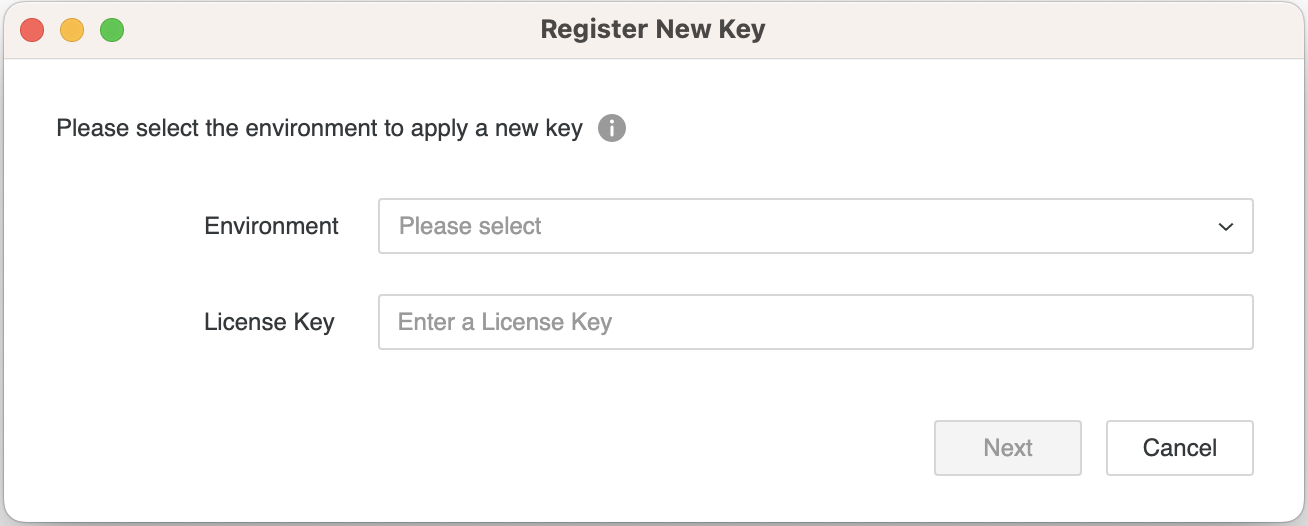
ライセンス キーを無効化
移行する場合MicroStrategy別の環境に移行する場合、最初に現在の環境でライセンスを無効化する必要があります。ライセンスの無効化と通知MicroStrategy無効化のレベルが必要ですMicroStrategy製品ライセンスとサーバーの有効化ステータスを管理できますたとえば、MicroStrategyあるマシン上で CPU を使用していなくなると、その CPU のライセンスを有効化し、別の構成で使用できるようになります。
ライセンス キーを無効化する手順はこちらです。
- 起動Workstation管理パネルで、 をクリックしますライセンス。
- 選択: [ノード] タブノード別にライセンスを表示します。
- ライセンスを無効化したいノードを右クリックし、無効化。
- 以下のメッセージが表示され、ライセンス キーが無効化されたことを確認します。