Strategy One
Enable Pattern Matching
Pattern matching enables analysts to accommodate use cases with larger datasets, or card sets, in HyperIntelligence for Web and HyperIntelligence for Office by setting character patterns on keywords. Pattern matching avoids downloading the keywords in the browser storage for better and faster performance.
This contrasts with keyword matching, which matches by downloading and caching all the keywords on the browser storage, and then scanning the website for possible matches.
To learn more about patterns, see KB484307: Pattern Matching vs. Keyword Matching.
HyperIntelligence for Mobile reserves keyword matching as the default method for alternate keyword matching. The storage capacity on your device is leveraged to accommodate for larger datasets and increase performance. Thus, keyword matching is the optimal method to retrieve cards as results on your device.
The following list includes examples of real-world data, used in various industries, that have strong patterns:
-
ISBN Code (Publishing, media)
Example: 978-3-16-148410-0
-
SKU (Retail, sales)
Example: AE-SK-JN-34-DT
-
VIN (Transportation, logistic)
Example: 1C3BF66P0GX570598
-
Policy numbers (Insurance, regulations, government)
Example: 99999999-1
-
Bank account numbers (Finance, banking)
Example: 01234567890123
The following are examples of data that do not have strong patterns:
-
Product names
Example: Everest Hiking Backpack - Teal
-
Employee names
Example: Sarah Boysen
Get Started
Patterns can be enabled for a specific card set in the Card Editor via Workstation. Select the Alternate Keyword Matching icon.
If a pattern is detected in your card set, it will be indicated by a blue dot on the pattern icon in the toggle.

Use the toggle to enable pattern matching. You can view the detected pattern in a colored segment or segments. The different colors signify the various rules that define a pattern.
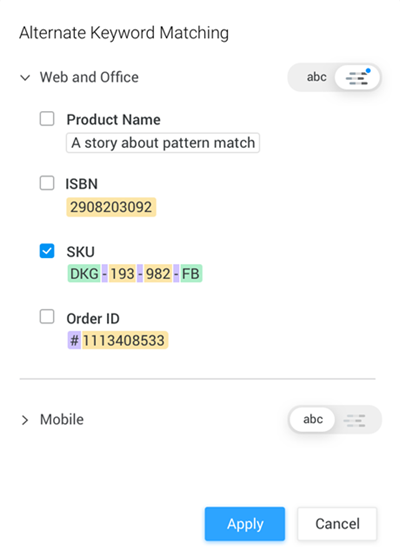
You can edit auto-detected patterns for your attributes. If patterns are not detected in your card set, you can create and define them manually. Once you are satisfied with the pattern definition, click Apply to enable pattern matching.
Define the Pattern
When defining a pattern, you are required to select a rule type and set two parameters: count and criteria.
-
Use the toggle to enable pattern matching.
- Hover over an attribute form.
-
Click Edit
 .
.If a pattern is detected, the predefined rules for your attribute form are listed.
-
To add a rule, click
 Rule.
Rule. -
What are the different rule types?
Icon Type Definition Examples 
Letters Characters representing letters of the alphabets from A to Z A
AB
A,B
A-Z
Z-A

Numbers Characters representing numerals from 0 through 9 0-9
1,8
9

Symbols Special characters that are not letters or numeral characters # (pound)
- (dash)
_ (underscore)
. (dot)
, (comma)
@ (ampersat)
( (open parenthesis)
) (closed parenthesis)
/ (forward slash)
(space)

Combination of letters and numbers Combination of letter and numeral characters 0-9,A-Z
A,B,1,3,4,5
- To change a predefined rule, click on the rule icon.
- Next to count, enter the number of characters that make up your pattern.
-
From the drop-down, choose a criteria for your rule:
- Exact match allows you to enter a specific character or characters.
- Contains allows you to enter a range of characters.
- To save your pattern definition, click Save.

