Strategy ONE
Daten aus SharePoint und OneDrive importieren
Dies neue Datenimport-Benutzeroberfläche feature was introduced in MicroStrategy ONE Update 10.
Start in MicroStrategy ONE (Spalte 2024) können Benutzer Daten aus OneDrive importieren.
Befolgen Sie die nachstehenden Schritte, um Daten aus SharePoint zu importieren.
Siehe Verwandte Themen für weitere Informationen.
Erstellen Sie eine SharePoint-Datenbankrolle mit dem Datenquellenworkflow
- Öffnen Sie das Workstation-Fenster.
- Klicken Sie im Navigationsbereich auf
 , neben Datenquellen.
, neben Datenquellen. - Klicken Sie SharePoint und OneDrive.
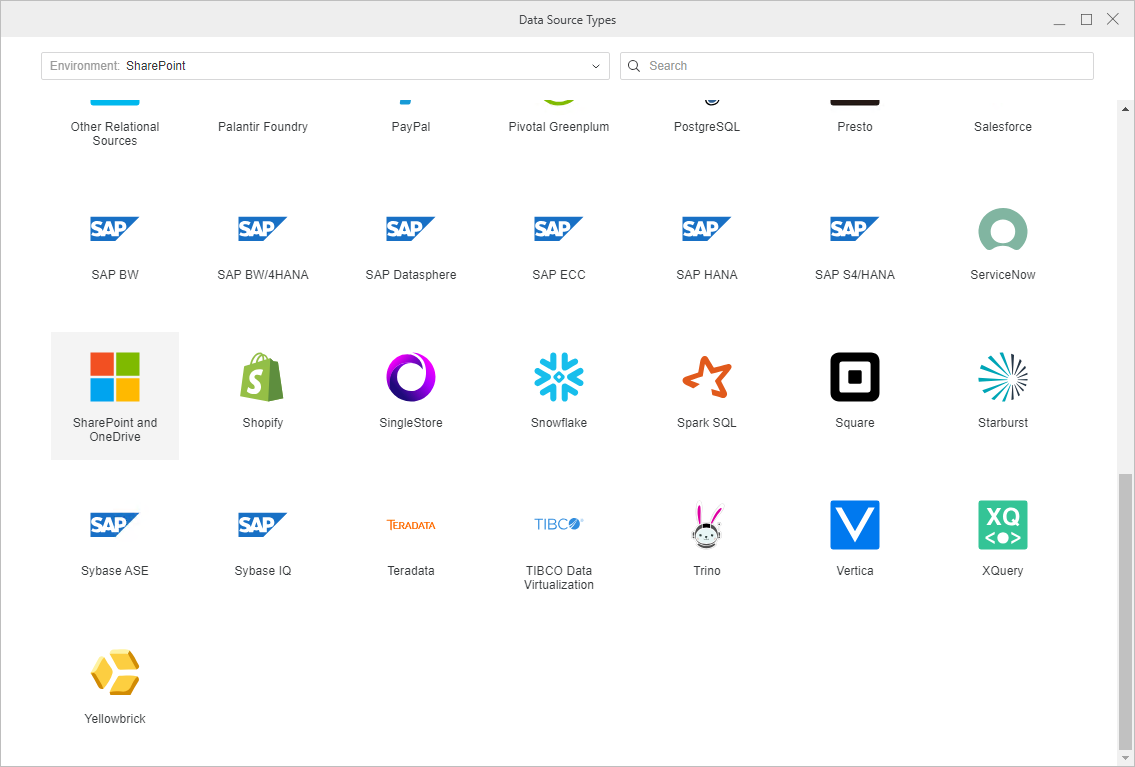
- Geben Sie ein Name der Datenbankrolle, die erstellt wird und a Beschreibung, falls erforderlich. In Datenbankversion, ist Cloud Gateway SharePoint standardmäßig ausgewählt.
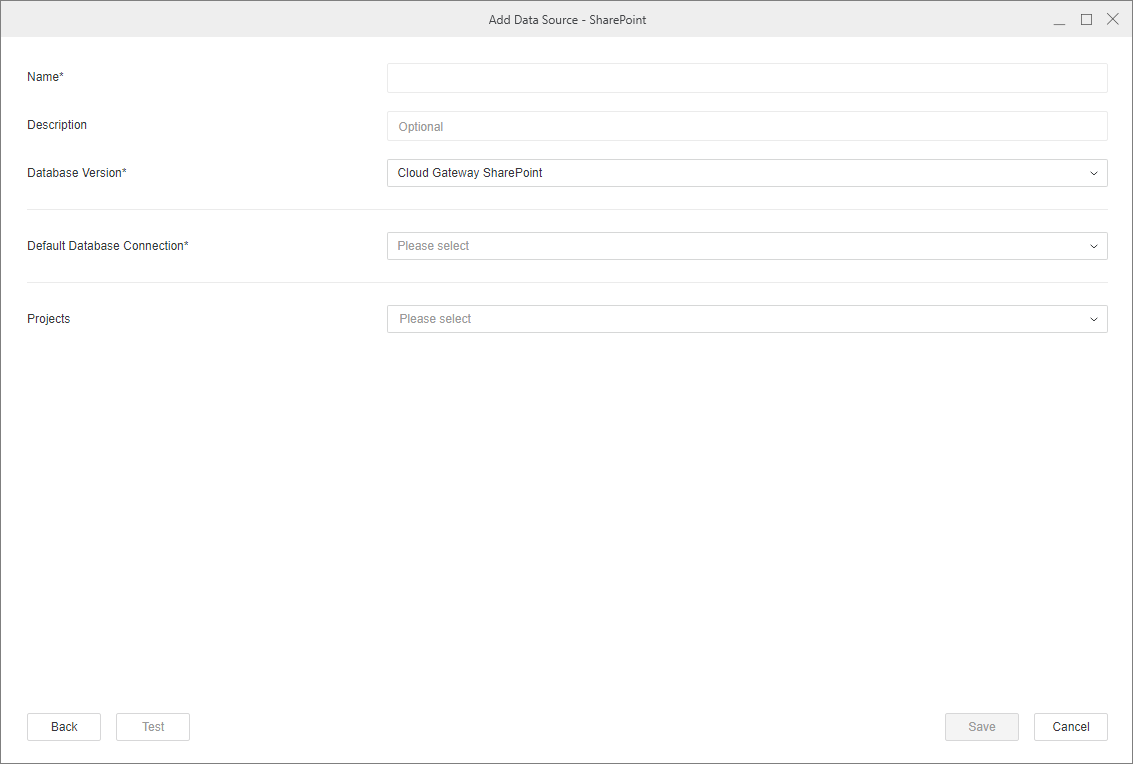
- In Standard-Datenbankverbindung, eine neue Datenbankverbindung hinzufügen oder eine vorhandene Datenbankverbindung auswählen.
- So erstellen Sie einen neuen Authentifizierungsdienst:
- Geben Sie ein Client-ID, Geheimer Clientschlüssel, und Manager (Tenant) ID.
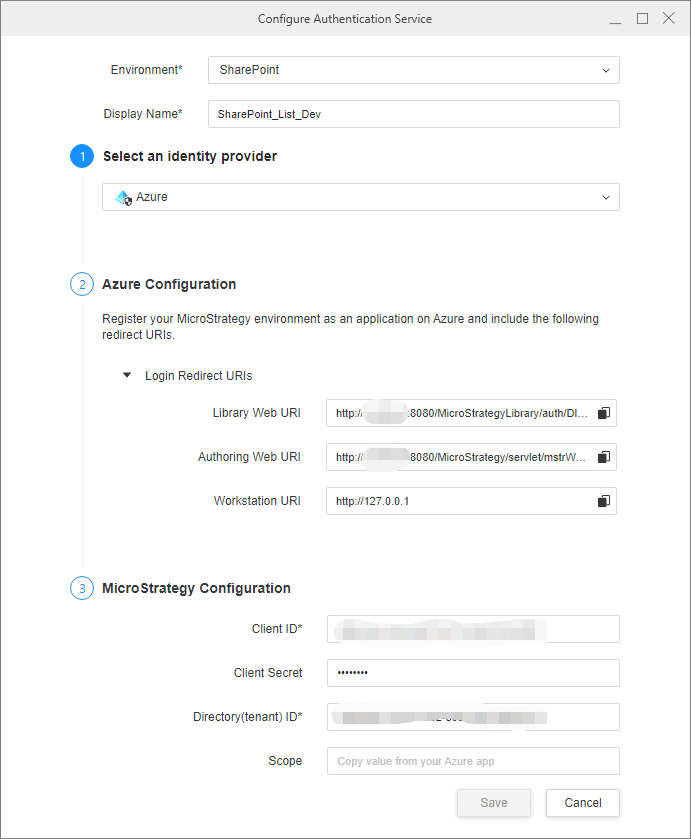
- Library Web, Authoring Web und Workstation URIs werden automatisch aufgefüllt. Setzen Sie diese URIs auf die Whitelist, um die OAuth-Datenbankrolle in Library, Web und zu verwenden Workstation.
Siehe Verwalten Sie die OAuth-Unternehmenssicherheit mit IAM-Objekten (Identity and Access Management). für weitere Informationen zum Erstellen eines IAM Objekt.
- Geben Sie ein Client-ID, Geheimer Clientschlüssel, und Manager (Tenant) ID.
- Klicken Sie auf Speichern.
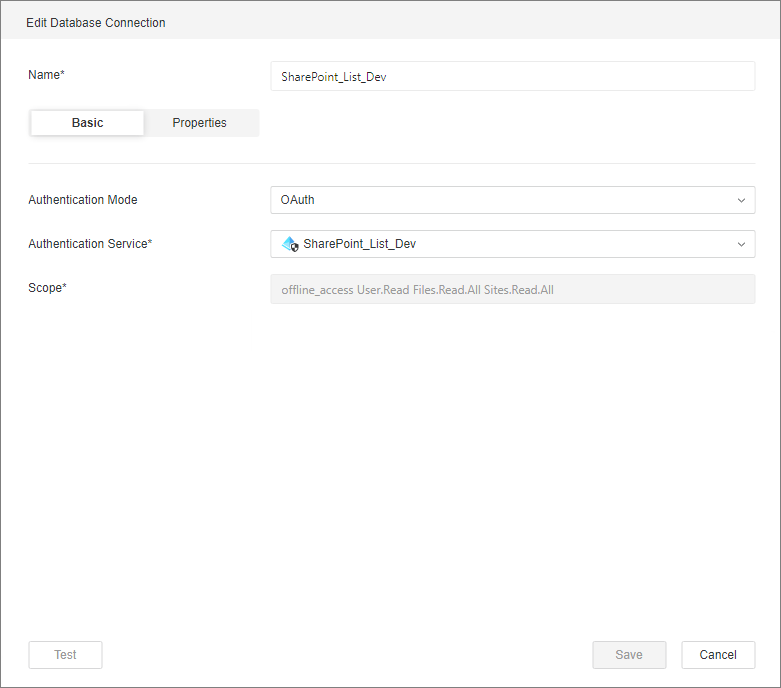
- Wählen Sie bei Bedarf das Pins-Symbol aus, um die Verbindungsinformationen zu ändern.
- Wählen Sie aus Projekte mit dem Sie diese Datenbankrolle verknüpfen möchten.
- Klicken Sie auf Speichern.
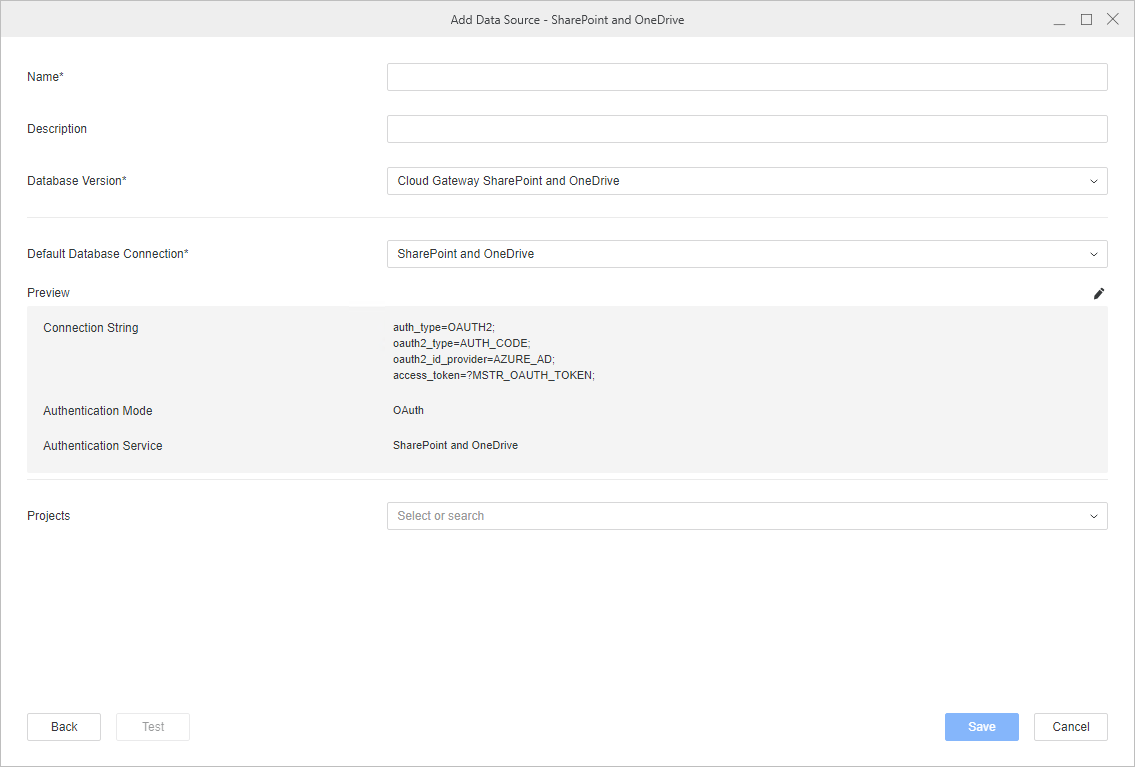
Sie können den nicht verwenden Testen Schaltfläche für OAuth-Workflows.
Sie können den nicht verwenden Testen Schaltfläche für OAuth-Workflows.
Daten importieren
Nachdem Sie die erforderliche Datenbankrolle erfolgreich erstellt haben, können Sie mit dem Datenimport beginnen.
- Öffnen Sie das Workstation-Fenster.
- Klicken Sie im Navigationsbereich auf
 , neben Datensätze.
, neben Datensätze. -
Wählen Sie Ihre Umgebung und Ihr Projekt aus. Datenimport-Cube, und klicken Sie auf OK.
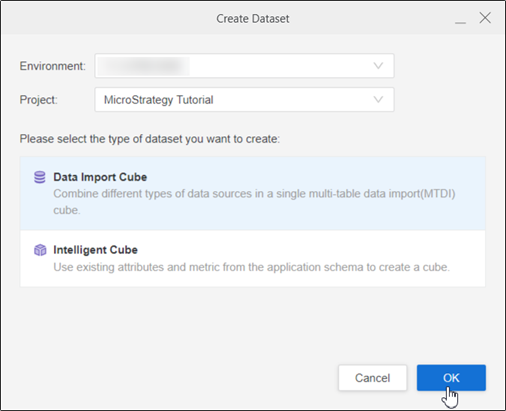
- Wählen Sie die Datenbankrolle für SharePoint und OneDrive aus. Hier werden die Datenbankrollen angezeigt, die unter Verwendung der Datenquellen und Unternehmenssicherheitsworkflows erstellt wurden.
- Wählen Sie die Datenbankrolle aus. Wenn Sie die Datenbankrolle zum ersten Mal verwenden, wird ein Pop-up-Fenster angezeigt, in dem Sie den Benutzernamen/die E-Mail-Adresse und das Kennwort eingeben können.
- Wählen Sie im Dropdown die SharePoint-Sites aus und durchsuchen Sie die Listen/Dateien oder wählen Sie OneDrive-Dateien aus.
- Doppelklicken Sie auf Listen/Dateien oder ziehen Sie sie in den rechten Bereich.
- Im Vorschaubereich können Sie die Beispieldaten anzeigen und den Spaltentyp anpassen.
- Veröffentlichen Sie den Cube in Strategy mit Ihren ausgewählten Daten.
Verwandte Themen
Datenfehlanpassung beim Importieren einer SharePoint-Liste mit dem Typ „Datum/Uhrzeit“.
