MicroStrategy ONE
Daten aus Google Cloud Storage importieren
Dies neue Datenimport-Benutzeroberfläche Die Funktion wurde mit MicroStrategy 2021 Update 7 eingeführt.
Befolgen Sie die nachstehenden Schritte, um Daten aus Google Cloud Storage zu importieren.
-
Erstellen einer Nicht-OAuth-Datenbankrolle mithilfe des Datenquellen-Workflows
-
Erstellen einer OAuth-Datenbankrolle mithilfe des Enterprise Security-Workflows
Erstellen einer Nicht-OAuth-Datenbankrolle mithilfe des Datenquellen-Workflows
Dieser Workflow dient zum Erstellen einer Datenbankrolle für Dienstkonten für Google Cloud Storage
- Öffnen Sie die Workstation Fenster.
-
Klicken Sie im Navigationsbereich auf
 , neben Datenquellen.
, neben Datenquellen. -
Klicken Sie auf Google Cloud Storage.
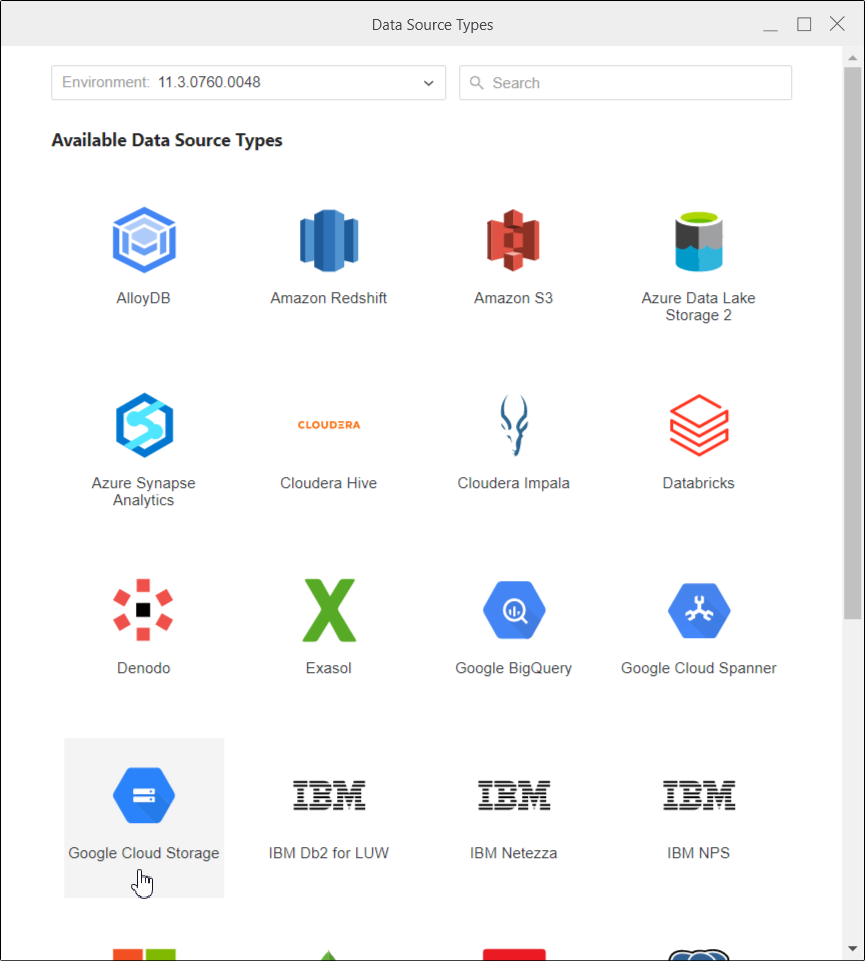
-
Geben Sie ein Name der Datenbankrolle, die erstellt wird, und a Beschreibung, falls erforderlich. In Datenbankversion, Cloud Gateway GCS ist standardmäßig ausgewählt.
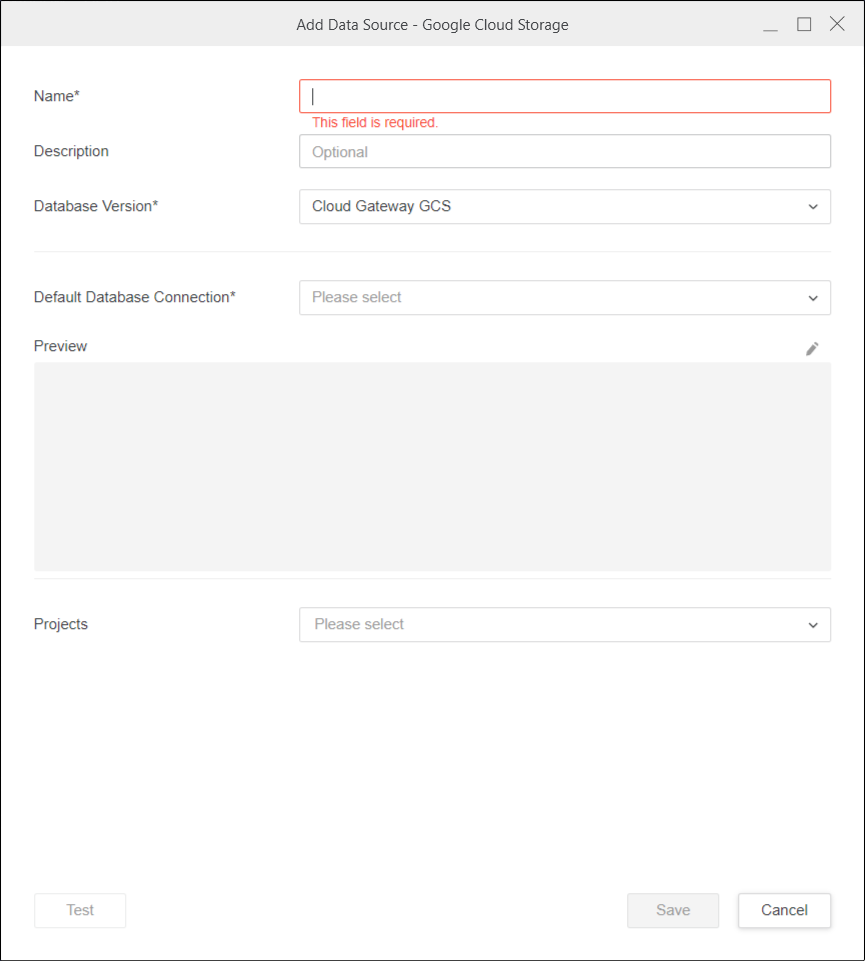
-
In Standard-Datenbankverbindung, fügen Sie eine neue Datenbankverbindung hinzu und Testen es. Wenn der Test fehlschlägt, zeigen Sie mit der Maus auf den Text „Verbindung fehlgeschlagen“, um weitere Informationen zum Fehler zu erhalten.
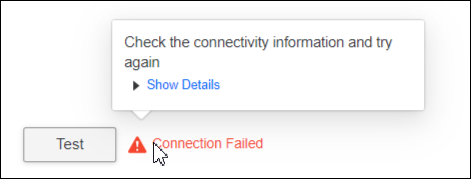
-
Klicken Sie auf Speichern.
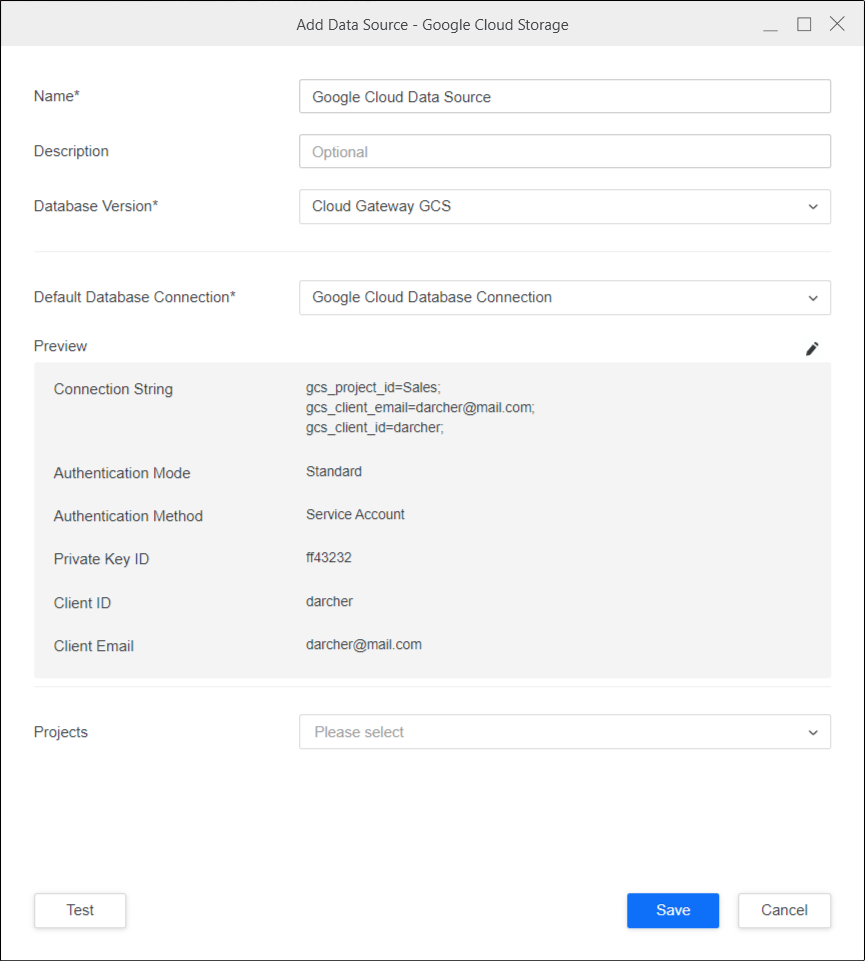
-
Wählen Sie bei Bedarf das Bleistiftsymbol aus, um die Konnektivitätsinformationen zu ändern.
-
Wählen Sie aus Projekte Sie möchten diese Datenbankrolle verknüpfen.
-
Testen Ihre Verbindung.
-
Klicken Sie auf Speichern.
Erstellen einer OAuth-Datenbankrolle mithilfe des Enterprise Security-Workflows
Dieser Workflow dient zum Erstellen einer Datenbankrolle für Benutzerkonten für Google Cloud Storage
- Öffnen Sie die Workstation Fenster.
-
Klicken Sie im Navigationsbereich auf
 , neben Unternehmenssicherheit.
, neben Unternehmenssicherheit. -
Wählen Sie einen Identitätsanbieter aus von Google.
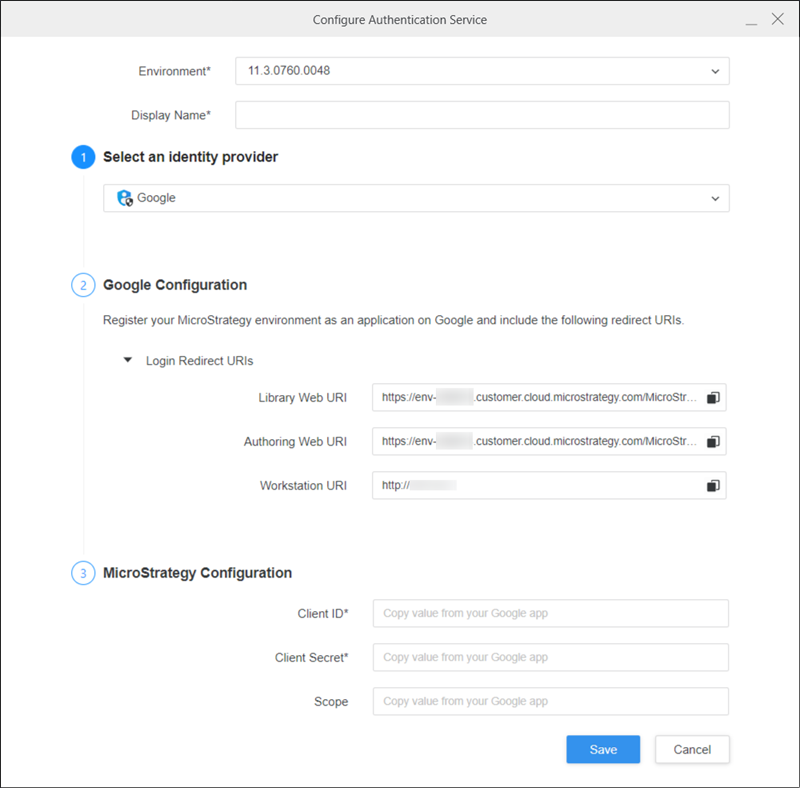
-
Die Library-Web-, Authoring-Web- und Workstation-URIs werden automatisch ausgefüllt. Setzen Sie diese URIs auf die Whitelist, um die OAuth-Datenbankrolle in Library, Web und Workstation zu verwenden.
-
Füllen Sie die restlichen Felder aus.
-
Klicken Sie auf Speichern.
-
Klicken Sie im Navigationsbereich auf
 , neben Datenquellen.
, neben Datenquellen. -
Klicken Sie auf Google Cloud Storage.
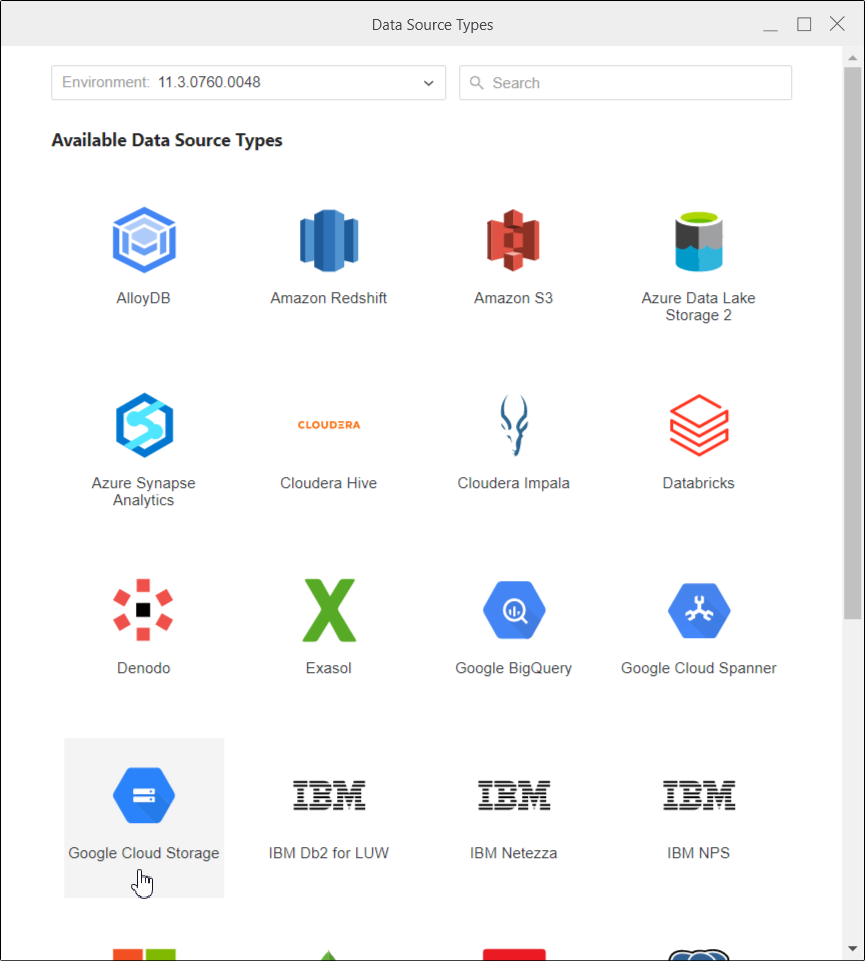
-
Geben Sie ein Name der Datenbankrolle, die erstellt wird, und a Beschreibung, falls erforderlich. In Datenbankversion, Cloud Gateway GCS ist standardmäßig ausgewählt.
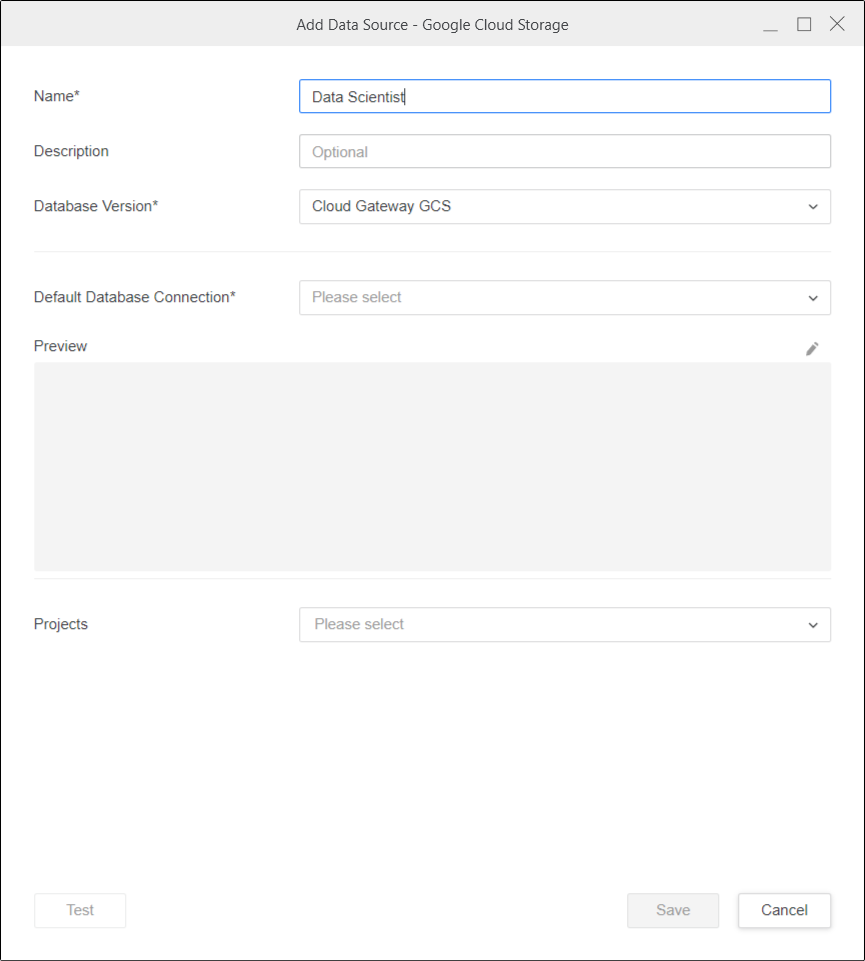
-
In Standard-Datenbankverbindung, fügen Sie eine neue Datenbankverbindung hinzu und nehmen Sie die folgenden Änderungen vor:
-
Ändern Authentifizierungsmodus zu OAuth.
-
Wählen Sie aus Authentifizierungsdienst wurde für GCS unter Unternehmenssicherheit erstellt.
-
Wählen Sie aus Abrechnungsprojekt.
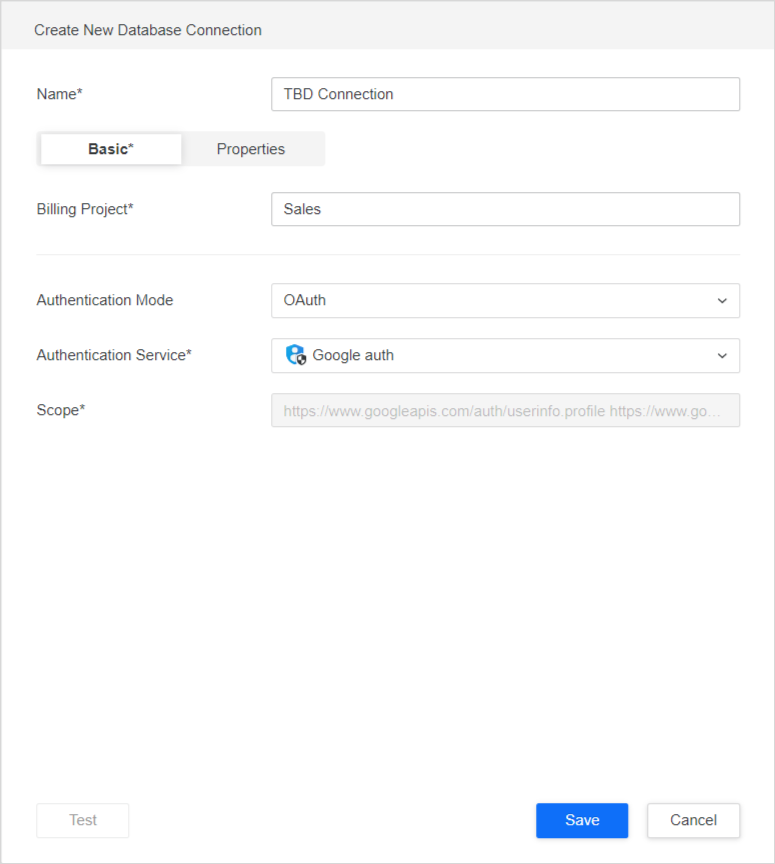
-
-
Klicken Sie auf Speichern.
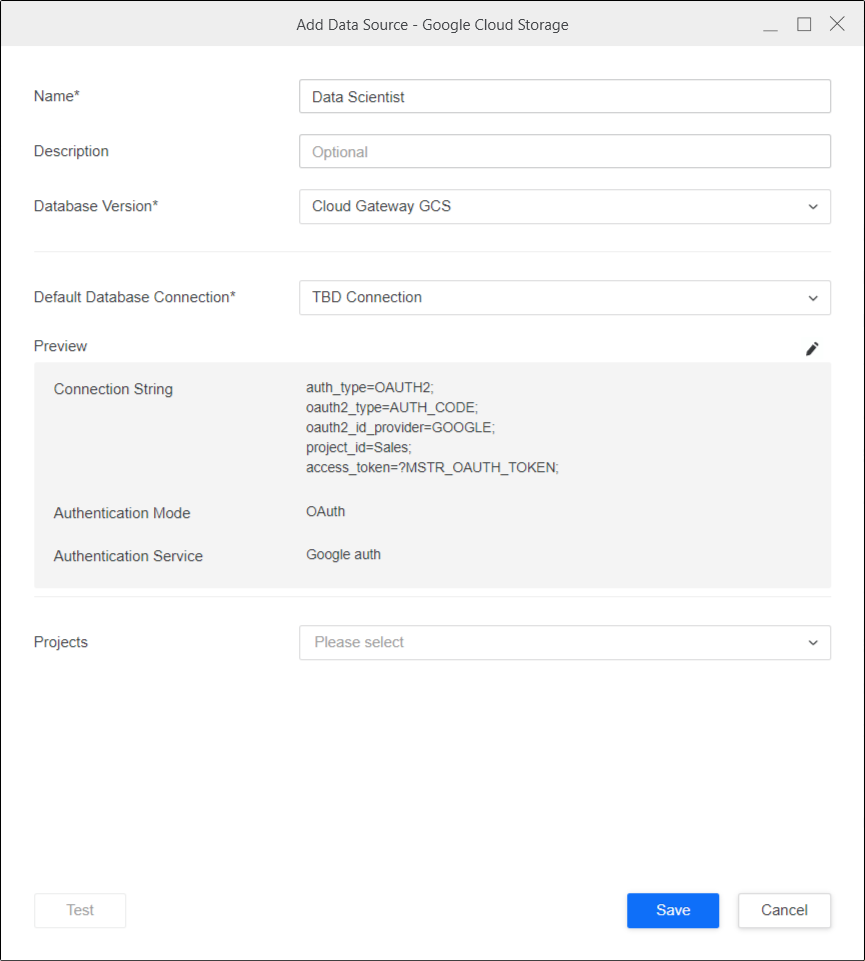
-
Wählen Sie bei Bedarf das Bleistiftsymbol aus, um die Konnektivitätsinformationen zu ändern.
-
Wählen Sie aus Projekte Sie möchten diese Datenbankrolle verknüpfen.
Die Schaltfläche „Testen“ kann nicht für OAuth-Workflows verwendet werden.
-
Klicken Sie auf Speichern.
Datenimport
Nachdem Sie die erforderlichen Datenbankrollen erfolgreich erstellt haben, können Sie mit dem Datenimport beginnen.
- Öffnen Sie die Workstation Fenster.
-
Klicken Sie im Navigationsbereich auf
 , neben Datensätze.
, neben Datensätze. -
Wählen Sie Ihre Umgebung und Ihr Projekt aus Datenimport-Cube, und klicken Sie auf OK.
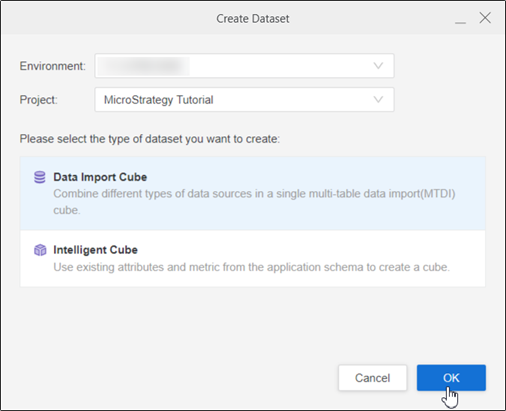
-
Wählen Sie die Datenbankrolle Google Cloud Storage aus. Hier sind die mithilfe der Datenquellen und Unternehmenssicherheits-Workflows erstellten Datenbankrollen sichtbar.
-
Wählen Sie die Datenbankrolle aus. Alle verfügbaren Buckets werden im nebenstehenden Bereich angezeigt. Wenn die ausgewählte Datenbankrolle für OAuth ist, wird ein Popup zur Eingabe von Benutzername/E-Mail und Passwort angezeigt.
-
Wählen Sie in der Dropdown-Liste den Bucket aus und durchsuchen Sie die Ordner oder Dateien.
-
Doppelklicken Sie auf Dateien oder ziehen Sie sie in den rechten Bereich.
-
Im Vorschaubereich können Sie die Beispieldaten anzeigen und den Spaltentyp anpassen.
-
Veröffentlichen Sie den Cube mit Ihren ausgewählten Daten in MicroStrategy.
