Strategy ONE
Daten aus Azure Data Lake Storage Gen2 importieren
Dies neue Datenimport-Benutzeroberfläche feature was introduced in MicroStrategy 2021 Update 7.
Befolgen Sie die nachstehenden Schritte, um Daten aus Azure Data Lake Storage Gen2 zu importieren.
Erstellen Sie eine Nicht-OAuth-Datenquelle (freigegebener Schlüssel und Dienstkonto) mit dem Datenquellen-Workflow
Dieser Workflow gilt für die Erstellung einer DB-Rolle mit freigegebenen Schlüsseln und Dienstkonten für Azure Data Lake Storage 2.
- Öffnen Sie das Workstation-Fenster.
- Klicken Sie im Navigationsbereich auf
 , neben Datenquellen.
, neben Datenquellen. -
Klicken Sie Azure Data Lake Storage 2.
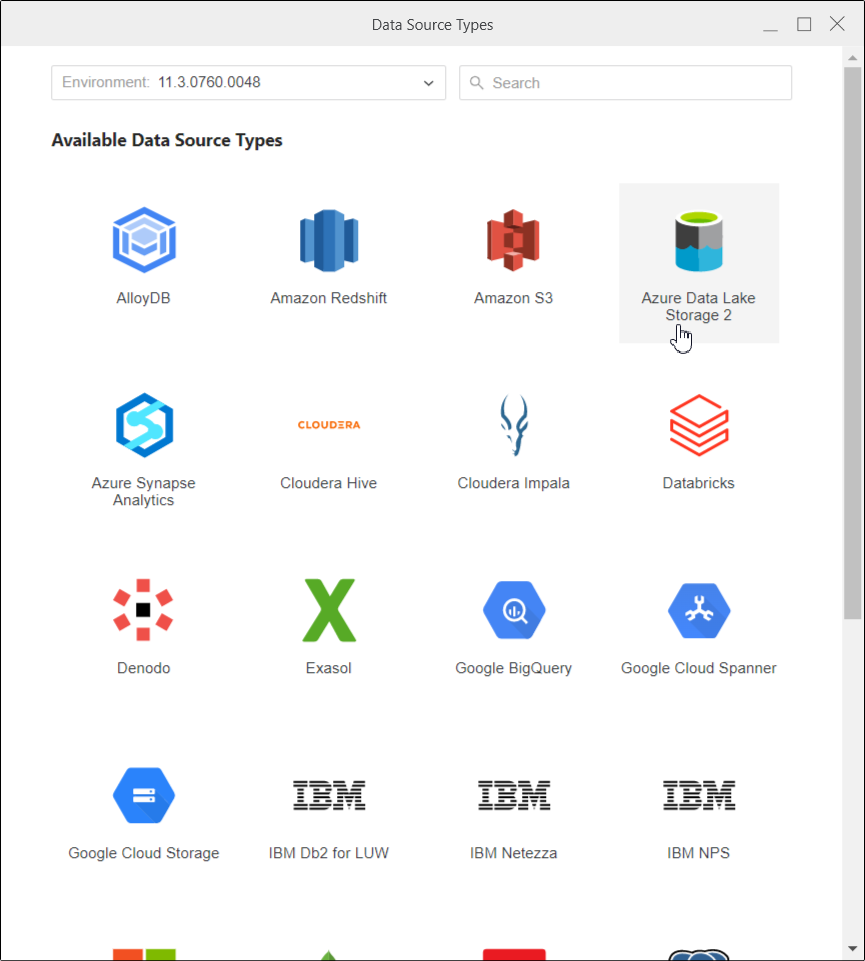
-
Geben Sie ein Name der Datenbankrolle, die erstellt wird und a Beschreibung, falls erforderlich. In Datenbankversion, Cloud Gateway ADLS2 ist standardmäßig ausgewählt.
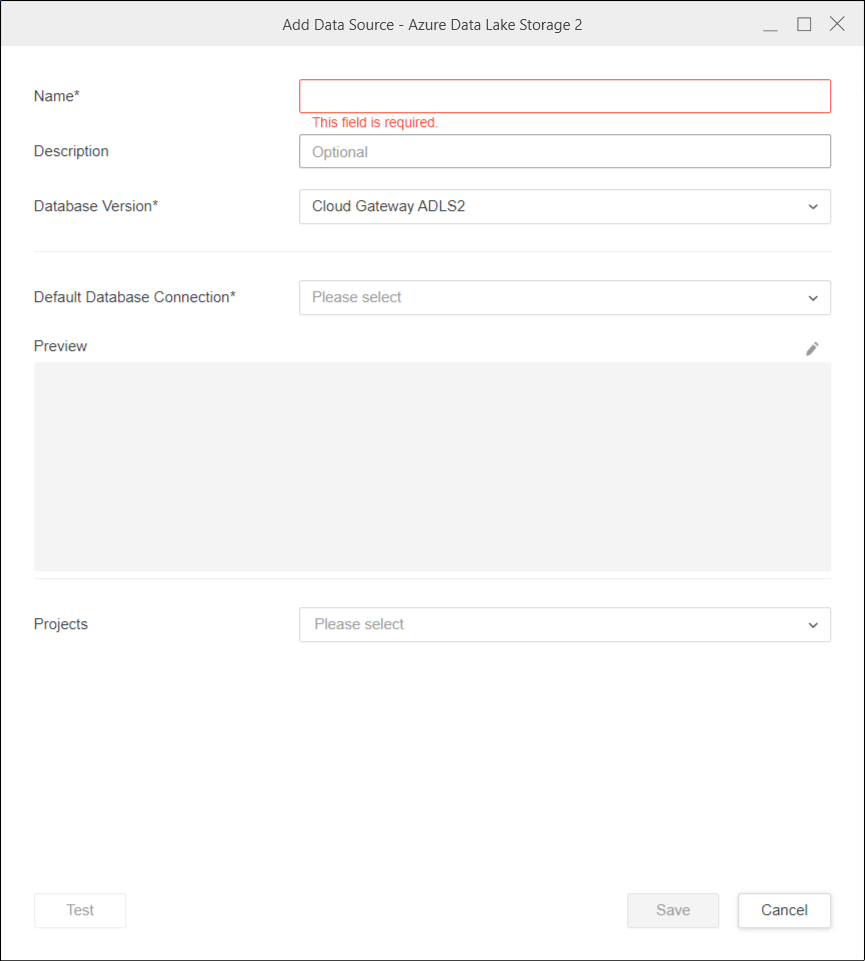
-
In Standard-Datenbankverbindung, klicken Sie Neue Datenbankverbindung hinzufügen.
-
Verifizieren Authentifizierungsmodus ist auf Standard festgelegt und legt fest Authentifizierungsmethode zum freigegebenen Schlüssel- oder Dienstkonto.
-
Testen die Verbindung. Wenn der Test fehlschlägt, bewegen Sie die Maus über den Text „Verbindung fehlgeschlagen“, um weitere Informationen zum Fehler zu erhalten.
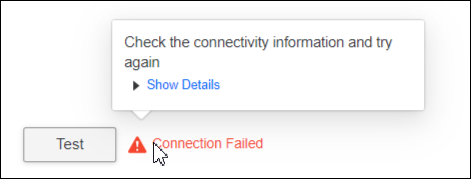
-
Klicken Sie auf Speichern.
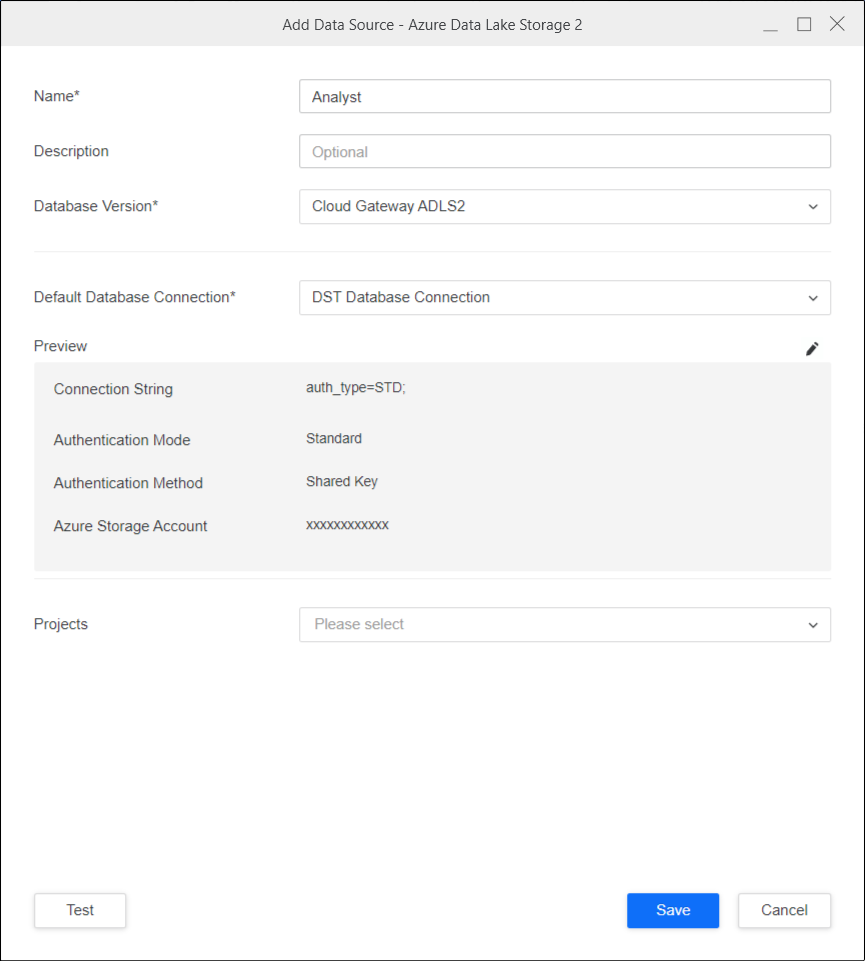
-
Wählen Sie bei Bedarf das Pins-Symbol aus, um die Verbindungsinformationen zu ändern.
-
Wählen Sie aus Projekte mit dem Sie diese Datenbankrolle verknüpfen möchten.
-
Testen Ihre Verbindung.
-
Klicken Sie auf Speichern.
Erstellen Sie eine OAuth-Datenbankrolle mit dem Unternehmenssicherheitsworkflow
Dieser Workflow gilt für die Erstellung der Benutzerkonto-Datenbankrolle für Azure Data Lake Storage 2.
- Öffnen Sie das Workstation-Fenster.
-
Klicken Sie im Navigationsbereich auf
 , neben Unternehmenssicherheit.
, neben Unternehmenssicherheit. -
Wählen Sie einen Identitätsanbieter aus von Azure.
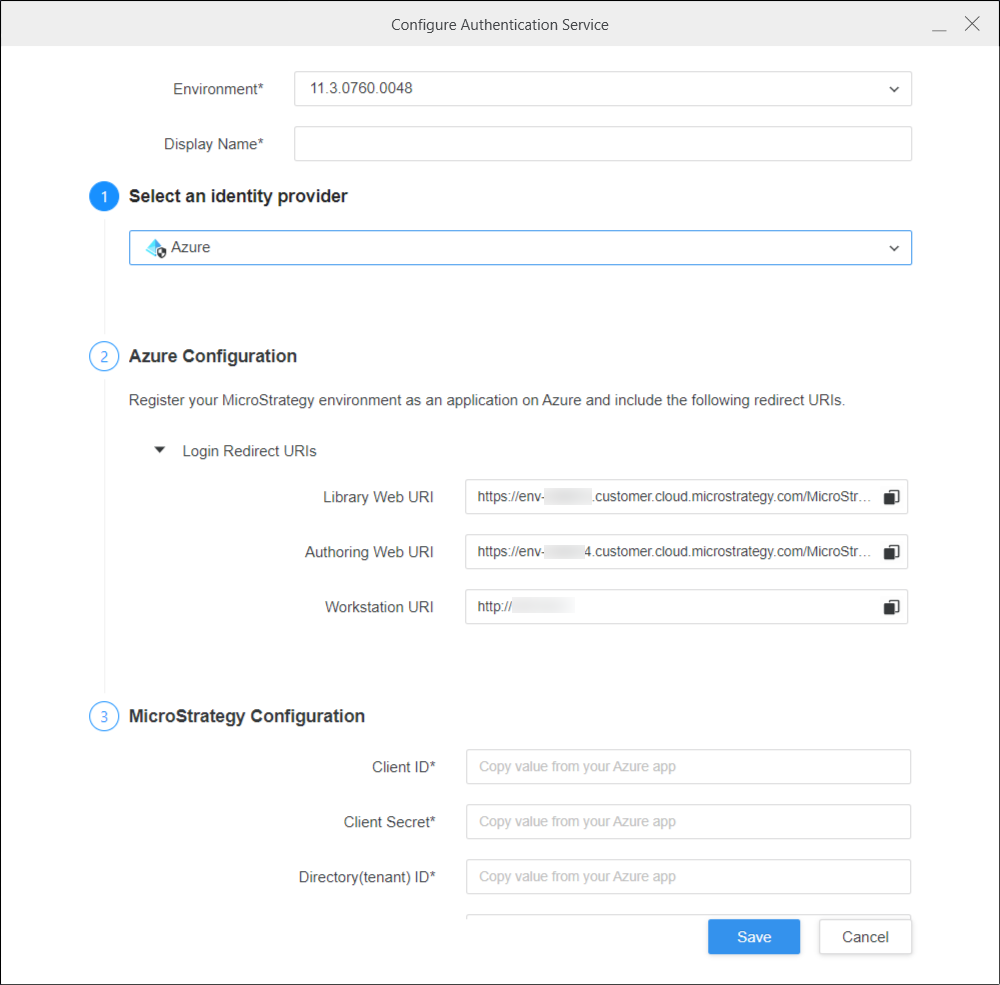
-
Die Library-Web-, Authoring-Web- und Workstation-URIs werden automatisch aufgefüllt. Setzen Sie diese URIs auf die Whitelist, um die OAuth-Datenbankrolle in Library, Web und Workstation zu verwenden.
-
Füllen Sie die verbleibenden Felder aus.
-
Klicken Sie auf Speichern.
-
Klicken Sie im Navigationsbereich auf
 , neben Datenquellen.
, neben Datenquellen. -
Klicken Sie Azure Data Lake Storage 2.
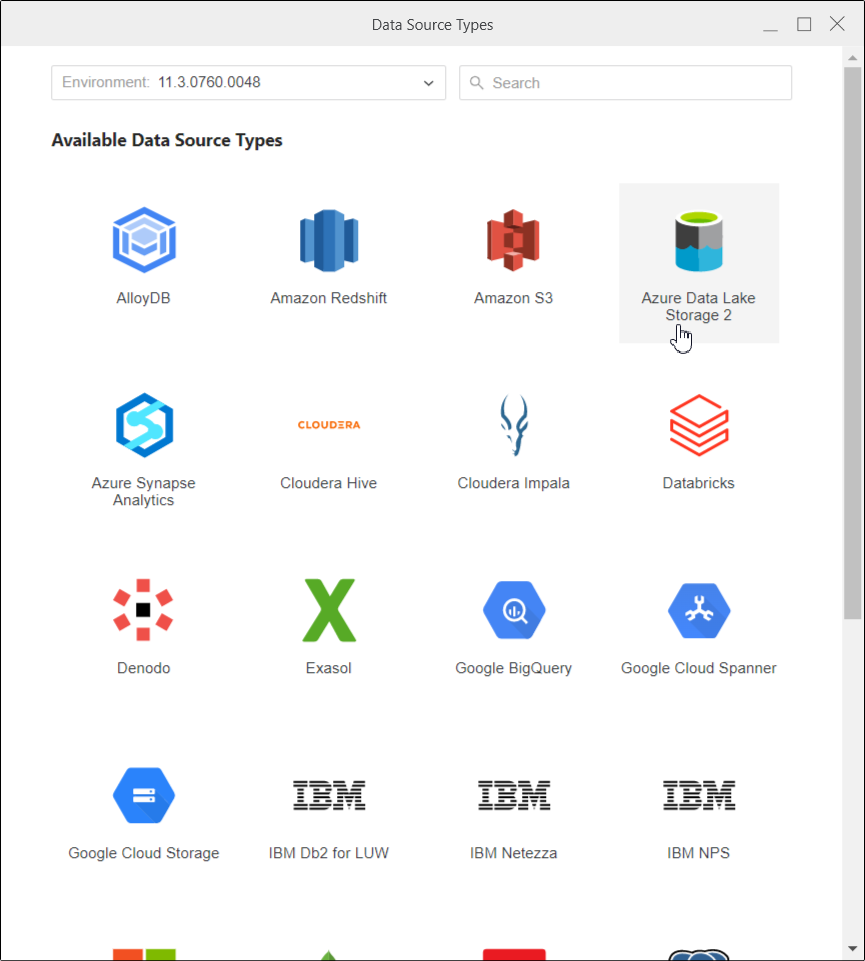
-
Geben Sie ein Name der Datenbankrolle, die erstellt wird und a Beschreibung, falls erforderlich. In Datenbankversion, Cloud Gateway ADLS2 ist standardmäßig ausgewählt.
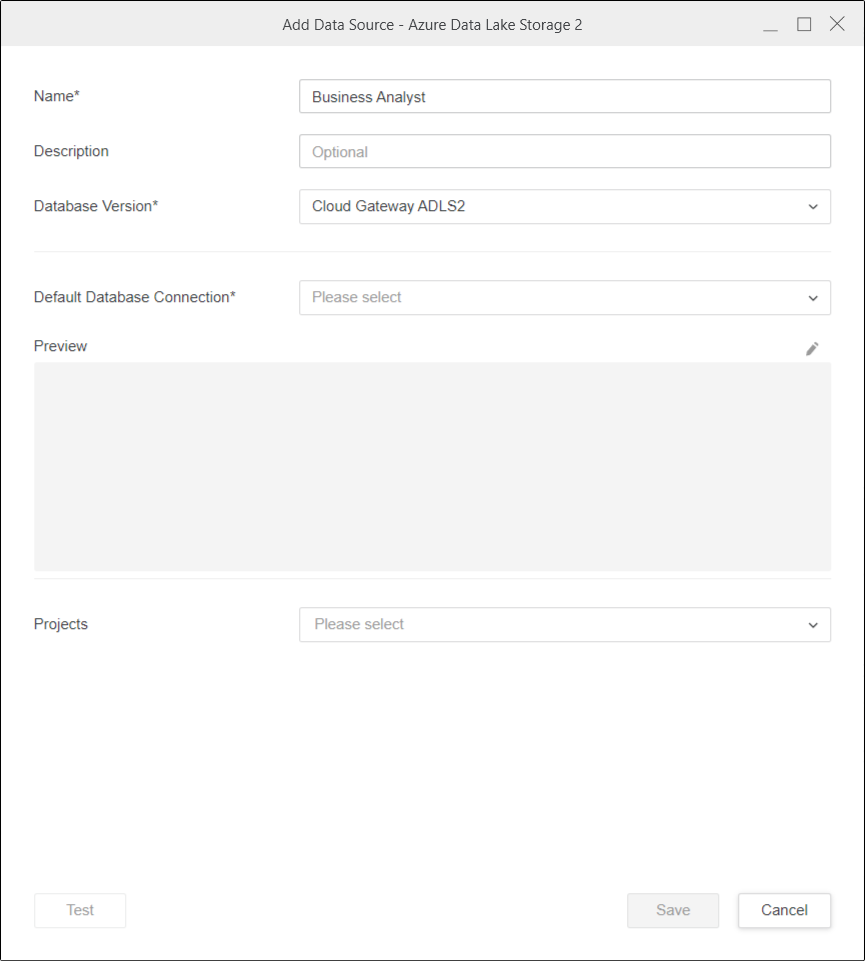
-
In Standard-Datenbankverbindung, fügen Sie eine neue Datenbankverbindung hinzu und nehmen Sie die folgenden Änderungen vor:
-
Ändern Authentifizierungsmethode zu OAuth.
-
Wählen Sie aus Authentifizierungsdienst wurde für Azure erstellt
-
Geben Sie ein Azure Storage-Konto.
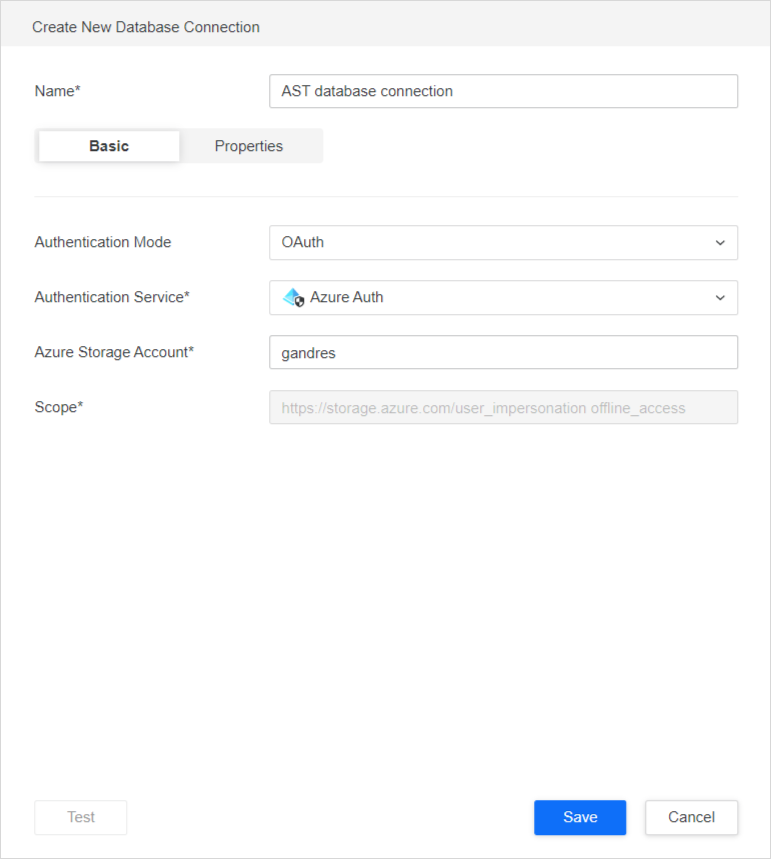
-
-
Klicken Sie auf Speichern.
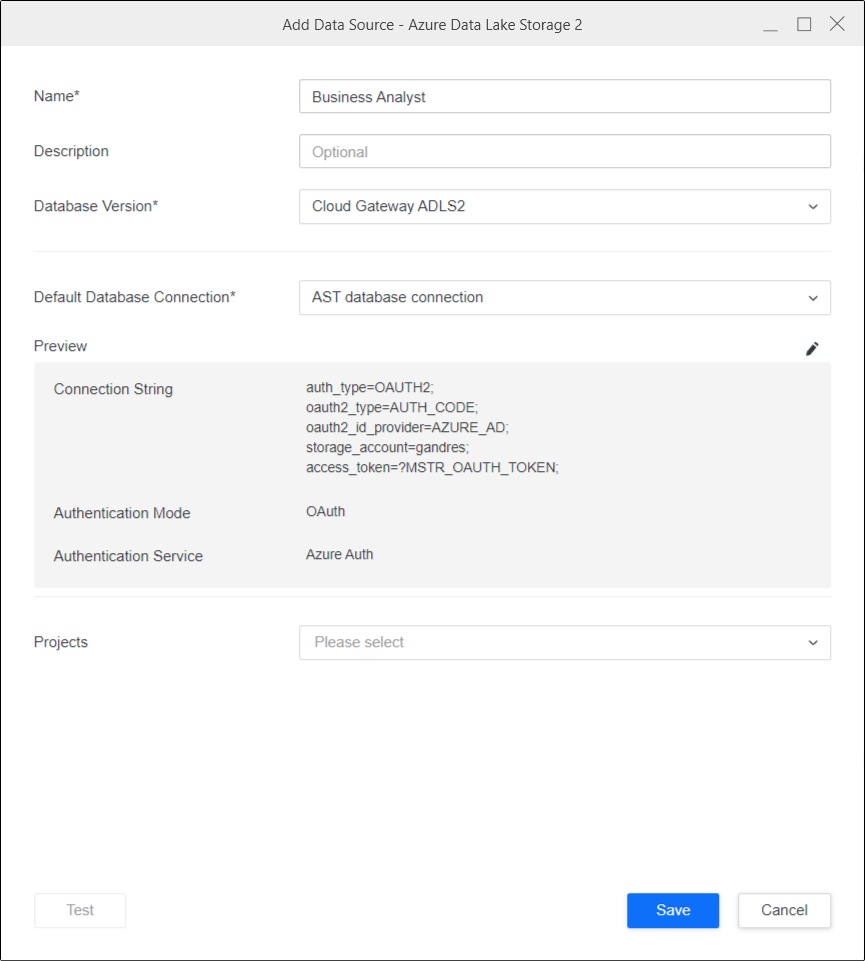
-
Wählen Sie bei Bedarf das Pins-Symbol aus, um die Verbindungsinformationen zu ändern.
-
Wählen Sie aus Projekte mit dem Sie diese Datenbankrolle verknüpfen möchten.
Die Schaltfläche „Testen“ kann nicht für OAuth-Workflows verwendet werden.
-
Klicken Sie auf Speichern.
Daten importieren
Nachdem Sie die erforderlichen Datenbankrollen erfolgreich erstellt haben, können Sie mit dem Datenimport beginnen.
- Öffnen Sie das Workstation-Fenster.
-
Klicken Sie im Navigationsbereich auf
 , neben Datensätze.
, neben Datensätze. -
Wählen Sie Ihre Umgebung und Ihr Projekt aus. Datenimport-Cube, und klicken Sie auf OK.
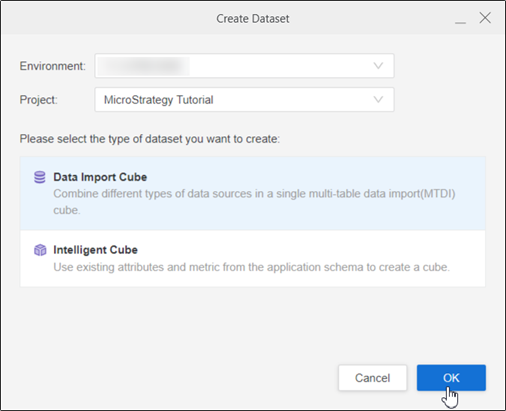
-
Wählen Sie die Datenbankrolle „Azure Data Lake Storage 2“ aus. Hier werden die Datenbankrollen angezeigt, die unter Verwendung der Datenquellen und Unternehmenssicherheitsworkflows erstellt wurden.
-
Wählen Sie die Datenbankrolle aus. Alle verfügbaren Buckets werden im nebenstehenden Abschnitt angezeigt. Wenn die ausgewählte Datenbankrolle für OAuth lautet, wird ein Pop-up-Fenster angezeigt, in dem Sie den Benutzernamen/die E-Mail-Adresse und das Kennwort eingeben können.
-
Wählen Sie im Dropdown den Bucket aus und durchsuchen Sie die Ordner oder Dateien.
-
Doppelklicken Sie auf Dateien oder ziehen Sie sie in den rechten Bereich.
-
Im Vorschaubereich können Sie die Beispieldaten anzeigen und den Spaltentyp anpassen.
-
Veröffentlichen Sie den Cube in Strategy mit Ihren ausgewählten Daten.
