Strategy ONE
Importieren Sie Daten aus einer Datenbank durch Erstellen einer Abfrage
Ab MicroStrategy ONE Update 12 können Sie den verbesserten Datenimport verwenden, um Daten aus einer Datenbank zu importieren, indem Sie eine Abfrage erstellen.
Dies neue Datenimport-Benutzeroberfläche feature was introduced in MicroStrategy 2021 Update 7.
Sie können Daten aus einer Datenbank importieren, indem Sie ein eigenes Freeform-Skript oder eine eigene Abfrage schreiben, um Daten aus der Quelle abzurufen. Das Importieren von Daten aus einer Datenbank erfordert eine Verbindung zu einer Datenquelle. Sie müssen die Verbindung herstellen, bevor Sie mit dem Import beginnen.
-
Erstellen Sie ein Dashboard oder öffnen Sie ein vorhandenes.
-
Wählen Sie Daten hinzufügen
 > Neue Daten.
> Neue Daten.Sie können einem vorhandenen Datensatz Daten hinzufügen, indem Sie auf klicken Mehr
 neben dem Datensatz im Abschnitt „Datensätze“ die Auswahl Datensatz bearbeiten, und auf Fügen Sie eine neue Tabelle hinzu.
neben dem Datensatz im Abschnitt „Datensätze“ die Auswahl Datensatz bearbeiten, und auf Fügen Sie eine neue Tabelle hinzu. 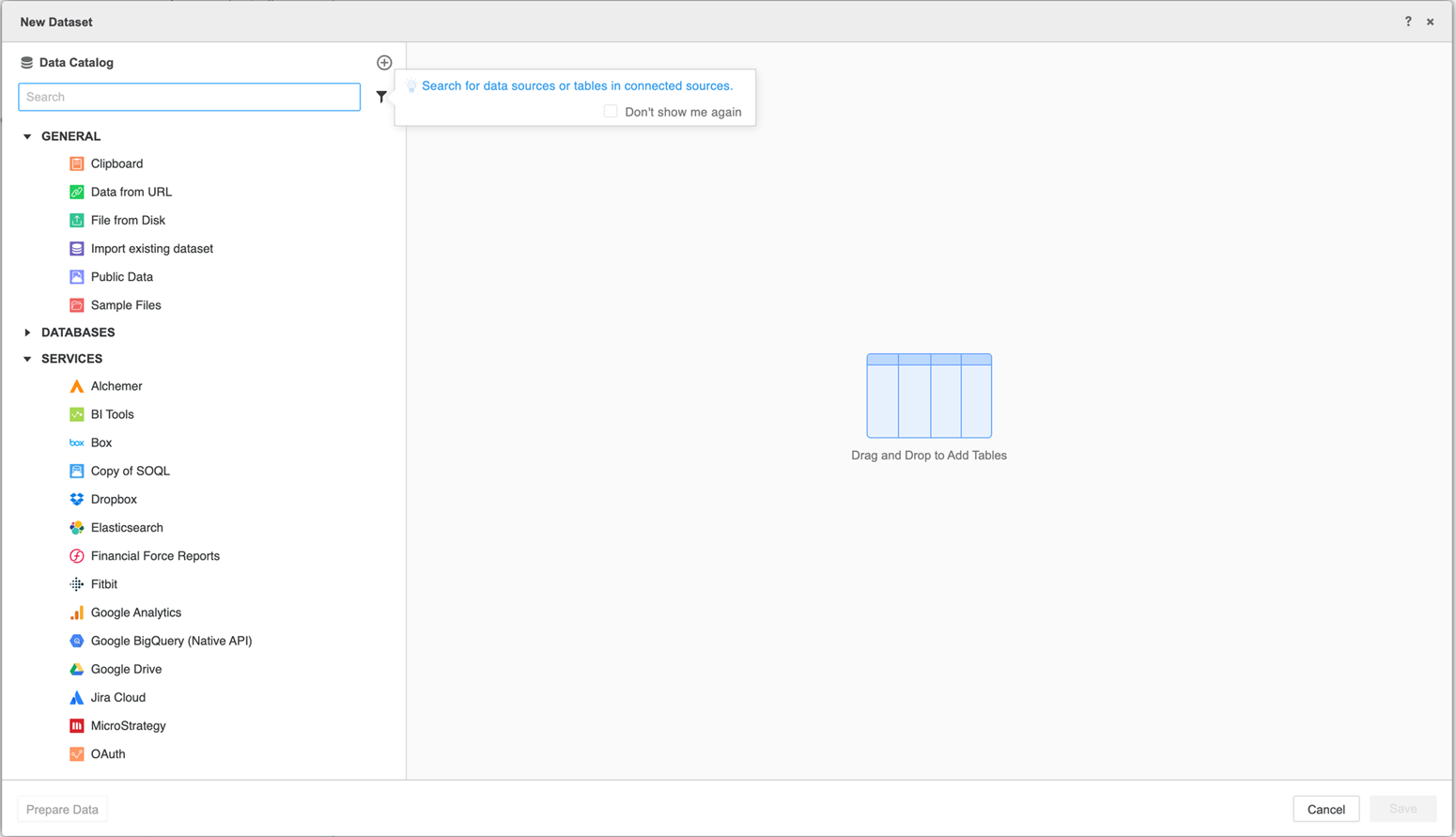
-
Alle verfügbaren Datenquellenverbindungen sind in aufgeführt Datenkatalog. Wählen oder suchen Sie eine Datenquellenverbindung und klicken Sie darauf. Wählen Sie dann die Namespaces aus, die Sie verbinden möchten, oder suchen Sie nach diesen. Es können mehrere Namespaces gleichzeitig verbunden sein. Sie können die Datenquellenverbindung trennen oder den verbundenen Namespace ändern.
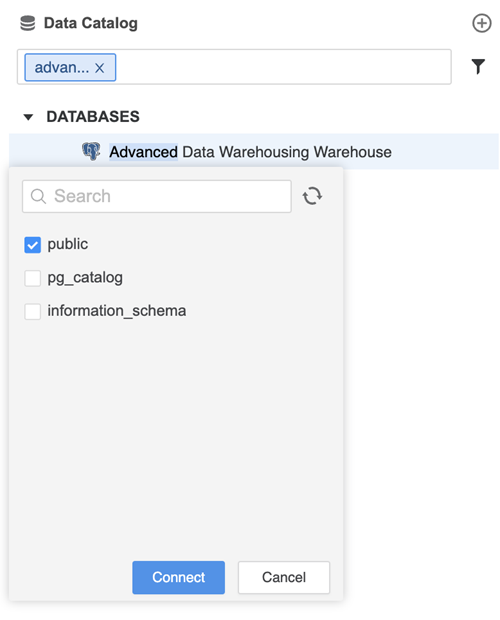
-
Erweitern Sie einen Namespace, um alle darin enthaltenen Tabellen anzuzeigen. Erweitern Sie eine Tabelle, um alle darin enthaltenen Spalten anzuzeigen. Um nach einer Tabelle zu suchen, geben Sie ihren Namen in das Suchfeld ein. Die Tabellen werden während der Eingabe gefiltert. Derzeit wird das Doppelklicken auf Tabellen, um sie zur Abfrage hinzuzufügen, nicht unterstützt. Sie müssen sie in Ihre Abfrage eingeben.
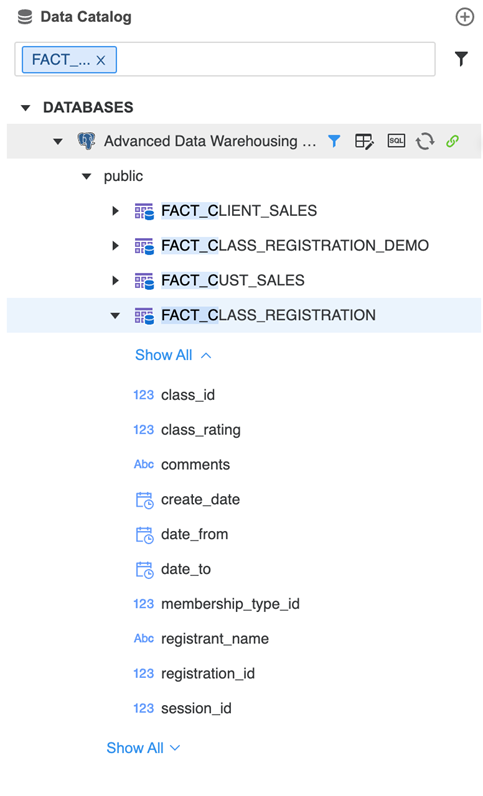
-
Bewegen Sie den Mauszeiger über eine Datenquelle und klicken Sie auf Erstellen Sie eine Abfrage.
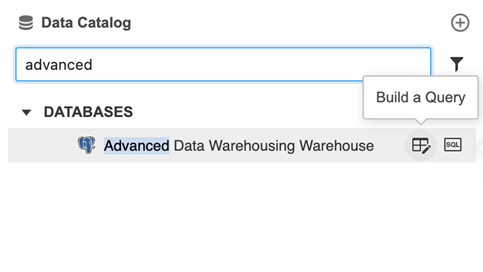
-
Doppelklicken Sie auf eine Tabelle, um sie zur Abfrage hinzuzufügen, und blättern Sie durch die Spaltenliste. Doppelklicken Sie auf bestimmte Spalten, um sie einzeln hinzuzufügen.
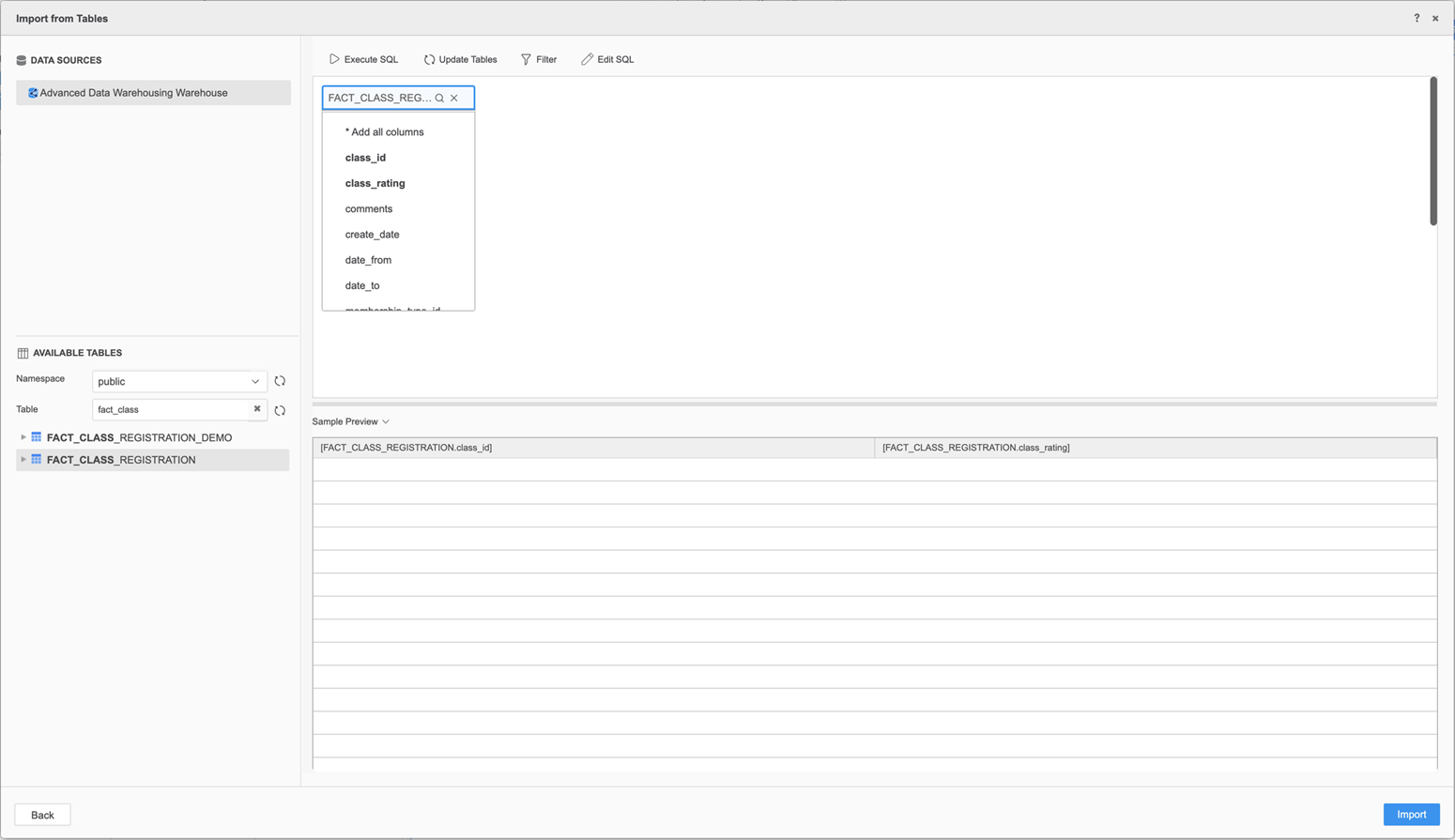
-
Klicken Sie Importieren.
-
Klicken Sie gegebenenfalls auf Daten vorbereiten für eine Vorschau anzeigen oder anklicken Tabellen hinzufügen/bearbeiten um zur zurückzukehren Neuer Datensatz Seite hinzufügen und weitere Tabellen hinzufügen oder importierte Tabellen ändern.
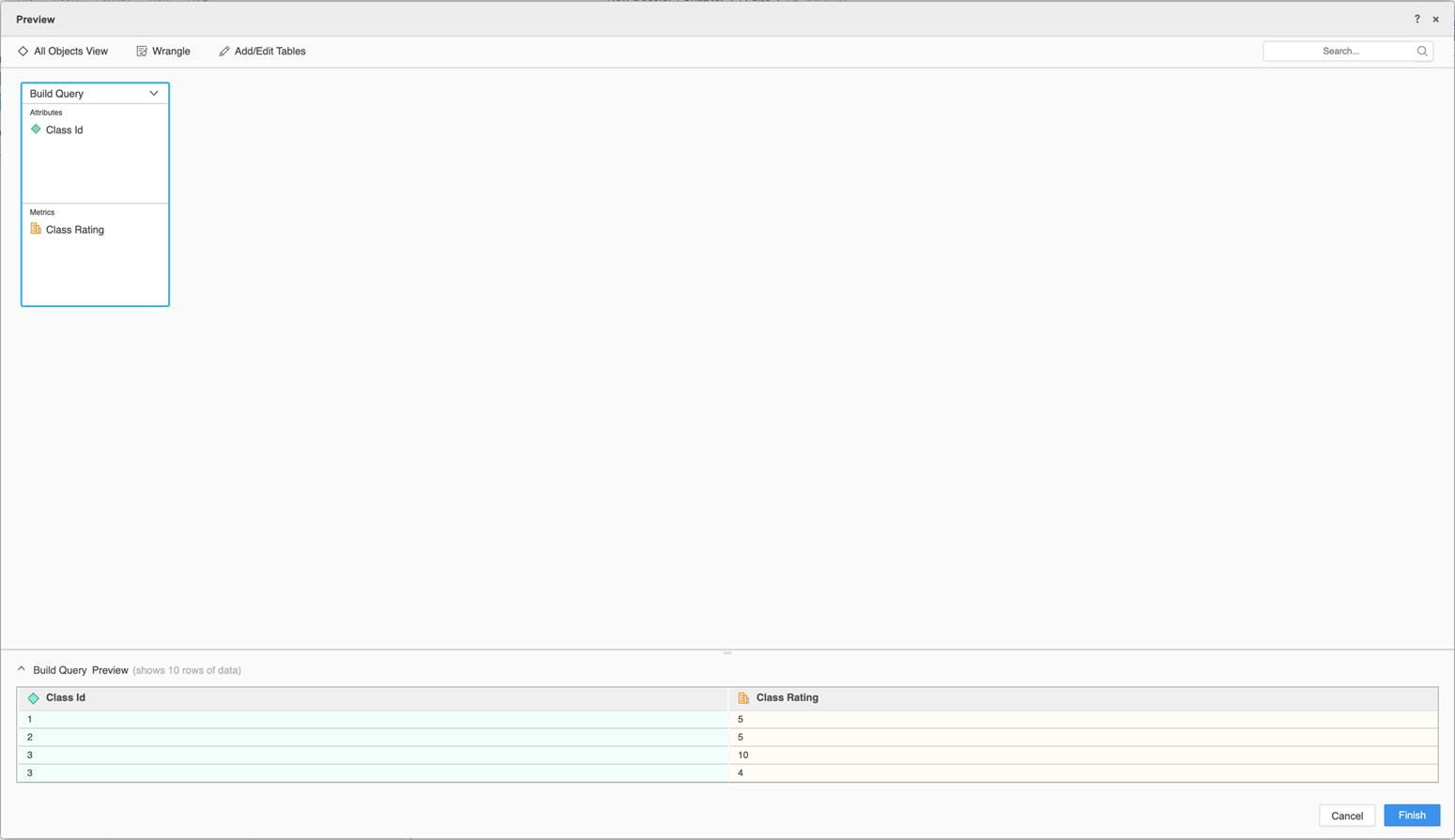
-
Speichern Sie Ihren Datenimport:
-
Wenn Sie sich im befinden Vorschau der Daten anzeigen Seite, klicken Sie auf Fertigstellen
-
Wenn Sie sich im befinden Neuer Datensatz Seite, klicken Sie auf Speichern.
-
-
Klicken Sie Live verbinden, um eine Verbindung mit einer Live-Datenbank herzustellen oder Als In-Memory-Datensatz importieren, um Daten direkt in Ihr Dashboard zu importieren. Die Verbindung zu Live ist sinnvoll, wenn Sie mit einer großen Datenmenge arbeiten und der Import aller Daten ins Dashboard möglicherweise nicht möglich ist. Der direkte Import von Daten in Ihr Dashboard führt zu einer schnelleren Interaktion mit den Daten, verwendet aber mehr RAM.
