MicroStrategy ONE
Property List: Text field properties
Appearance
-
Name: identifies the control.
-
3D effect: sets whether the text field appears three-dimensional, like a button. The options are:
-
None: No 3D effect.
-
Sunken: The text field is inset, like a pushed button.
-
Raised: The text field is outset, like a button.
The 3D effect border takes precedence over any existing border. If you later disable the 3D effect, the original border settings are restored.
-
3D weight: sets the thickness of the 3D line, measured in points.
-
Backcolor: sets the background color of the text field, using the Color dialog box.
-
Backstyle: sets whether the background of the text field is Transparent or Opaque.
-
Border: opens the Border tab of the Format Objects dialog box, which allows you to set the style and color of the borders.
-
Drop shadow: sets whether the text field "floats" on top of the background.
-
Drop shadow depth: sets the offset of the drop shadow, in points.
-
Font: sets how the font is displayed, using the Font tab of the Format Object dialog box. Settings include the color and size, for example.
-
Forecolor: opens the Color dialog box, which allows you to set the font color of the text. This can also be set in the Font property.
-
Gradient color: sets the second color to use to create a gradual color change in the background of the text field. The Backcolor and Gradient Color are blended together.
-
Gradient variant: sets the direction of the shading between the Backcolor and Gradient Color. Options are Left to Right, Right to Left, Top to Bottom, Bottom to Top, Horizontal Centered, and Vertical Centered.
-
Tooltip: contains the pop-up text that is displayed when a user positions the cursor over this control in MicroStrategy Web.
-
Visible: determines whether the text field is visible when a user views the document. By default, it is visible.
Even when this property is set to False, the control is still visible in Design View.
Data
-
Number formatting: opens the Number tab of the Format Objects dialog box, which allows you to set formatting options, such as decimal spaces, currency symbol, time format, and so on, of the text field.
Size
-
Height: sets the height of the text field.
-
Height mode: determines whether the height is dynamic. The Height modes are:
-
Fixed: the height does not change from the set size.
-
Fit to contents: the height expands to the height of the item. This mode is ignored in Design View.
-
Width: sets the width of the text field.
-
Text overflow (HTML): determines how to display the text when it is larger than the dimensions of the text field. The options are:
-
Clip: displays only the text that can fit within the size of the text field.
-
Scroll: displays a scroll bar to allow a user to view all of the text. The scroll bar is displayed for Express Mode and Interactive Mode in MicroStrategy Web, and when the document is exported to HTML. The scroll bar is most useful when the Height mode is set to Fixed.
-
Navigation
-
Is hyperlink: specifies whether the text field is a hyperlink. By default, text fields are not hyperlinks.
-
Link: is available only when the Is hyperlink property is set to True. This is the destination of the hyperlink or drill link.
-
Open in new window: specifies whether the hyperlink opens in the same window as the current document or in a new window. By default, it opens in a new window.
This setting affects HTML View only.
Position
-
Left: sets the distance between the left edge of the text field and the left border of the section.
-
Top: sets the distance between the top edge of the text field and the top of the section.
-
Locked: determines whether the control can be resized or moved.
This is useful when a document template contains an object that should not be moved or resized inadvertently when multiple objects are selected at the same time. For basic information on templates, see Creating document templates; for instructions to select multiple objects simultaneously, see Selecting multiple controls simultaneously.
The lock functionality only applies to MicroStrategy Web. You can select or clear the Locked property in MicroStrategy Developer, but the control can still be sized or moved in MicroStrategy Developer.
Text
-
Horizontal alignment: determines how the text is aligned horizontally within the control boundaries—Left, Center, or Right.
-
Bottom padding: is the space between the text and the bottom border of the text field.
-
Left padding: is the space between the text and the left border of the text field.
-
Right padding: is the space between the text and the right border of the text field.
-
Top padding: is the space between the text and the top border of the text field.
-
Text: displays the content of the text field. This can be either static text or dynamic text (in the form of a Dataset Object or auto text code).
-
Text direction: specifies whether the text is displayed:
-
Horizontally (across the page)
-
90 degrees (vertically from bottom to top, that is, with the text )
-
-90 degrees (vertically from top to bottom)
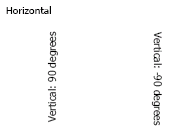
-
-
Word wrap: determines whether the text can wrap within the text field.
