MicroStrategy ONE
Format Objects dialog box: Alignment tab
Before you begin
When accessed from the Conditional Formatting dialog box, this dialog box is named Formatting rather than Format Objects.
The alignment determines how the contents of the control are aligned when the formatting is applied. Alignment is applied to title bars, selectors, HTML containers, and text fields. For instructions to access this tab, see Accessing the Alignment tab.
Alignment tab options
Text Alignment: specifies the horizontal and vertical alignment of text in the control
- Horizontal: Choose Left, Center, or Right alignment. This is the only alignment option available for HTML containers, and it applies only to HTML containers using HTML text, not iFrame.
- Vertical: Choose Top, Center, or Bottom alignment. This applies only to title bars.
Text Control: Available for text fields only
- Wrap Text: Specifies whether to wrap the text in the text field
- Break Words: Specifies whether to break the text into multiple lines when there is space. This option is selected by default when Wrap Text is selected.
- Text Direction: Specifies whether the text is displayed:
-
Horizontally (across the page)
-
90 degrees (vertically from bottom to top, that is, with the text )
-
-90 degrees (vertically from top to bottom)
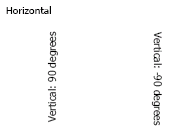
Vertical text is displayed in PDF view, in all MicroStrategy Web display modes, and when the document is exported to Excel. It is not displayed in Design View in MicroStrategy Developer. To display text vertically in Flash Mode in MicroStrategy Web, the font types that support it should be embedded. For more information and instructions, see Embedding fonts for Flash Mode (MicroStrategy Web).
-
Padding: adds space between the text and the border of the control. You can add padding to the Left, Right, Top, and/or Bottom of the control. Padding is not available for HTML containers.
Accessing the Alignment tab
The Alignment tab is available for:
-
Grid/Graph title bars
-
HTML containers
-
Panel stack title bars
-
Selector containers and title bars
-
Text fields
To access it for a control
-
Open the document in the Document Editor.
-
Select the control to format.
-
Do one of the following to open the Format Objects dialog box:
-
Right-click the control and select Format.
-
From the Format menu, select Format.
-
-
For a Grid/Graph or panel stack, click Title in the object list on the left side of the Format Objects dialog box. (The title bar is the area at the top of a Grid/Graph or panel stack that identifies the control.)
-
For a selector, click either Container or Title in the object list on the left side of the Format Objects dialog box.
-
To format the alignment of selector items, click Container.
-
To format the alignment of the selector title, clickTitle.
-
-
Click the Alignment tab.
To access it for conditional formatting
-
Add a new conditional format or select an existing one in the Conditional Formatting dialog box.
-
Click Formatting. The Formatting dialog box opens.
-
Click the Alignment tab.
Related topics
