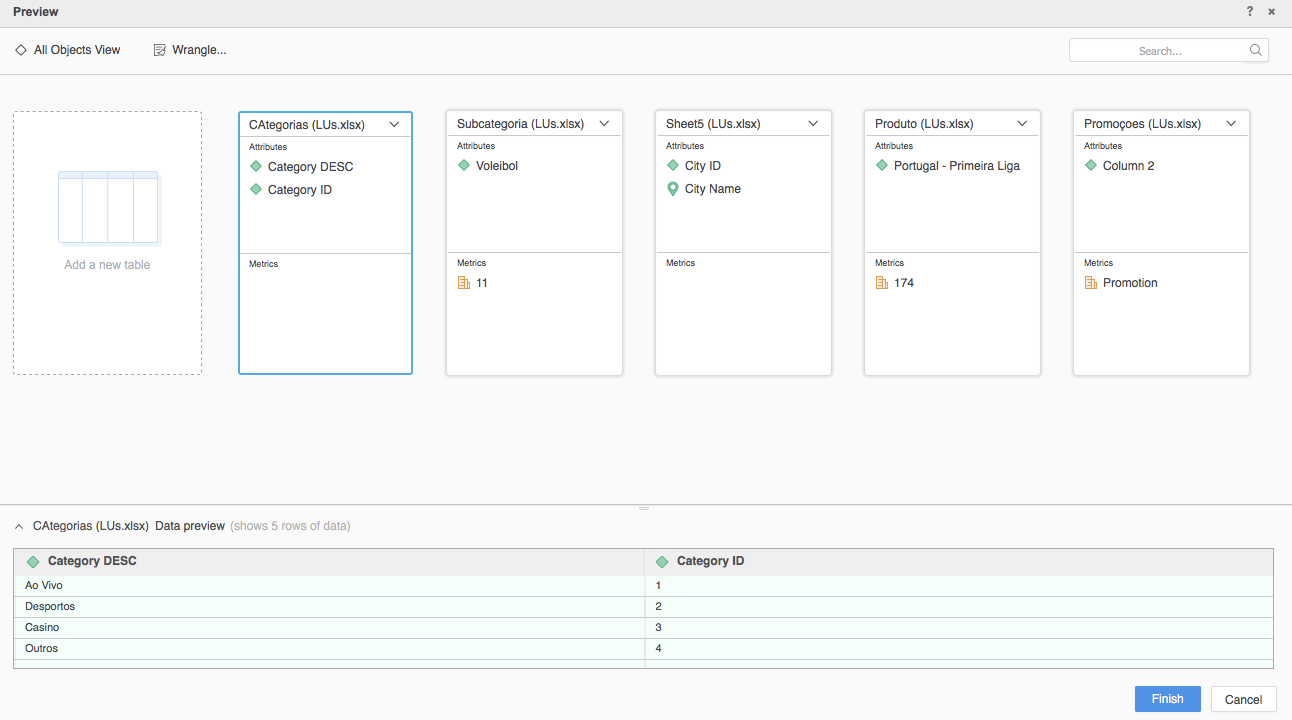MicroStrategy ONE
Verwenden Sie den SharePoint-Dateikonnektor
Ab MicroStrategy ONE Update 12 können Sie den SharePoint-Konnektor als Teil von verwenden neue Datenimport-Benutzeroberfläche. Wenn Sie eine ältere Version als MicroStrategy ONE Update 12 verwenden, finden Sie weitere Informationen unter Verwenden Sie den SharePoint-Dateikonnektor vor MicroStrategy ONE Update 12.
Um den SharePoint-Dateienkonnektor mit MicroStrategy Web zu verwenden, muss Ihr Administrator die in beschriebenen Schritte ausführen Konfigurieren Sie den SharePoint-Dateikonnektor Thema von Hilfe zur MicroStrategy Web-Administration.
Schauen Sie sich zum Einstieg die folgenden Themen an:
- Parameter für SharePoint-Dateien im Altdatenimport konfigurieren
- Importieren von Daten aus SharePoint-Dateien
Konfigurieren von Parametern für SharePoint im Altdatenimport
- Öffnen Sie die Workstation-Fenster.
- Stellen Sie sicher, dass Hilfe > Neue Datenimport-Benutzeroberfläche aktivieren ist aktiviert.
- Klicken Sie im Navigationsbereich auf
 , neben Datensätze.
, neben Datensätze. - Wählen Sie eine aus Umgebung, Projekt, und Datenimport-Cube.
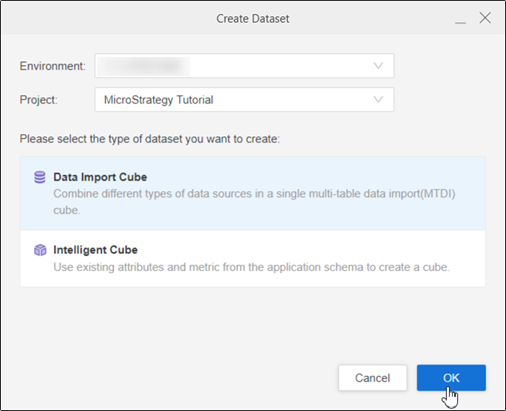
- Klicken Sie auf OK.
- Suchen SharePoint-Dateien und klicken Sie auf Konnektor bearbeiten.
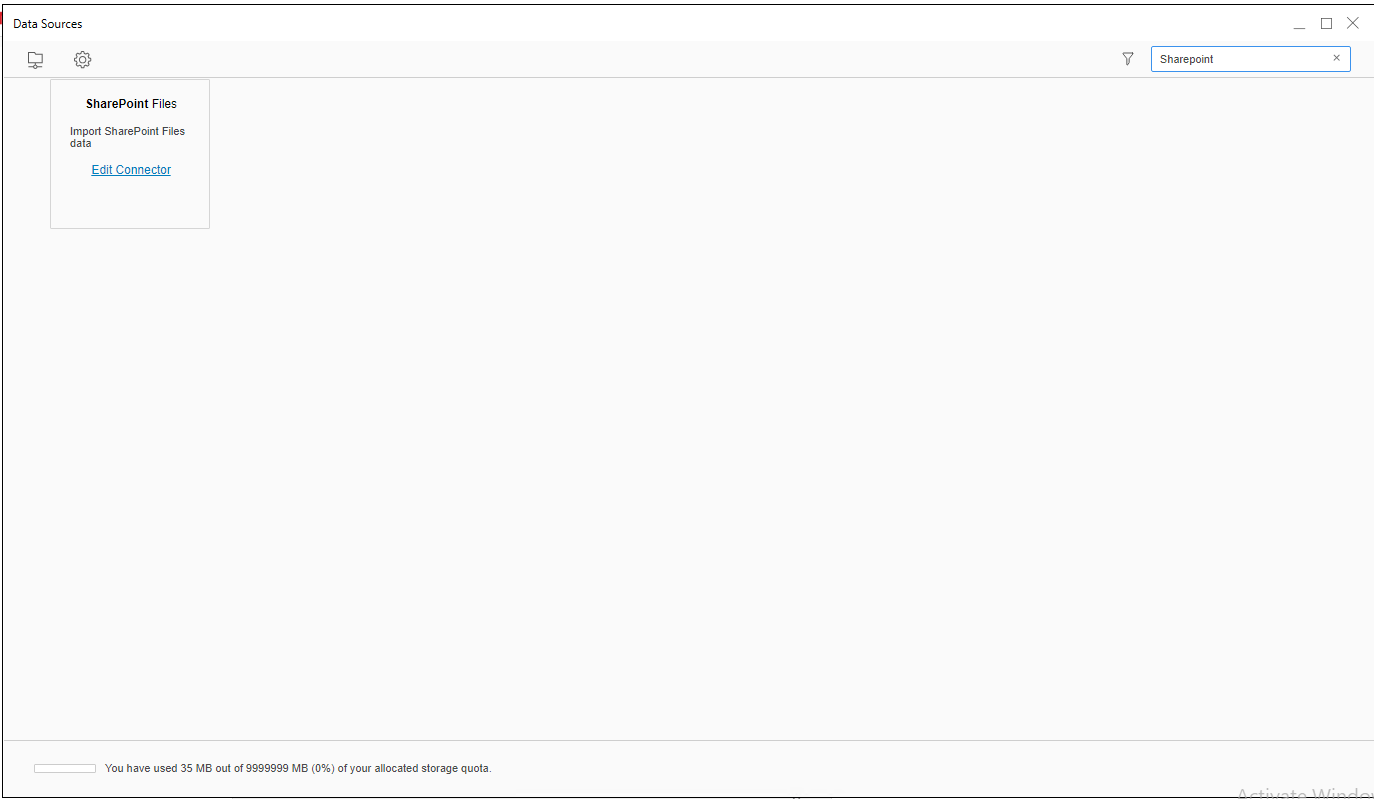
- Melden Sie sich mit an Konnektor-URL, Client-ID, und Geheimer Clientschlüssel.
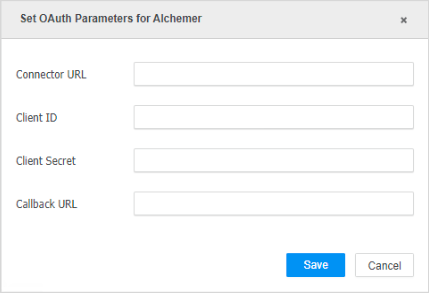
-
Klicken Sie auf Speichern.
Importieren von Daten aus SharePoint-Dateien
Sobald Sie die erforderlichen Parameter konfiguriert haben, können Sie mit dem Datenimport beginnen. Diese Funktion ist nur verfügbar, wenn die neue Datenimportfunktion aktiviert ist.
- Öffnen Sie die Workstation-Fenster.
- Stellen Sie sicher, dass Hilfe > Neue Datenimport-Benutzeroberfläche aktivieren ist aktiviert.
- Klicken Sie im Navigationsbereich auf
 , neben Datensätze.
, neben Datensätze. - Auswählen Umgebung, Projekt, und Datenimport-Cube.
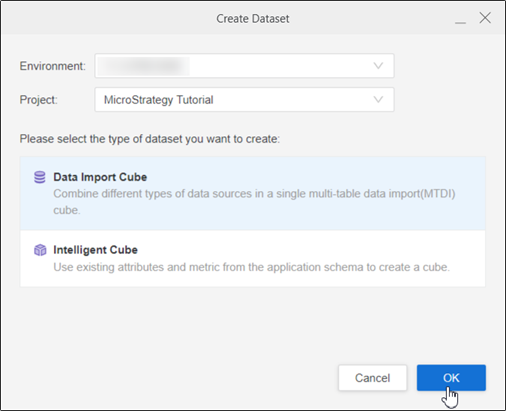
- Klicken Sie auf OK.
- Wählen Sie aus SharePoint-Dateien aus dem Services Dropdown.

- Melden Sie sich bei Ihrem SharePoint-Konto an und erteilen Sie dem Connector die Anwendungsberechtigung.
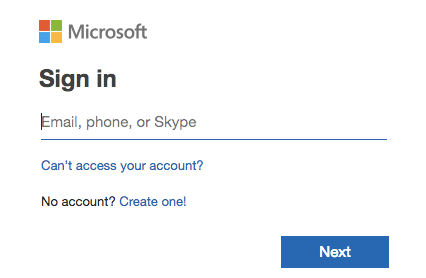
- Wählen Sie eine SharePoint-Website aus, und klicken Sie auf Verbinden.
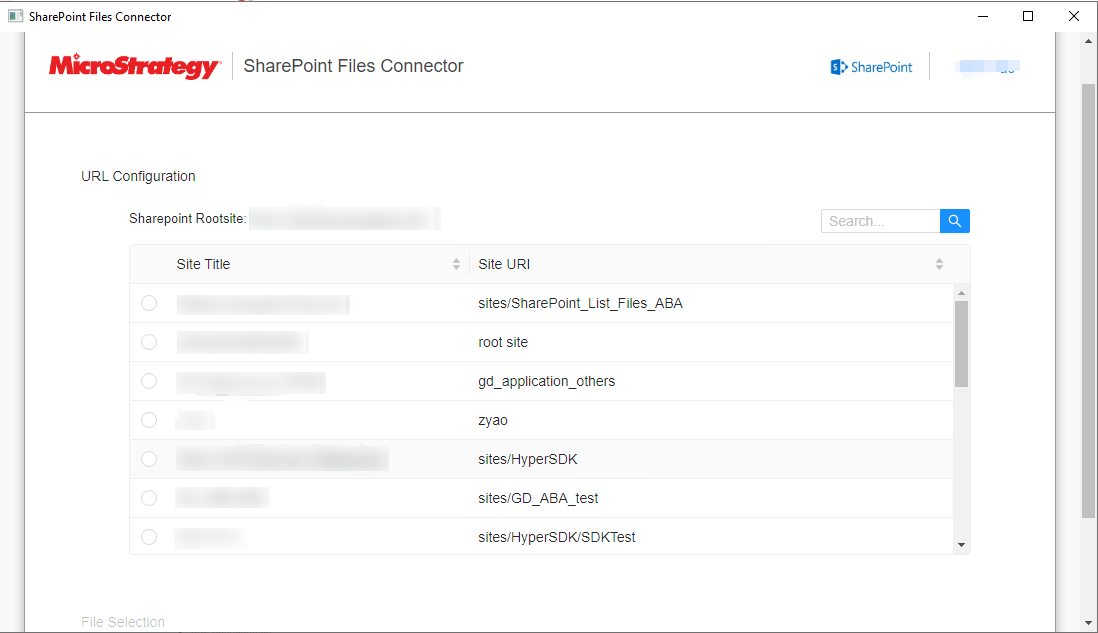
- Erweitern Sie einen Ordner und wählen Sie eine zu importierende Datei aus.
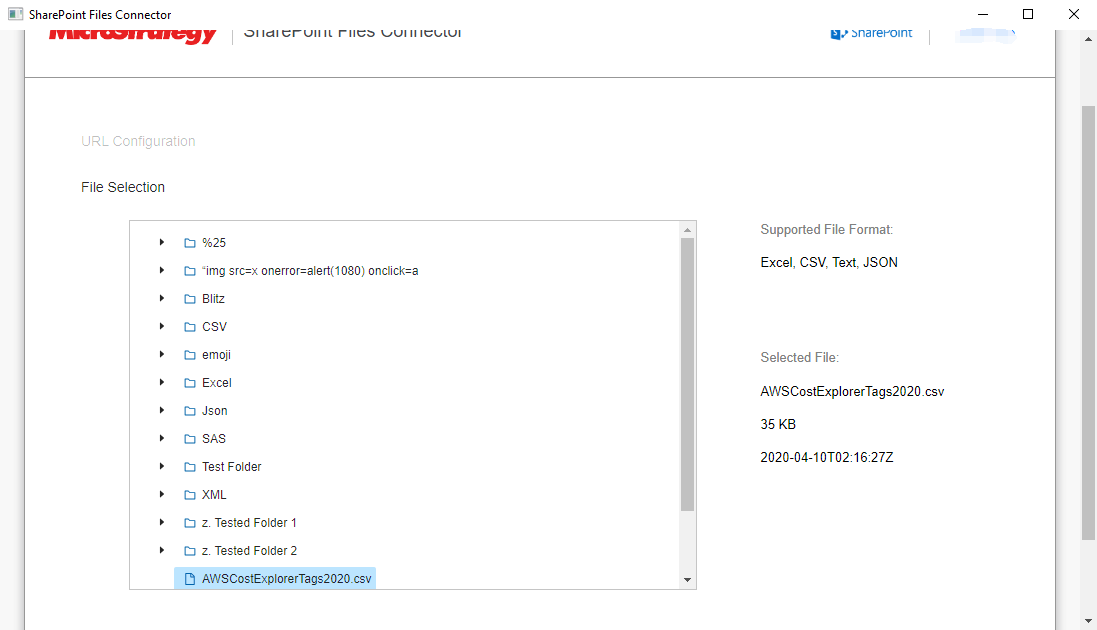
- Klicken Sie auf Übermitteln.
- Klicken Sie bei Bedarf auf Daten vorbereiten, um die Beispieldaten anzuzeigen und die Spaltentypen anzupassen.
- Veröffentlichen Sie den Cube in MicroStrategy.
Verwenden Sie den SharePoint-Dateikonnektor vor MicroStrategy ONE Update 12
- Wählen Sie aus Daten hinzufügen > Neue Daten.
- Klicken Sie in der Liste „Datenquelle“ auf das Symbol „SharePoint-Dateienkonnektor“. Sie werden zur Microsoft-Anmeldeseite weitergeleitet.
- Melden Sie sich an und erteilen Sie dem Connector die Anwendungsberechtigung.
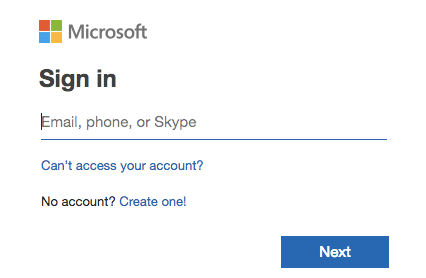
- Nach erfolgreicher Autorisierung werden Sie auf eine Seite für den Datenimport umgeleitet, die eine Liste Ihrer SharePoint-Websites enthält.
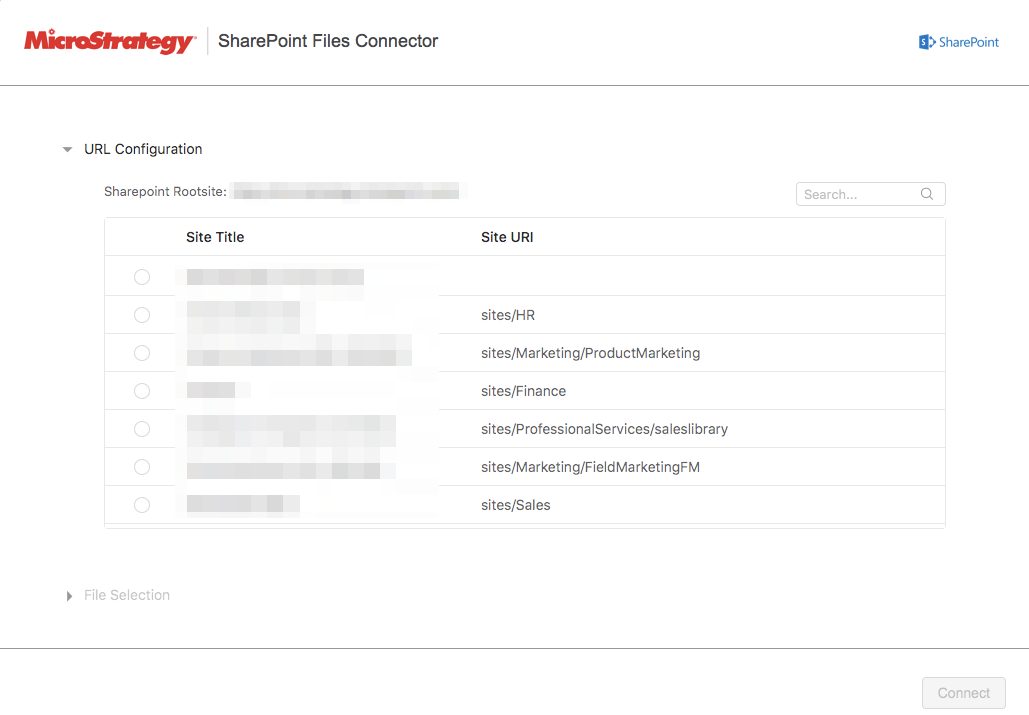
- Wählen Sie eine zu importierende Site aus und klicken Sie auf Verbinden. Die Dateiauswahl wird geöffnet.
- Sehen Sie sich die Ordnerstruktur an. Erweitern Sie die gewünschten Ordner und wählen Sie die zu importierende Zieldatei aus.
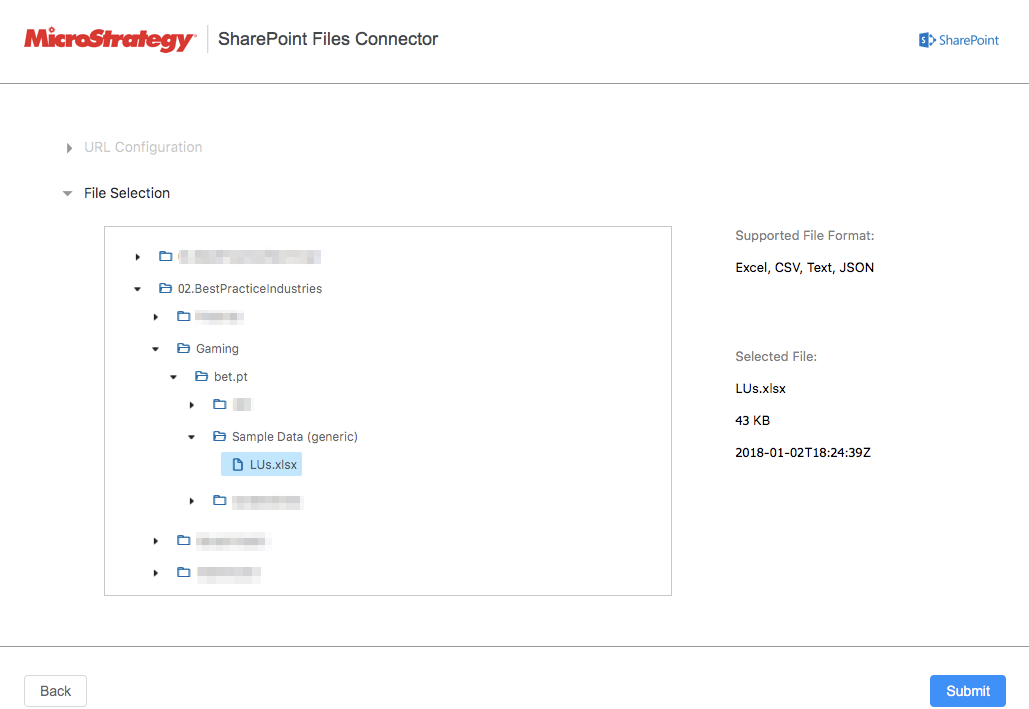
- Klicken Sie auf Übermitteln.
- Verknüpfen Sie im Dialogfeld „Vorschau“ Ihre Daten und klicken Sie auf Fertigstellen.