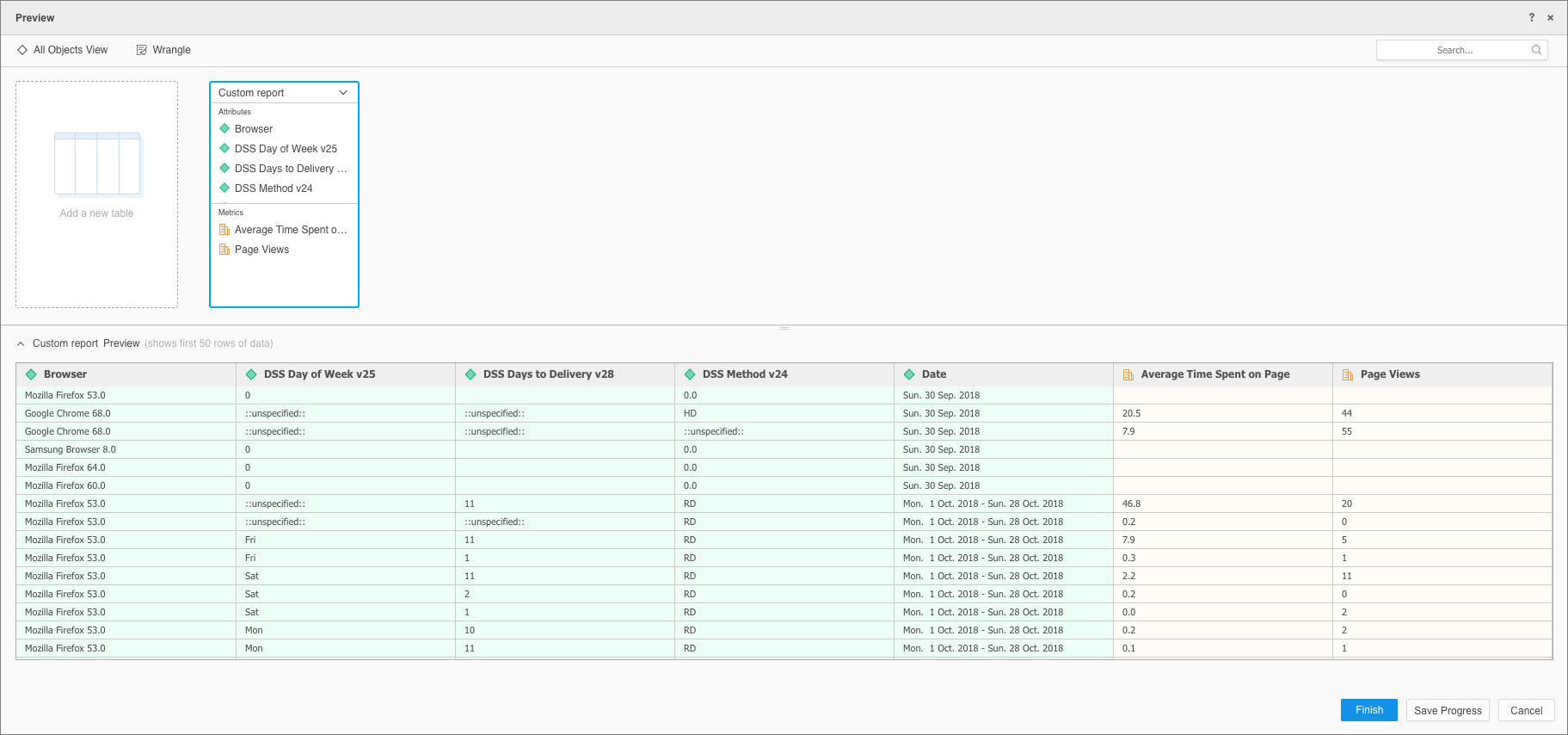MicroStrategy ONE
Verwenden Sie den Adobe Analytics-Konnektor
Ab MicroStrategy ONE Update 12 können Sie Adobe Analytics als Teil von verwenden neue Datenimport-Benutzeroberfläche. Wenn Sie eine ältere Version als MicroStrategy ONE Update 12 verwenden, finden Sie weitere Informationen unter Verwenden Sie den Adobe Analytics-Konnektor vor MicroStrategy ONE Update 12.
Schauen Sie sich zum Einstieg die folgenden Themen an:
- Konfigurieren von Parametern für Adobe Analytics im Altdatenimport
- Importieren von Daten aus Adobe Analytics
Konfigurieren von Parametern für Adobe Analytics im Altdatenimport
Siehe MicroStrategy Community-Datenkonnektoren, um den Adobe-Analytics-Konnektor zu konfigurieren.
Importieren von Daten aus Adobe Analytics
Sobald Sie die erforderlichen Parameter konfiguriert haben, können Sie mit dem Datenimport beginnen. Diese Funktion ist nur verfügbar, wenn die neue Datenimportfunktion aktiviert ist.
- Öffnen Sie die Workstation-Fenster.
- Stellen Sie sicher, dass Hilfe > Neue Datenimport-Benutzeroberfläche aktivieren ist aktiviert.
- Klicken Sie im Navigationsbereich auf
 , neben Datensätze.
, neben Datensätze. - Wählen Sie eine aus Umgebung, Projekt, und Datenimport-Cube.
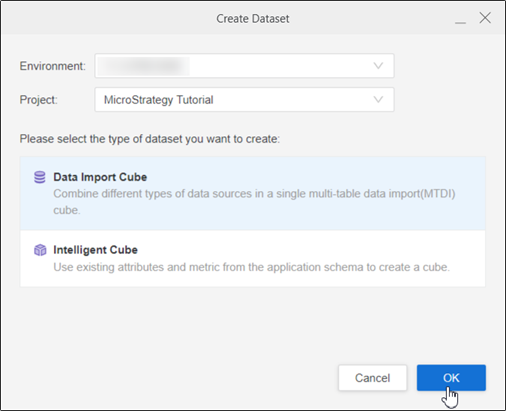
- Klicken Sie auf OK.
- Wählen Sie aus Adobe Analytics aus dem Services Dropdown.
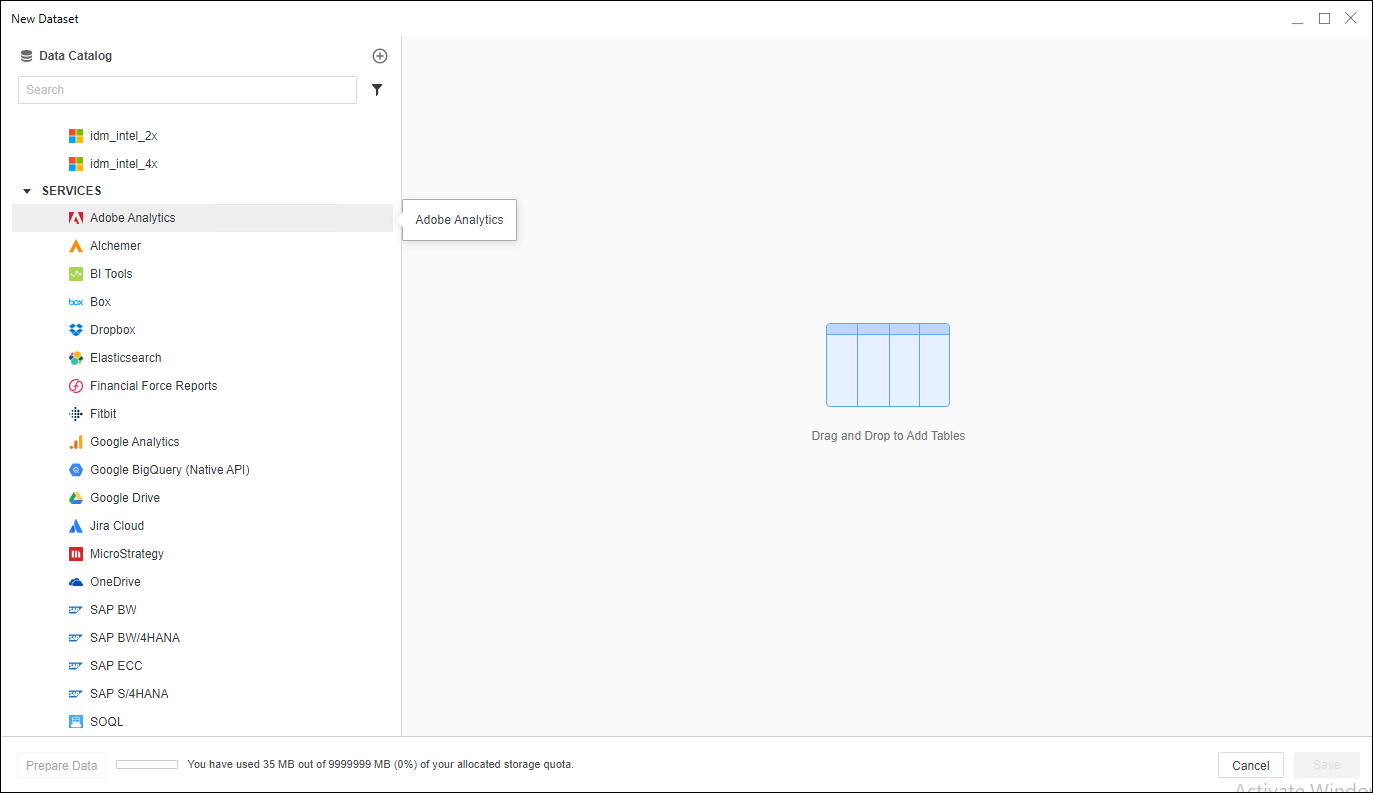
- Melden Sie sich bei Ihrem Adobe Analytics-Konto an.
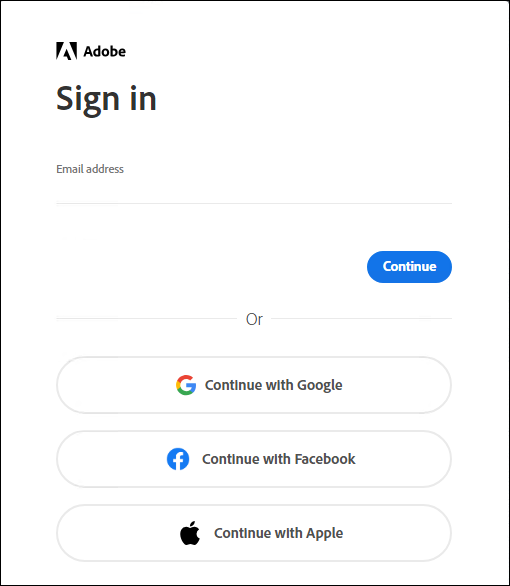
- Wählen Sie einen zu importierenden Bericht aus und klicken Sie auf Übermitteln.
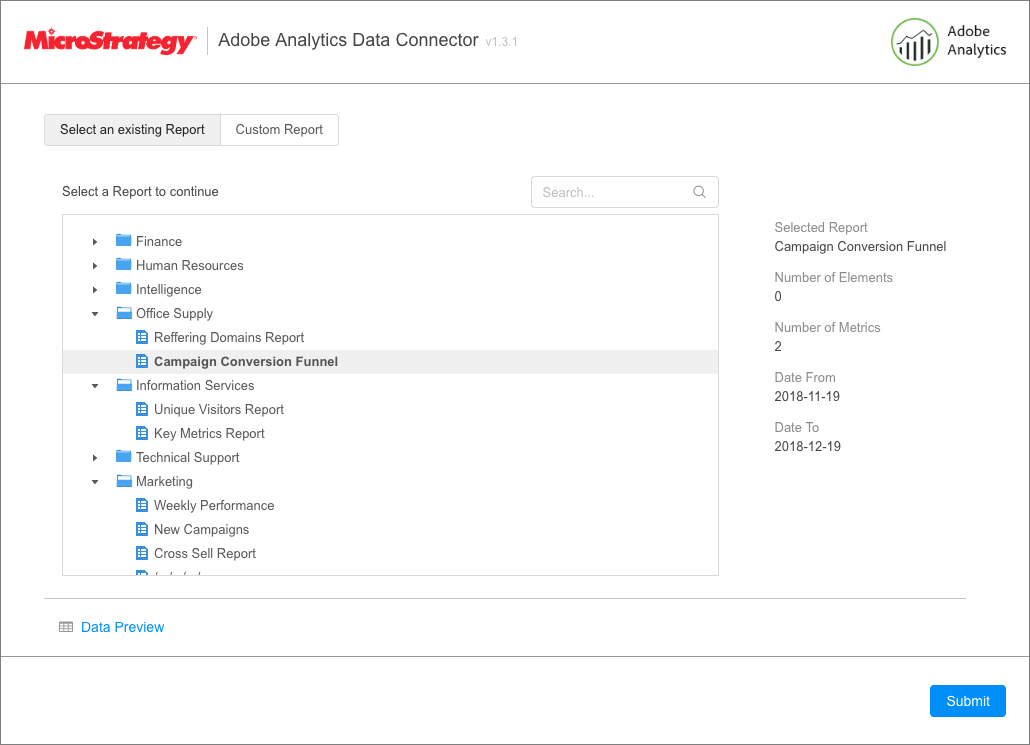
- Klicken Sie bei Bedarf auf Daten vorbereiten, um die Beispieldaten anzuzeigen und die Spaltentypen anzupassen.
- Veröffentlichen Sie den Cube in MicroStrategy.
Verwenden Sie den Adobe Analytics-Konnektor vor MicroStrategy ONE Update 12
Um diesen Konnektor mit MicroStrategy Web zu verwenden, muss Ihr Administrator die im beschriebenen Schritte ausführen MicroStrategy Community-Datenkonnektoren Thema von Hilfe zur MicroStrategy Web-Administration.
So importieren Sie einen vorhandenen Bericht
So erstellen Sie einen benutzerdefinierten Bericht
So importieren Sie einen vorhandenen Bericht
Sie können einen Bericht importieren, der bereits in Ihrem Adobe Analytics-Projekt vorhanden ist.
- Öffnen Sie ein neues oder vorhandenes Dashboard.
- Wählen Sie aus Daten hinzufügen > Neue Daten.
- Klicken Sie in der Datenquellenliste auf das Symbol des Adobe Analytics-Connectors. Sie werden zur Adobe-Anmeldeseite weitergeleitet.
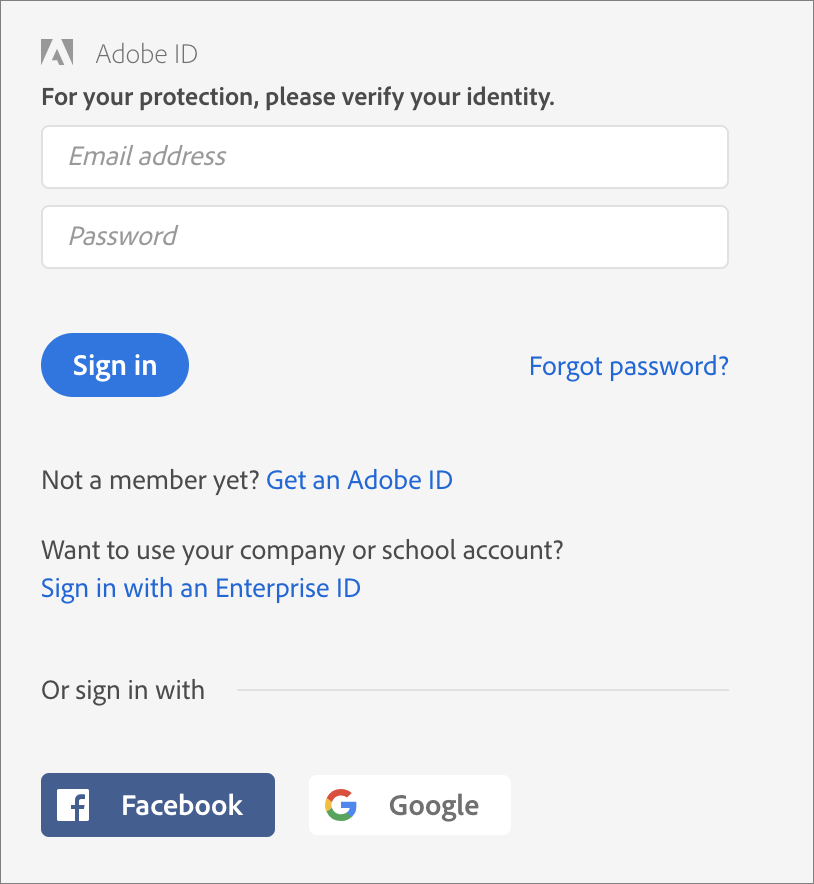
- Melden Sie sich an und erteilen Sie der Connector-Anwendung die Berechtigung, eine Verbindung zu Ihren Daten herzustellen.
- Wählen Sie die zu importierenden Daten aus.
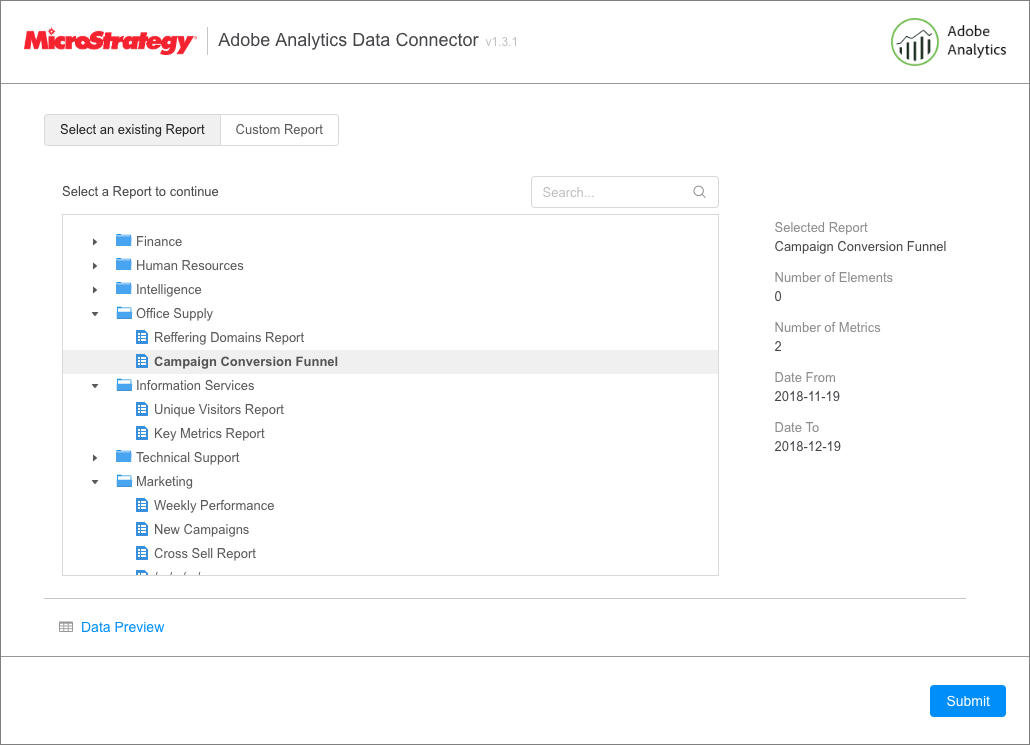
- Klicken Sie auf Übermitteln. Es wird eine Vorschau Ihrer importierten Daten angezeigt.
Aufgrund der Einschränkungen der Adobe-API werden bestimmte Metriktypen nicht unterstützt. Wenn Sie eine nicht unterstützte Metrik übermitteln, wird eine Adobe API-Fehlermeldung angezeigt.
- Verknüpfen Sie im Dialogfeld „Vorschau“ Ihre Daten und klicken Sie auf Fertigstellen.
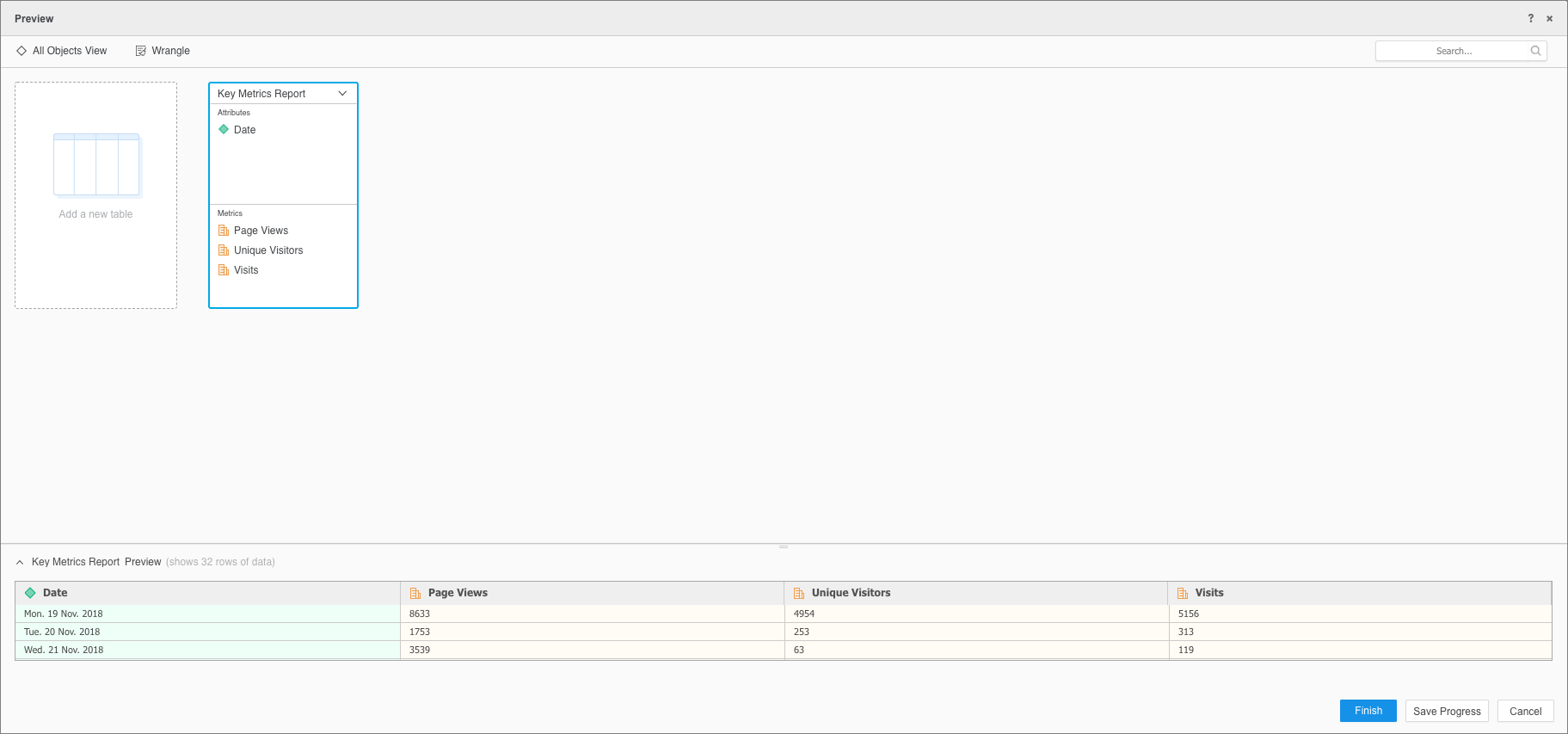
So erstellen Sie einen benutzerdefinierten Bericht
Sie können mit den in Ihrem Adobe Analytics-Projekt verfügbaren Daten einen benutzerdefinierten Bericht erstellen.
- Wählen Sie aus Daten hinzufügen > Neue Daten.
- Klicken Sie in der Datenquellenliste auf das Symbol des Adobe Analytics-Connectors. Sie werden zur Adobe-Anmeldeseite weitergeleitet.
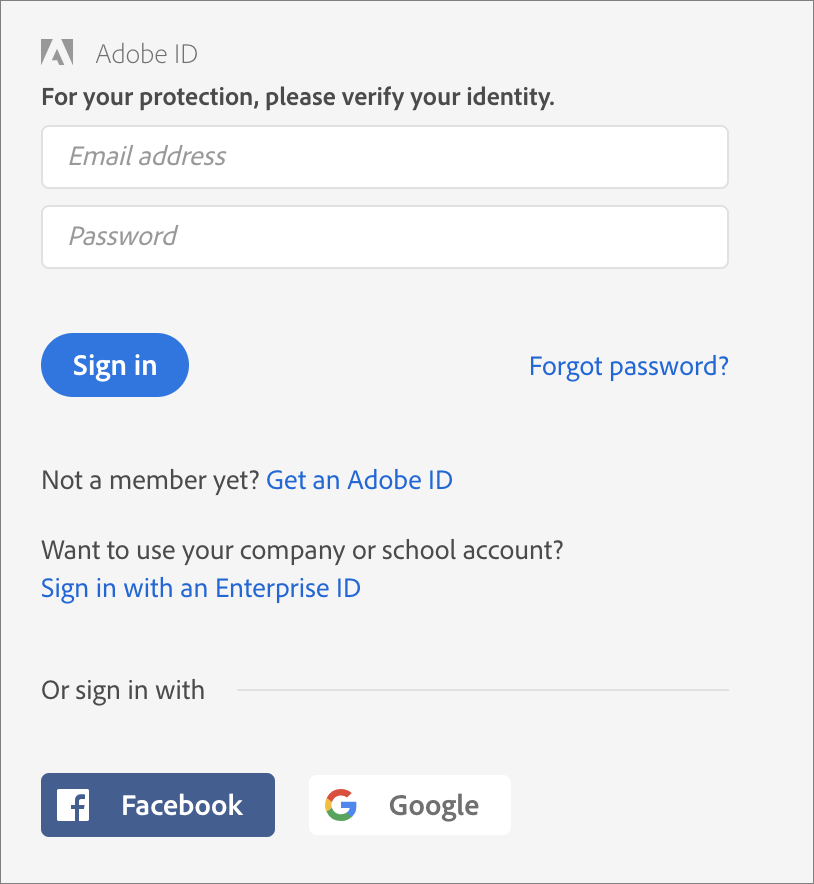
- Melden Sie sich an und erteilen Sie der Connector-Anwendung die Berechtigung, eine Verbindung zu Ihren Daten herzustellen.
- Wählen Sie die Registerkarte „Benutzerdefinierter Bericht“ aus.
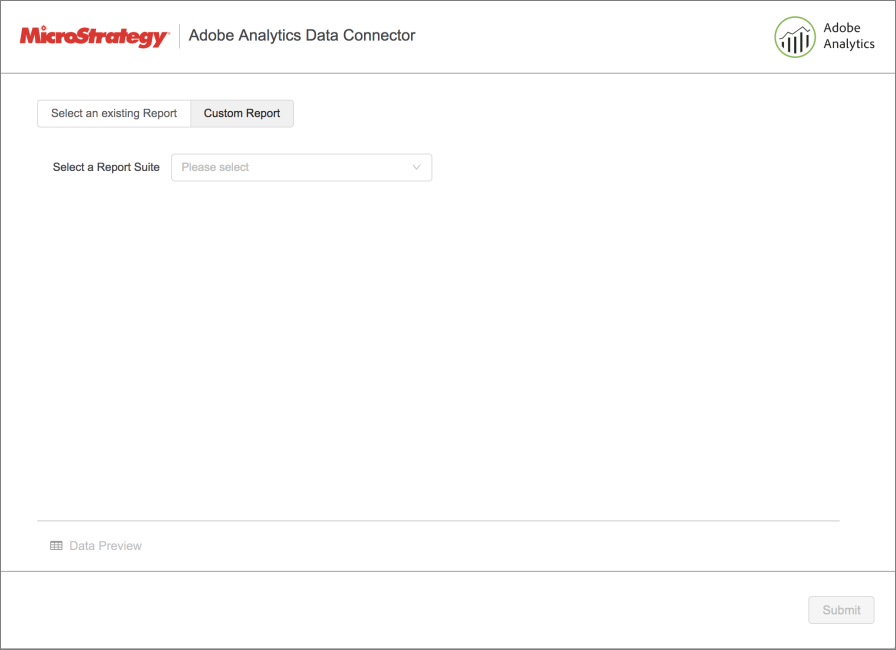
- Wählen Sie aus der Dropdown-Liste eine Berichtssuite aus. Es werden Elemente, Metriken und zusätzliche Filter für die Suite angezeigt.
- Wählen Sie die Daten aus, die Sie in Ihrem benutzerdefinierten Bericht verwenden möchten.
- Klicken Sie auf Übermitteln.
Aufgrund der Einschränkungen der Adobe-API werden bestimmte Metriktypen nicht unterstützt. Wenn Sie eine nicht unterstützte Metrik übermitteln, wird eine Adobe API-Fehlermeldung angezeigt.
- Verknüpfen Sie im Dialogfeld „Vorschau“ Ihre Daten und klicken Sie auf Fertigstellen.