Strategy ONE
Erstellt generische Datenquellen mit Verbindungszeichenfolgen
Start in MicroStrategy ONE Update 12: Sie können allgemeine Datenquellen mit Verbindungszeichenfolgen erstellen. Durch das Erstellen generischer Datenquellen mit Verbindungszeichenfolgen wird eine Differenz zwischen dem Workstation-Datenquellen-Editor und dem Datenimport sowie Developer festgelegt. Sie können eine Datenquelle mit einem Treiber erstellen, der nicht mit geliefert wird Strategy. Mit den folgenden Schritten können Sie generische Datenquellen mit Verbindungszeichenfolgen in Workstation und Library erstellen.
Andere relationale Quellen
- Klicken Sie im Navigationsbereich auf
 , neben Datenquellen.
, neben Datenquellen. - Auswählen Andere relationale Quellen.
- Geben Sie a ein Name.
- Wählen Sie a aus Datenbankversion aus dem Dropdown.
- Wählen Sie eine vorhandene Datenbankverbindung aus oder erstellen Sie eine Standard-Datenbankverbindung.
- Klicken Sie auf Speichern.
Diese Option ist für alle Benutzer sichtbar, die über verfügen EINFÜGEN PRIVILÄT NAME HIER Privileg.
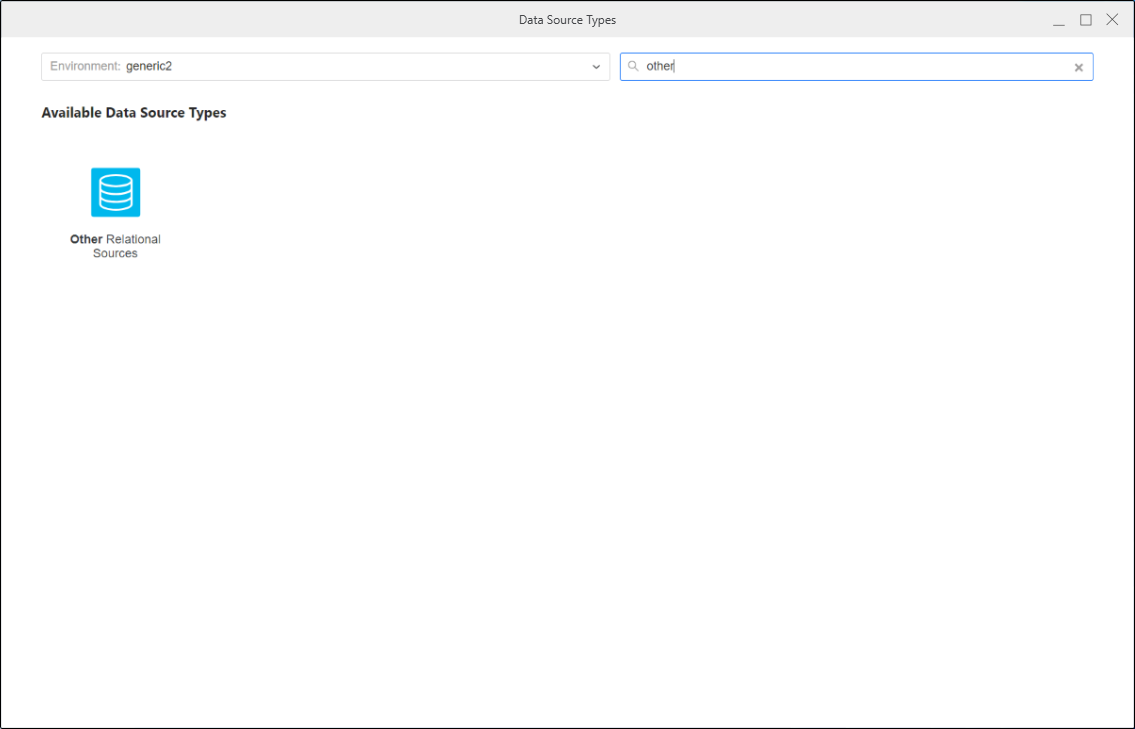
Die Liste der Datenbankversionen enthält alle vom Data Resource Manager unterstützten Versionen Generisches DBMS, die für eine Datenbank verwendet werden kann, die unbekannt ist Strategy.
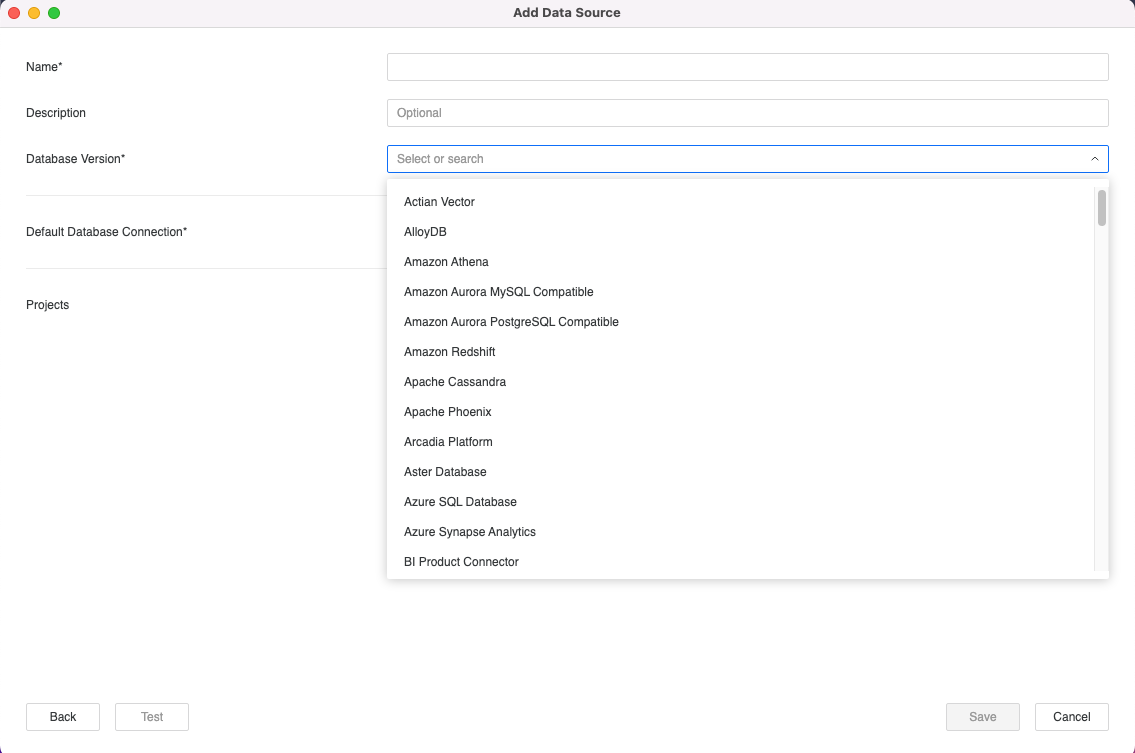
Wenn Sie eine Verbindung erstellen oder bearbeiten, wird das Dialogfeld „Neue Datenbankverbindung erstellen“ angezeigt. Das Dialogfeld unterscheidet sich je nach ausgewählter Datenbankversion. Siehe Erstellen Sie eine Verbindung für ein nicht unterstütztes Gateway oder Erstellen Sie eine Verbindung für ein unterstütztes Gateway für weitere Informationen.
Erstellen Sie eine Verbindung für ein nicht unterstütztes Gateway
Wenn die von Ihnen ausgewählte Datenbankversion nicht zu einem Gateway gehört, das von unterstützt wird Datenquellen-Manager oder wenn Sie auswählen Generisches DBMS, dann ein Generisch Das Dialogfeld „Neue Datenbankverbindung erstellen“ wird angezeigt.
- Geben Sie a ein Name.
- Wählen Sie a aus Treiber aus dem Dropdown.
- Verbindungszeichenfolge zeigt eine Schablone je nach ausgewähltem Treiber an. Zum Ausfüllen von Verbindungszeichenfolge, verwenden Sie Ihre Treiberdokumentation. Der Verbindungszeichenfolge sollte ungefähr wie folgt sehen:
- Wählen Sie einen aus Authentifizierungsmodus. Folgendes Authentifizierungsmodi werden unterstützt:
- Standard: Für Standardauthentifizierung verwenden, bei der Benutzername und Kennwort verwendet werden.
- Vorkonfiguriert: Für Authentifizierung ohne Übermittlung einer zusätzlichen Anmeldung verwenden (verwenden Sie diese Methode z. B. für Kerberos, wo die Authentifizierung bereits verarbeitet wird)
- OAuth oder OIDC Einmalanmeldung: Für eine Authentifizierung verwenden, die einen Authentifizierungsdienst verwendet. Für diese Option ist die Eingabe von wichtig ?MSTR_OAUTH_TOKEN in der Verbindungszeichenfolge, da es das OAuth-Token beim Verbinden ersetzt (z. B. token=?MSTR_OAUTH_TOKEN;).
- Bei Verwendung von Standard, geben Sie a ein Standard-Datenbankanmeldung. Bei Verwendung von OAuth oder Einmalanmeldung, geben Sie einen ein Authentifizierungsdienst.
- Klicken Sie auf Speichern.
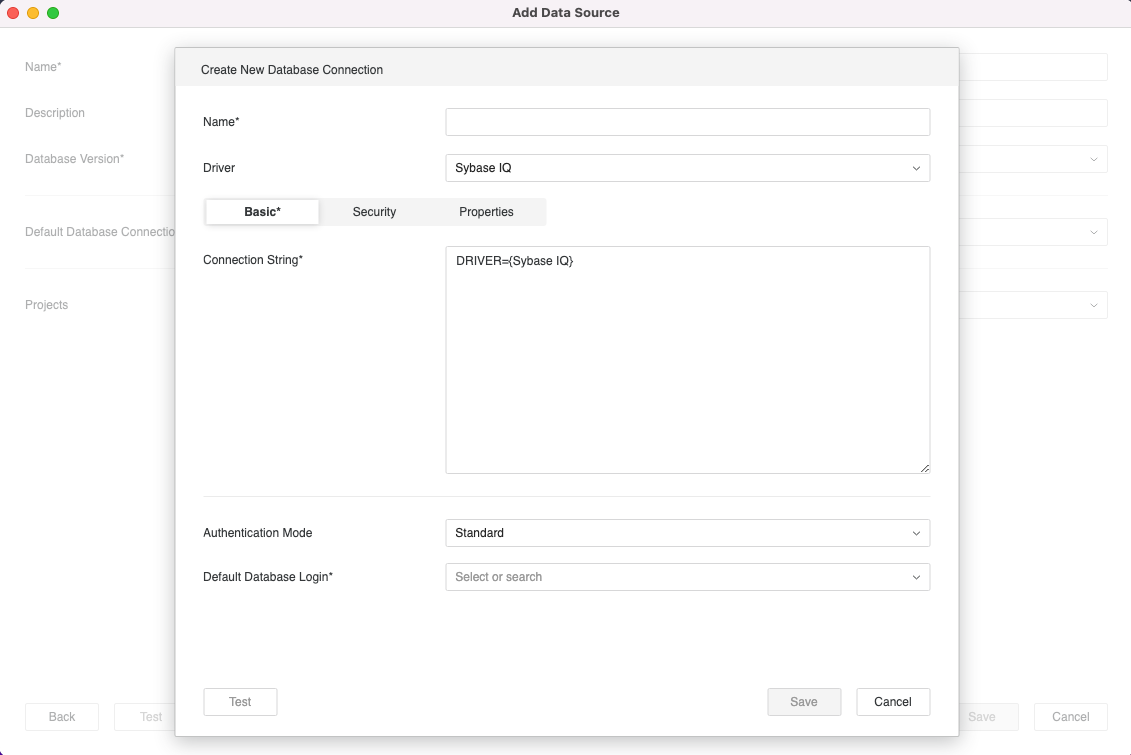
Erstellen Sie eine Verbindung für ein unterstütztes Gateway
Wenn die von Ihnen ausgewählte Datenbankversion zu einem Gateway gehört, das von unterstützt wird Datenquellen-Manager, dann die entsprechende Neue Datenbankverbindung erstellen Das Dialogfeld wird angezeigt.
- Geben Sie a ein Name.
- Wählen Sie a aus Treiber aus dem Dropdown auswählen und die erforderlichen Felder ausfüllen. Wenn Sie a eingeben möchten Verbindungszeichenfolge (um z. B. einen benutzerdefinierten Treiber auszuwählen) wählen Sie Sonstiges.
- Wenn Sie möchten Sonstiges, geben Sie a ein Verbindungszeichenfolge.
- Wählen Sie einen aus Authentifizierungsmodus. Folgendes Authentifizierungsmodi werden unterstützt:
- Standard: Für Standardauthentifizierung verwenden, bei der Benutzername und Kennwort verwendet werden.
- Vorkonfiguriert: Für Authentifizierung ohne Übermittlung einer zusätzlichen Anmeldung verwenden (verwenden Sie diese Methode z. B. für Kerberos, wo die Authentifizierung bereits verarbeitet wird)
- OAuth, Einmalanmeldung: Für eine Authentifizierung verwenden, die einen Authentifizierungsdienst verwendet. Für diese Option ist die Eingabe von wichtig ?MSTR_OAUTH_TOKEN in der Verbindungszeichenfolge, da es das OAuth-Token beim Verbinden ersetzt (z. B. token=?MSTR_OAUTH_TOKEN;).
- Bei Verwendung von Standard, geben Sie a ein Standard-Datenbankanmeldung. Bei Verwendung von OAuth oder Einmalanmeldung, geben Sie einen ein Authentifizierungsdienst.
- Klicken Sie auf Speichern.
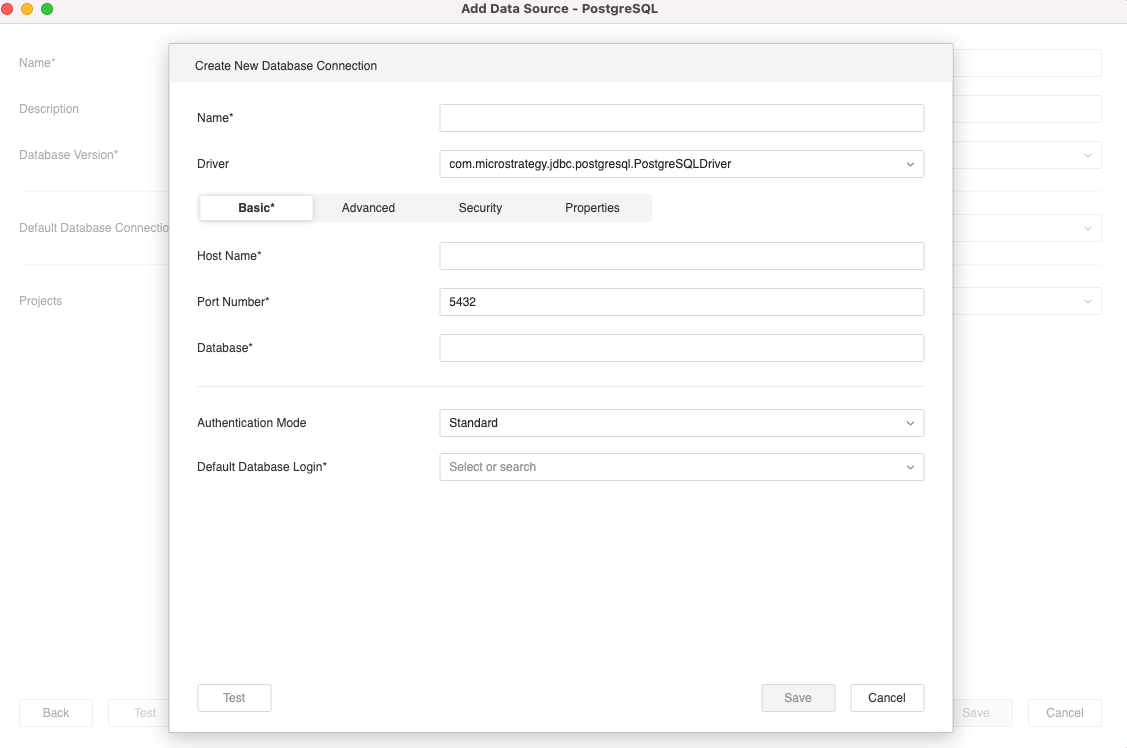
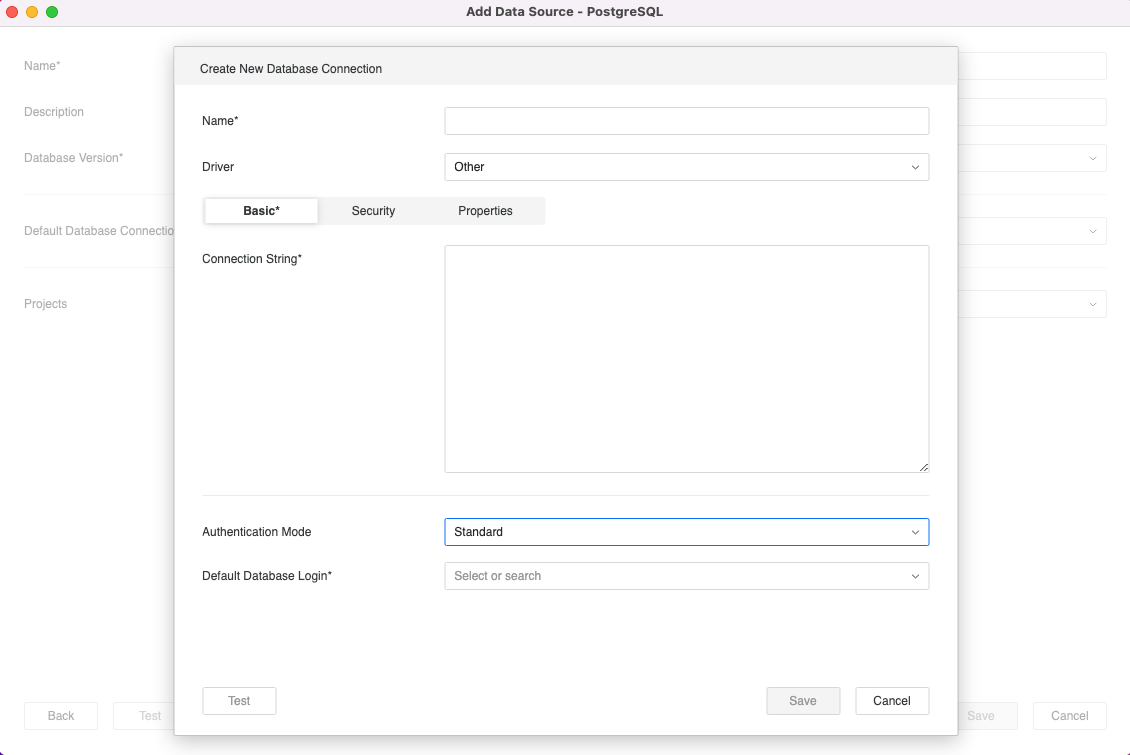
Datenquellen-Monitor
Der Datenquellen-Monitor Auf der Seite werden allgemeine Datenquellen sowie unterstützte Datenquellen angezeigt.
- Klicken Sie im Navigationsbereich auf Datenquellen.
-
Klicken Sie mit der rechten Maustaste auf eine generische Datenquelle, um ein Kontextmenü zu öffnen, das mit anderen Datenquellen identisch ist:
-
Bearbeiten: Wählt das Dialogfeld „Datenquelle“ aus.
-
Eigenschaften: Wählt die Eigenschaften der Datenquelle aus.
-
Löschen: Entfernt die Datenquelle.
-
