MicroStrategy ONE
Understanding and working with document sections
The Layout Area of the Document Editor displays all of a document's sections, as shown below:
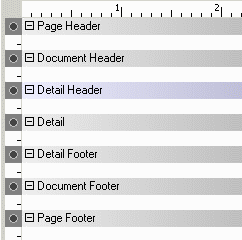
If the document is grouped, a Group Header section is displayed between the Document Header and the Detail Header, and a Group Footer section between the Detail Footer and the Document Footer.
Each of the document sections are described in the topics listed below, with an explanation of where they appear when the document is generated, and the type of information they typically contain.
If the document contains multiple layouts:
-
The Page Header and the Page Footer are shared, by default, although you can change that.
-
The Document Header and the Document Footer are replaced by the Layout Header and the Layout Footer.
You can insert additional document sections within these predefined document sections. This allows you to customize a document section without affecting another document section. For examples and instructions, see Inserting additional sections into documents.
By default, when you create a new document using the Blank Document template, the Detail Header, Detail section, and Detail Footer are expanded. The other sections are collapsed. If you create a new document using the Blank Dashboard template, only the Detail Header is displayed. This allows you to easily design a Report Services (RS) dashboard using the whole screen.
To expand or collapse a document section, click the plus sign or minus sign next to it. (In the example above, all the document sections are expanded.) Expanding or collapsing a document section does not affect its size or whether its controls appear or are hidden when the document is viewed as a PDF. It simply conserves space within the editor as you design the document.
Resizing document sections
To resize a document section, drag its lower boundary to make it larger or smaller. By default, sections expand to fit the controls that they contain but they do not shrink if the controls are smaller than the size of the section. For more information, see Changing the size of document sections.
Hiding and displaying document sections
By default, all document sections are displayed in all views in MicroStrategy Developer and in all modes in MicroStrategy Web. You can select which sections to hide or display in various views. For more information, see Hiding and displaying document sections.
The template you used to create the document also affects which sections are displayed, as discussed above.
You can hide or display sections of a document for several purposes:
-
You can collapse document sections as you edit or design a document, making the design process easier by maximizing the amount of space available to work in. For instructions, see Collapsing or expanding document sections as you design.
-
You can determine whether end users open a document with certain sections hidden or displayed. For example, a Page Footer section contains page numbers, which makes sense in a printed document but not in one displayed in MicroStrategy Web. In this case, you can hide the Page Footer in all MicroStrategy Web modes but display it in PDF View. (The section is still displayed in Design View in both MicroStrategy Developer and MicroStrategy Web.) For instructions, plus additional scenarios, see Hiding and displaying document sections.
If the document contains multiple layouts, you can hide and display different document sections for different layouts. Each layout is independent of the others in this regard.
Displaying document sections horizontally
The Detail Header, Detail, and Detail Footer sections can be displayed horizontally, that is, across the page instead of vertically. For more information, see Displaying document sections horizontally.
You can also horizontally display the header and footer for a group. For more information, see Displaying a group horizontally.
Related Topics
For more information on working with document sections, see the following topics:
