MicroStrategy ONE
Inserting additional document sections into documents
You can insert additional sections within the predefined document sections. This allows you to customize each section independently of the other.
For example, you may want one section that repeats before the Detail section and after any Group Headers, and a second section that does not repeat. Add an additional section within the Detail Header and set the properties for each section. As shown in the following figure, the Detail Header of the document has two sections in it.
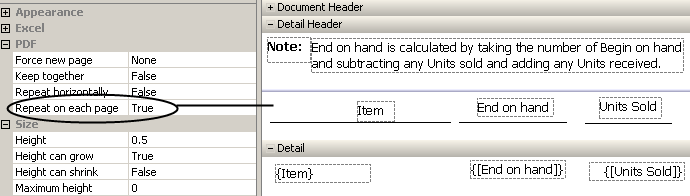
The first Detail Header section contains an explanation of how the metrics are calculated. It does not repeat on every page in the document because the explanation is needed only once. The second Detail Header section contains column headers and repeats on each page in the document. The PDF View of the document is shown in the following image.
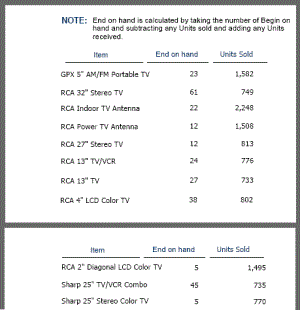
The example above was created in the MicroStrategy Tutorial project using the Inventory and Unit Sales - TVs report as a dataset.
The formatting of the new section is copied from the section in which it is added.
Controlling vertical positioning of sections
Another reason for inserting additional sections is relative vertical positioning. If you have one Grid/Graph placed above another in a section, the Grid/Graphs can overlap when the PDF is generated. For example, a document contains two datasets: Cost, Price, and Profit per Unit, and Inventory Received from Suppliers by Quarter. A Grid/Graph is created from each dataset. In Design View, it appears as if the Grid/Graphs are positioned well, as shown below:
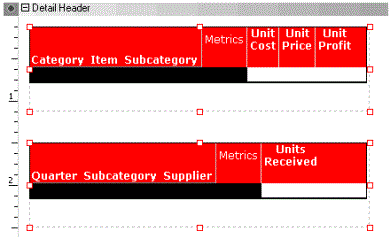
However, when you switch to PDF View, the Grid/Graphs overlap because of the amount of information they contain, as shown below:
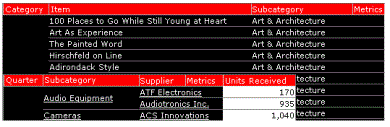
To resolve this problem, insert a new section into the Detail Header, by selecting the Detail Header and choosing Insert Section Below from the Insert menu. This creates two Detail Headers, named Detail Header 1 and Detail Header 2. Move the Inventory Received from Suppliers by Quarter Grid/Graph into the new section. Select Detail Header 1, and set the Can grow property to True. Now when you generate the PDF, the Grid/Graphs are separated as shown in the following image:
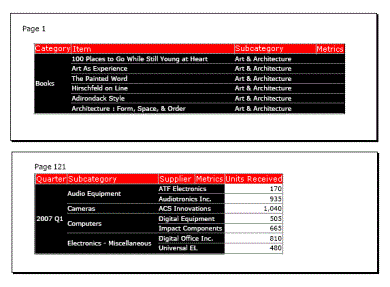
Inserting document sections in horizontally displayed sections
If a section is displayed horizontally, it is printed horizontally across the page. For example, detail sections are displayed next to the Group Header or Document Header. You can add a section to a horizontally displayed section, as with vertically displayed sections. The only difference is that you insert the section to the left or right of the original section, rather than above or below it. The new section is displayed horizontally as well.
For more information, including examples and instructions, about horizontally displayed sections, see Displaying document sections horizontally.
To insert a section
-
Open a document in the Document Editor. (How?)
-
Select a section in the Layout area.
: You cannot insert a section into the Detail section.
-
To insert the new section:
-
Above the selected section, select Insert Section Above from the Insert menu
-
Below the selected section, choose Insert Section Below from the Insert menu
If the selected section is displayed horizontally, the options are Insert Section Left and Insert Section Right. For instructions to specify that a section displays horizontally, see Displaying document sections horizontally.
-
A line is drawn on the Layout area to divide the sections. This line does not appear on the PDF.
-
-
You can size the sections by clicking the divider and dragging it.
-
The new section is formatted like the section into which it was added, but you can now customize the new section and the original section independently. For example, you can set page breaks and whether to repeat on each page.
