MicroStrategy ONE
Exporting documents to Excel
You can export data to a Microsoft Excel spreadsheet for further manipulation and use. The resulting Excel spreadsheet looks like a PDF of the document. For example, objects have the same position and size in Excel that they do in a PDF.
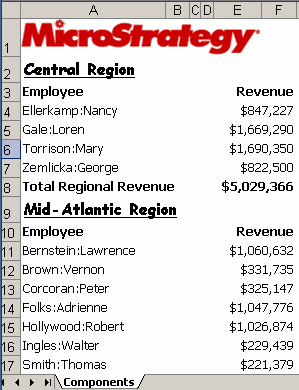
-
If your document contains page-by fields, you can choose to export the entire document or only the page currently displayed to Excel. Page-by allows you to view the PDF by a selected group element.
-
If your document contains multiple layouts, you can choose to export the entire document or only the current layout. For more information on how layouts are exported to Excel, see Exporting multi-layout documents.
Before you export a document, you can specify the export options. These options include whether the user is prompted to choose what to export, whether to embed images, and the graph format, among others. For details and instructions, see Selecting Excel export options for documents.
To export a document to Excel
-
In MicroStrategy Developer, double-click the document name or icon. The document opens in PDF View, in Acrobat Reader.
-
Click the Export to Excel icon in the toolbar. The Export to Excel dialog box opens.
If the Export to Excel icon is unavailable, you must select Excel as an export format. For instructions, see Selecting available export formats.If the dialog box is not displayed, you do not need to choose what to export, and the Excel spreadsheet opens immediately. The data that is exported depends on the layout and page-by properties in Document Properties dialog box: Export. This occurs for any of the following reasons:
-
If your document contains multiple layouts, you can choose to export the entire document or only the current layout. For more information on how layouts are exported to Excel, see Exporting multi-layout documents.
-
To export the entire document, select All layouts.
-
To export the current layout only, select Current layout.
-
-
If your document contains page-by fields, you can choose to export the entire document or only the page currently displayed to Excel. Page-by allows you to view the PDF by a selected group element.
-
To export the entire document, clear the Expand page-by check box.
-
To export only the page displayed in PDF View, select the Expand page-by check box.
-
-
Click OK. An Excel spreadsheet containing the selected data opens in a separate window.
